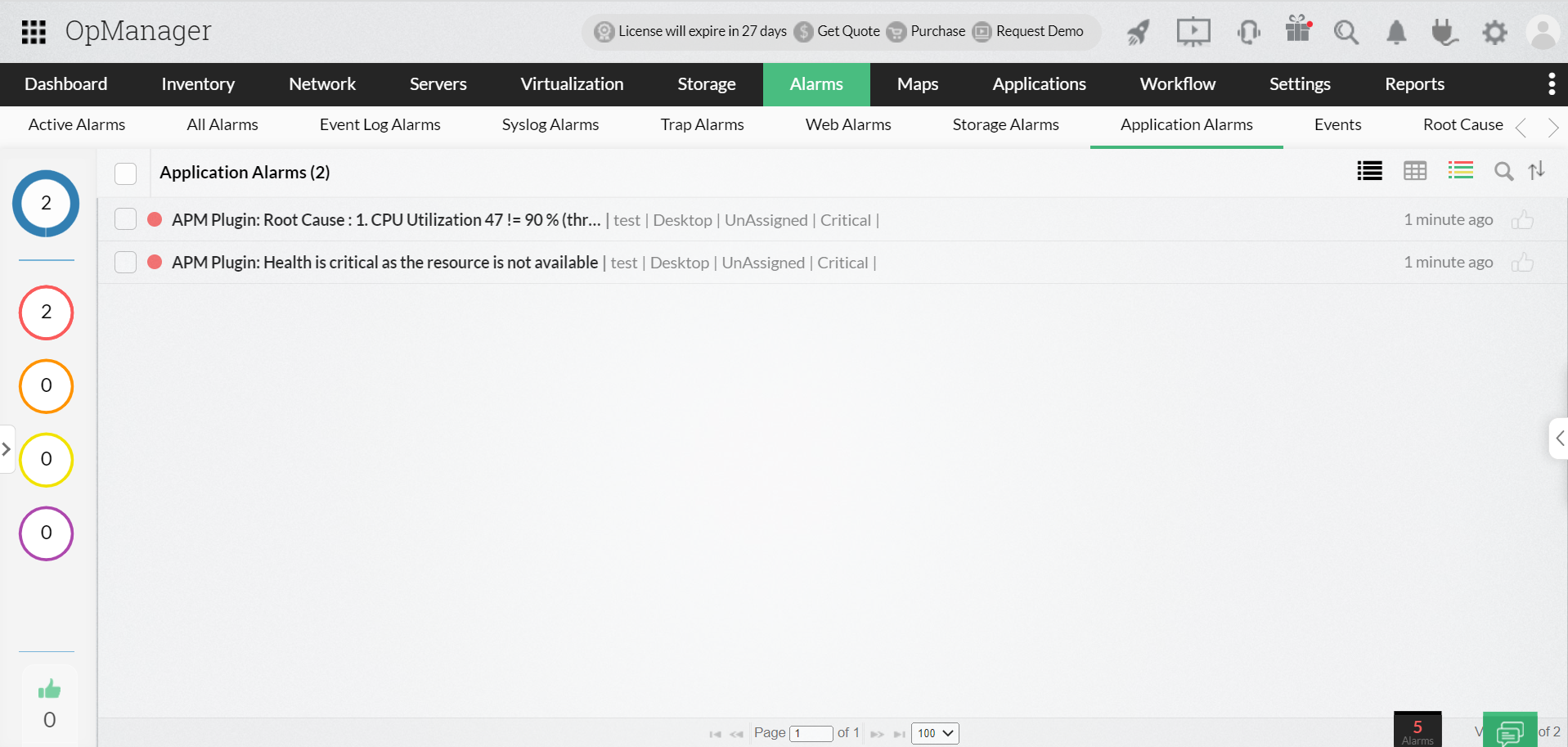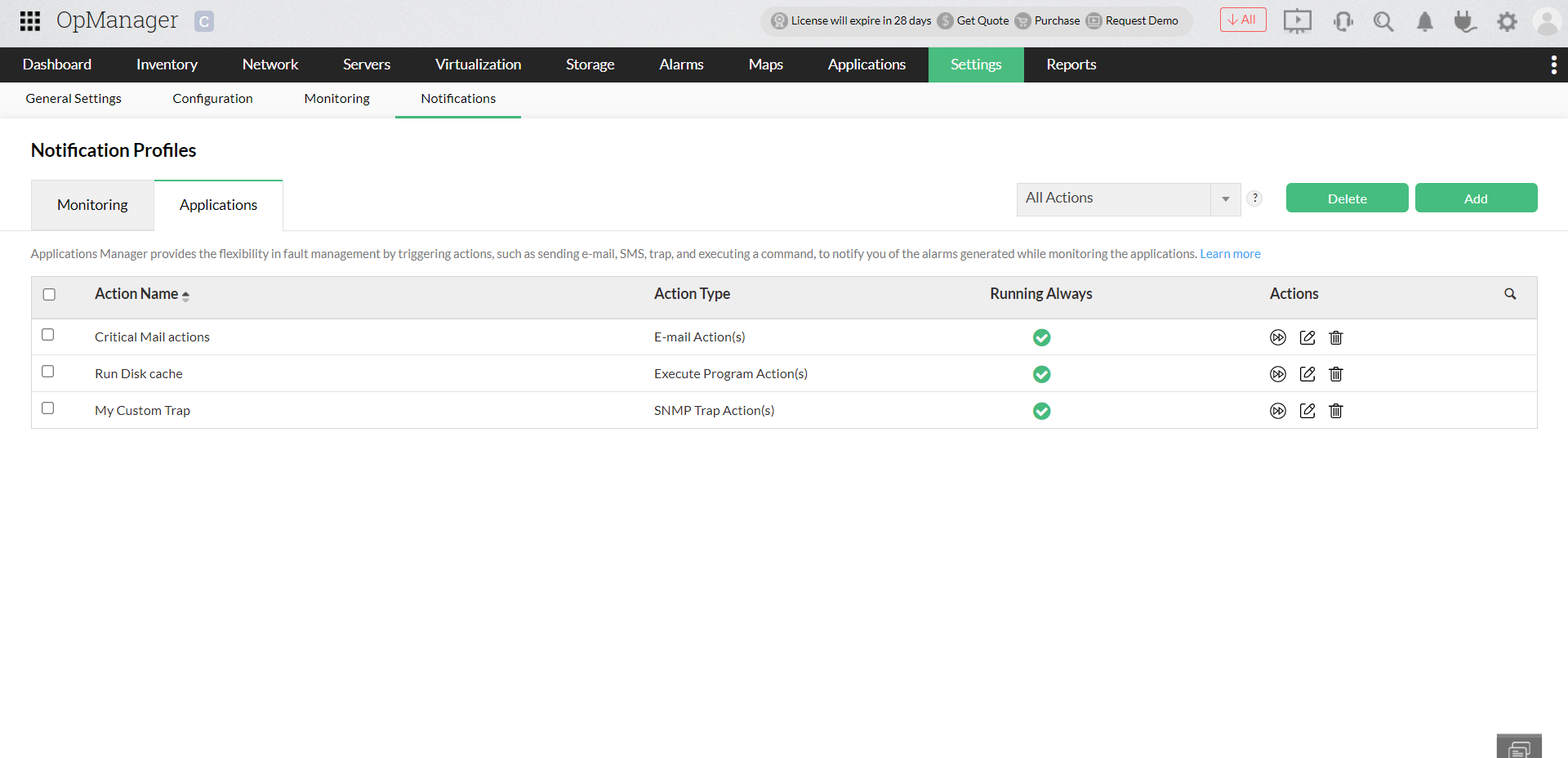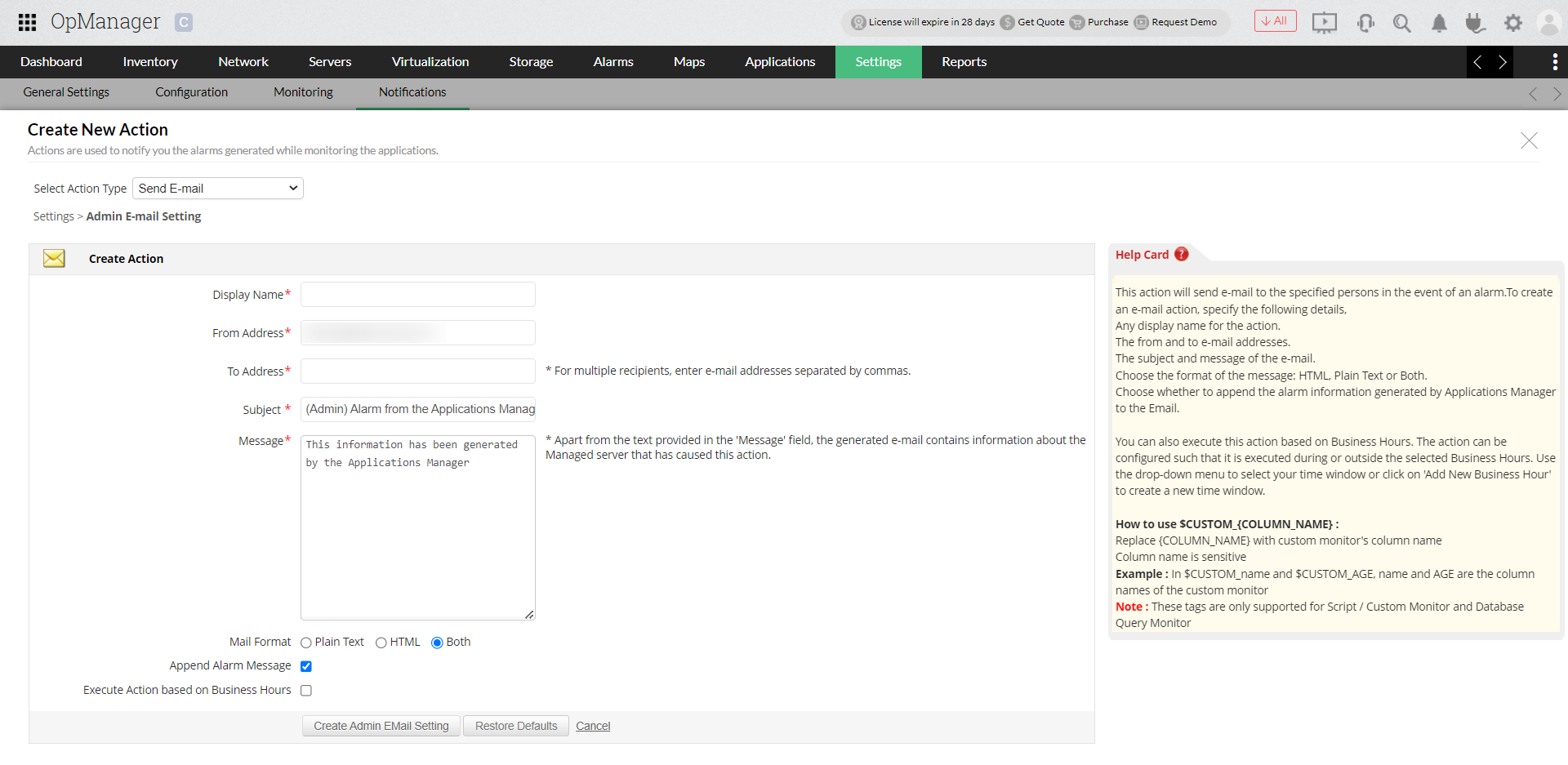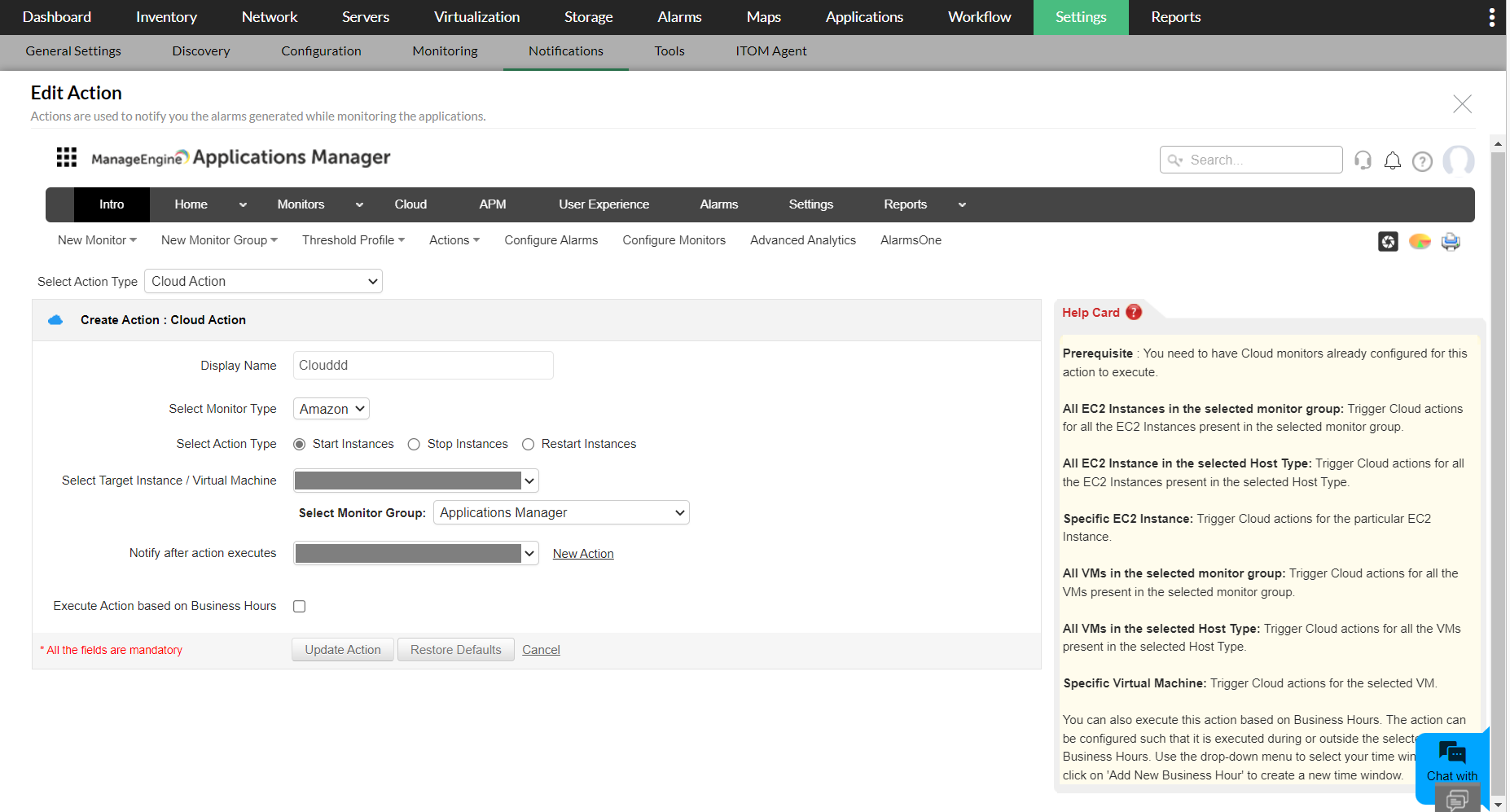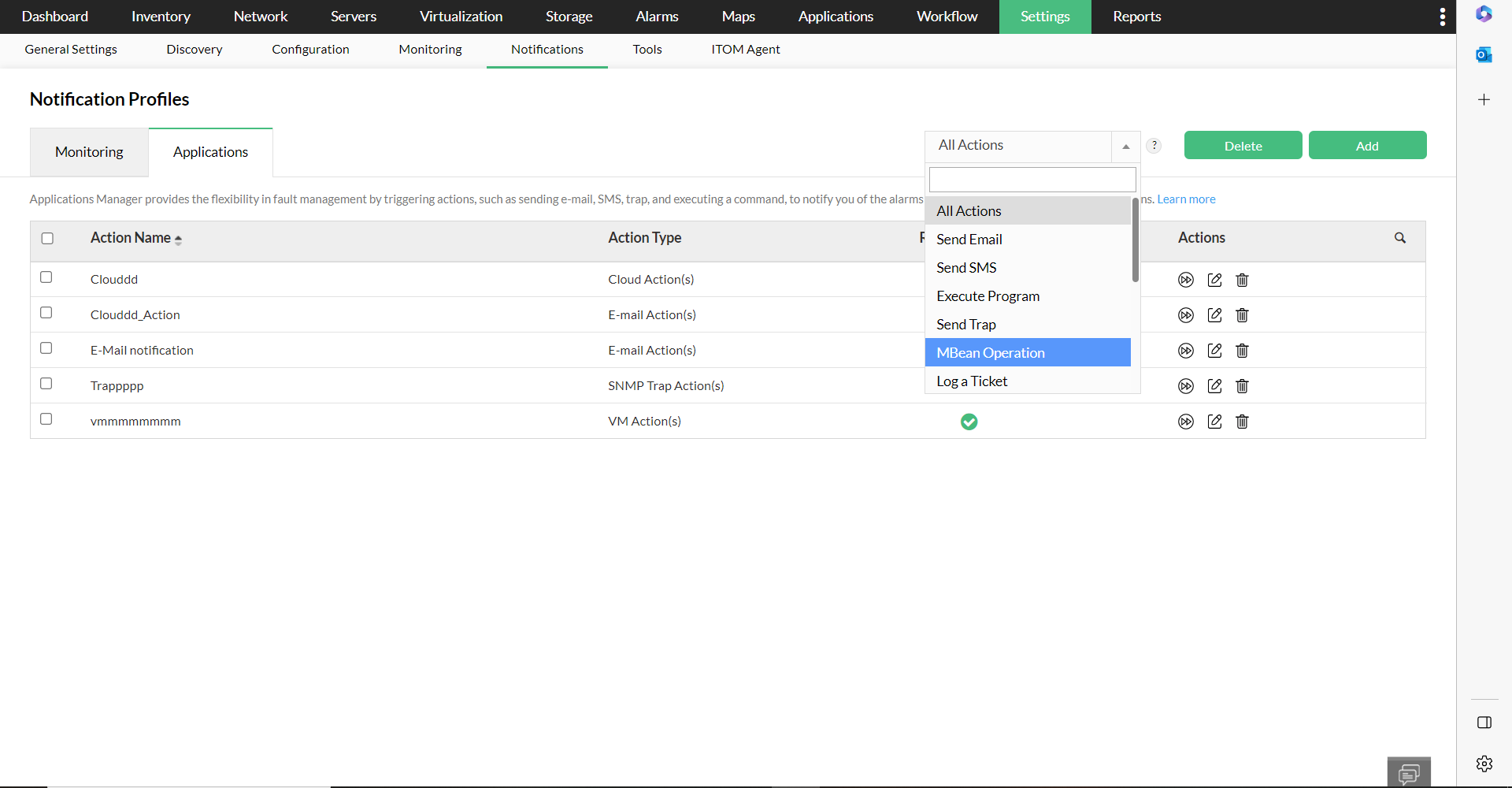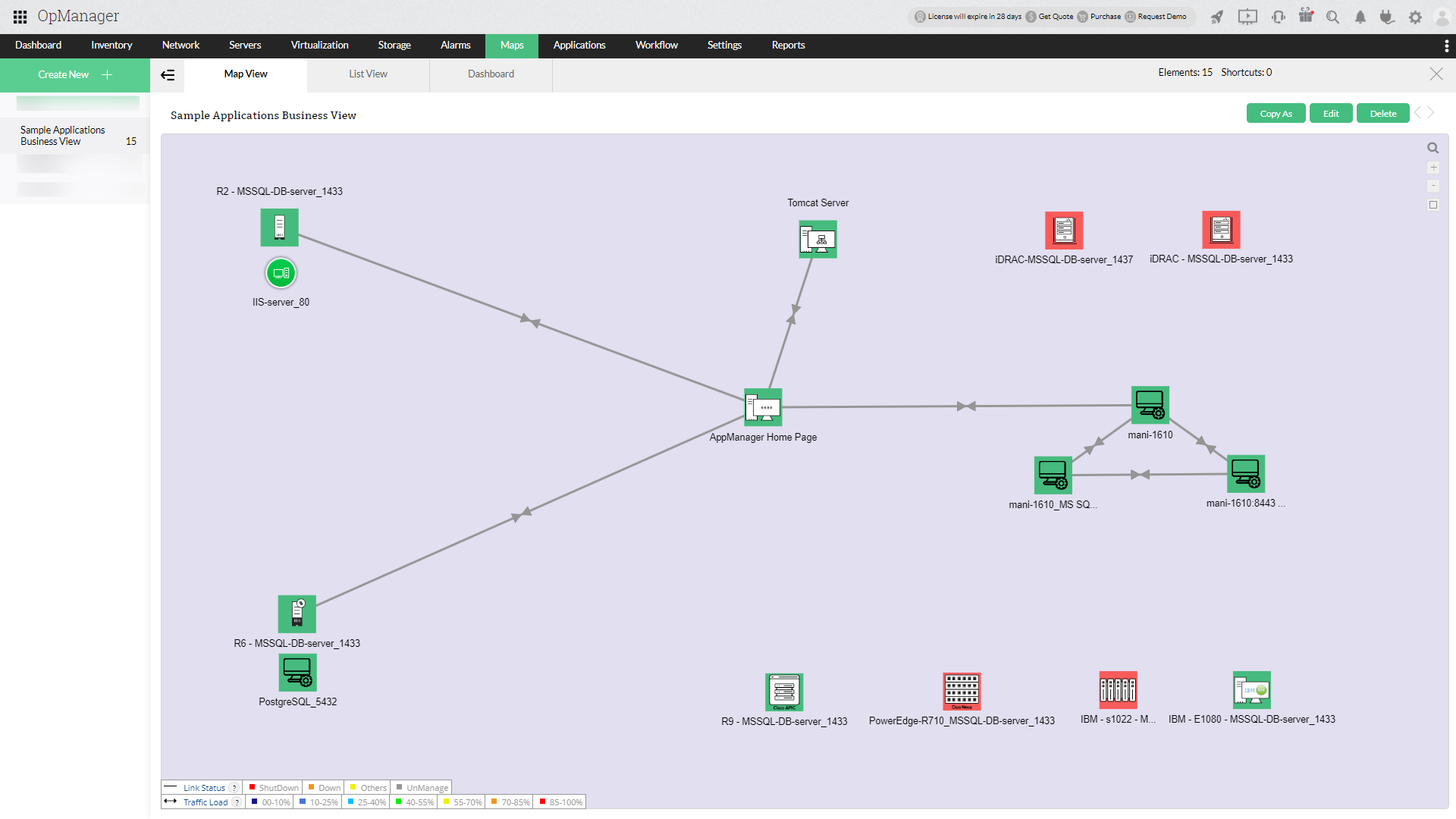Applications Manager Plug-in
The Application Manager (APM) Plugin in OpManager helps businesses keep track over the performance of critical applications ensuring high availability. With the APM plugin, you can monitor your application servers such as Tomcat, Oracle and Websphere. You can also track the performance of databases, containers, cloud applications, end-user services such as mail in a centralized console. The OpManager-APM plugin combination offers an integrated network-application monitoring solution.
How to download and install APM plugin
- You can download the APM plugin from OpManager UI (Navigate to Settings-> General Settings -> Third Party Integrations).
- Click on Configure Application Manager Plugin and download the file.
- Check our installation guide to know the steps to install Applications Monitoring plug-in.
Prerequiste: Please ensure that the compatible version of APM plugin is installed in OpManager.
Discovering monitors in APM plugin
Once you download and install the Application Manager plugin, you will be able to access in depth application monitoring data in OpManager's console. The Applications tab provides detailed insights on the list of applications monitored, the associated monitors, the cloud applications supported in your network environment, alarms raised and reports generated for application monitoring.
Monitors refer to applications, servers or services that are monitored. Discovering monitors using APM plugin can be done using the auto-discovery or the manual method.
After the discovery process, you will be able to view the list of monitors under the Home tab.
Users can also get a unified view of application monitoring data under the following tabs in OpManager:
Inventory
The Inventory tab provides a comprehensive list of devices and interfaces monitored in OpManager. From OpManager versions 126167, a separate a sub tab for applications under Inventory has been introduced to display all applications discovered in OpManager using the APM plugin. (Inventory --> Applications).

This tab classifies the application monitoring data and gives the list of applications with their availability status, category, discovered time etc.
You can use the Add Application button to discover and monitor applications running on your network.
Virtualization
Containers are widely used in today's world as they are lighter, easier to deploy from one environment to other and enable faster service delivery. Tracking the performance of containers is vital to ensure the health of applications.
With the APM plugin you can monitor the containers that are extensively used such as Kubernetes, OpenShift and Docker.
Under the virtualization tab,a separate tab exclusively for monitoring your containers is provided, it lists down the containers discovered in OpManager.
You can discover new containers using the Add Container option available at the top right corner. It takes you to a dedicated page for Container Discovery, where you can specify the details, choose the vendor (Kubernetes/ OpenShift/Docker) and add it into OpManager with just few clicks.

You can also add container by navigating to Settings --> Add Container.
OpManager's Dashboard provides a consolidated picture of your entire network health with the help of customizable widgets. The APM widgets can be viewed only by users who have downloaded and installed the APM plugin. To view application monitoring widgets, you have to create a custom dashboard and then select the required Application Widgets.

List of supported APM widgets:
- Application Monitors Summary: Gives you the performance of the applications based on key metrics.
- Application Monitors Status: Gives you an overview status of the application monitors.
- Application Health and Availability: Provides the health and availability status of applications.
- Application Monitors HeatMap: Gives you a heat map analysis of the applications performance.
- Application Monitor Groups Summary: Provides the status of the application groups.
- Application Monitor Groups Tree view: Provides the tree view status of the application groups.

Alarms
Alarms are used to alert the user whenever a given threshold condition is violated. For APM plugin, by default the supported severity levels are Critical, Warning (indicated as Trouble in OpManager's UI) and Clear. Users can specify values for each severity level, and whenever the actual value crosses the specified value, an alarm will be generated. Alarms help you proactively address issues before they go out of hand.
All alarms raised for application events can be synced with OpManager using the Sync All Alarms option in Application Manager plugin page (Settings--> General Settings--> Third party integrations). Once this sync option is enabled all APM related alarms can be viewed under the All Alarms tab.

Also, a dedicated tab for Application alarms is available under the Alarms view to list down only the APM alarms.
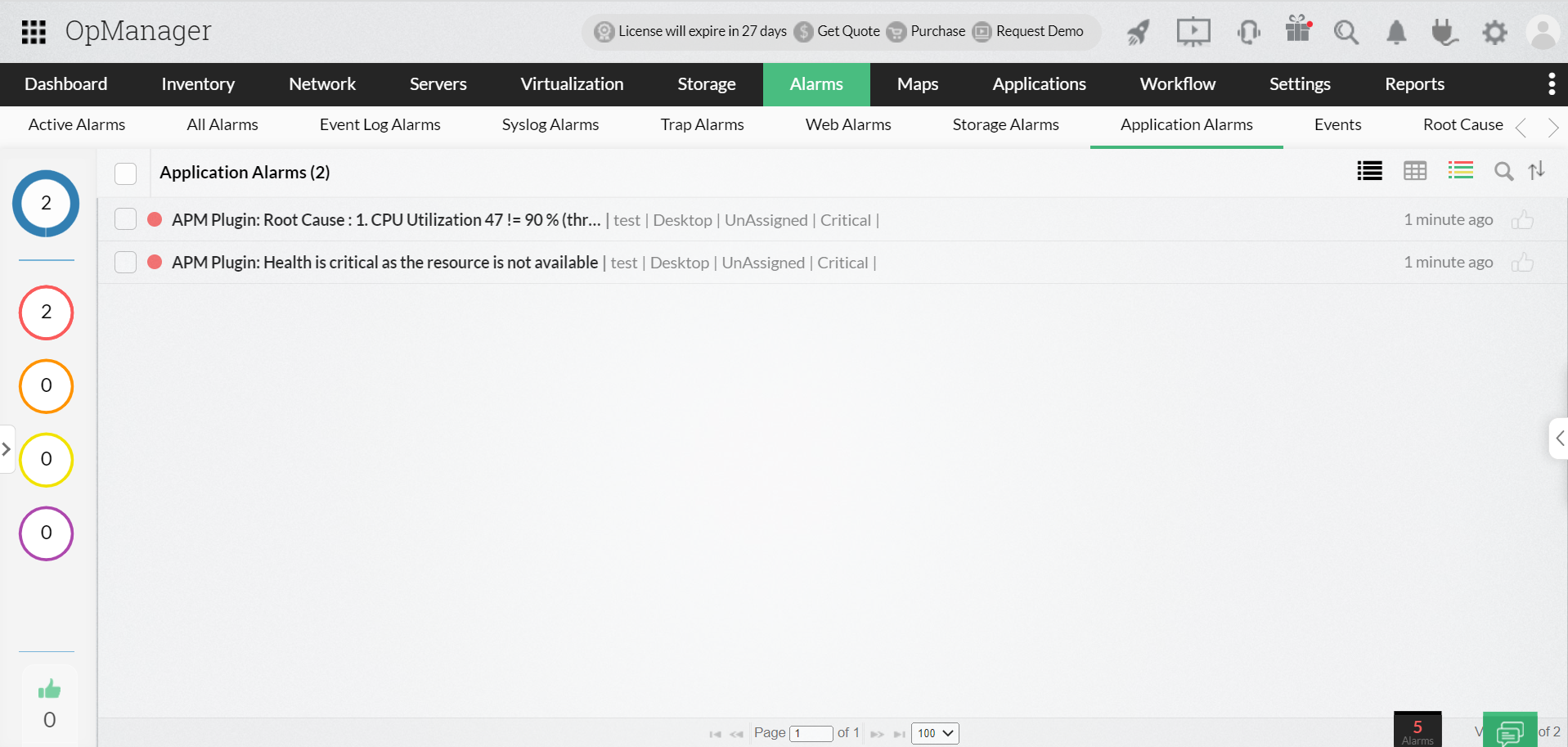
Notifications
Applications manager allows users to send alerts via various channels like sending e-mail, SMS, trap, and executing a command, to notify the customer about any alarm generated while monitoring applications. This helps fault detection and rectification much easier, thereby ensuring high uptime.
Also, a dedicated tab for Application Actions is available under Settings->Notifications->Notification Profiles->Applications in OpManager. In this page, you can view the list of all actions, and further execute, add, edit or delete them.
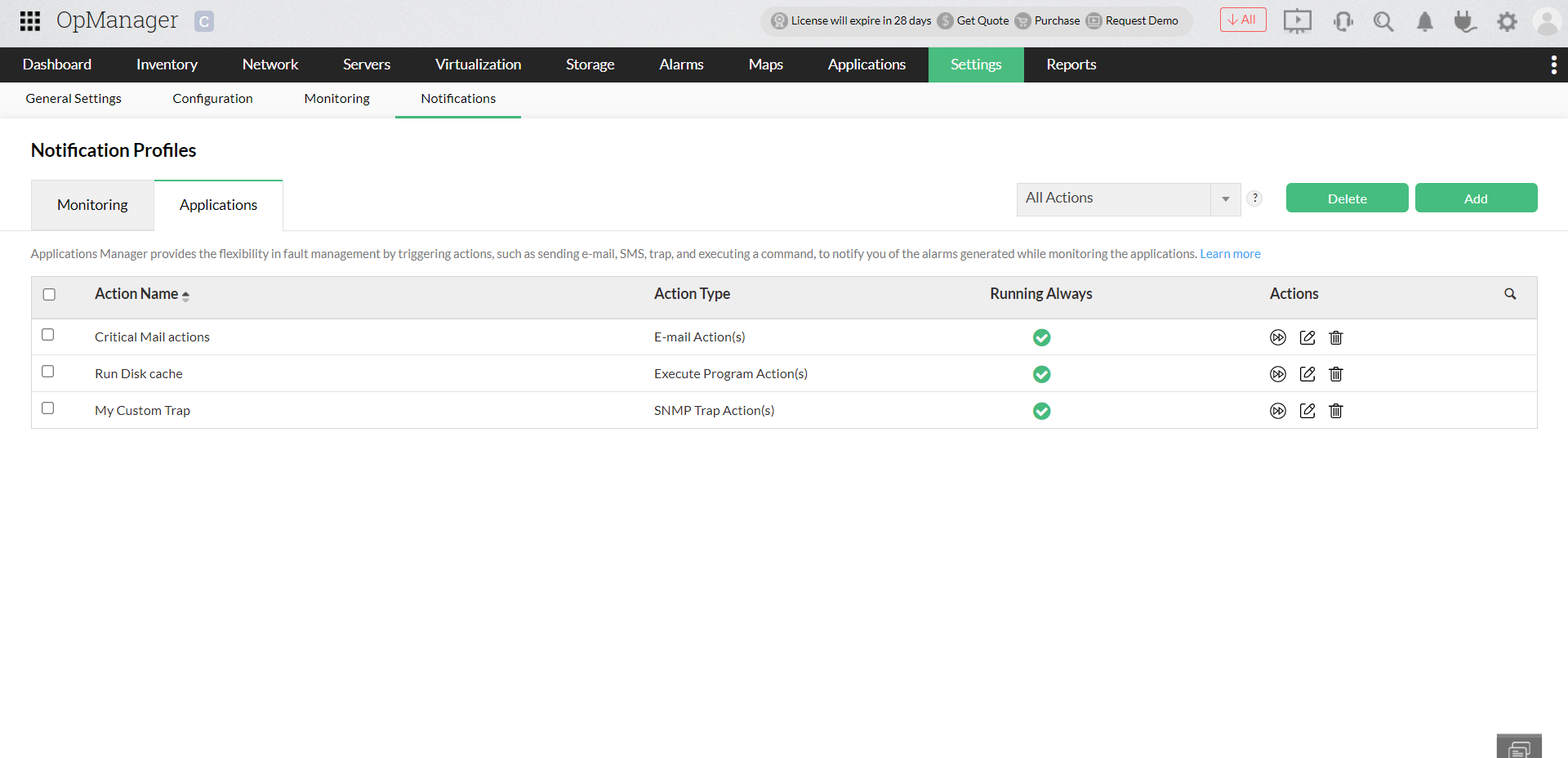
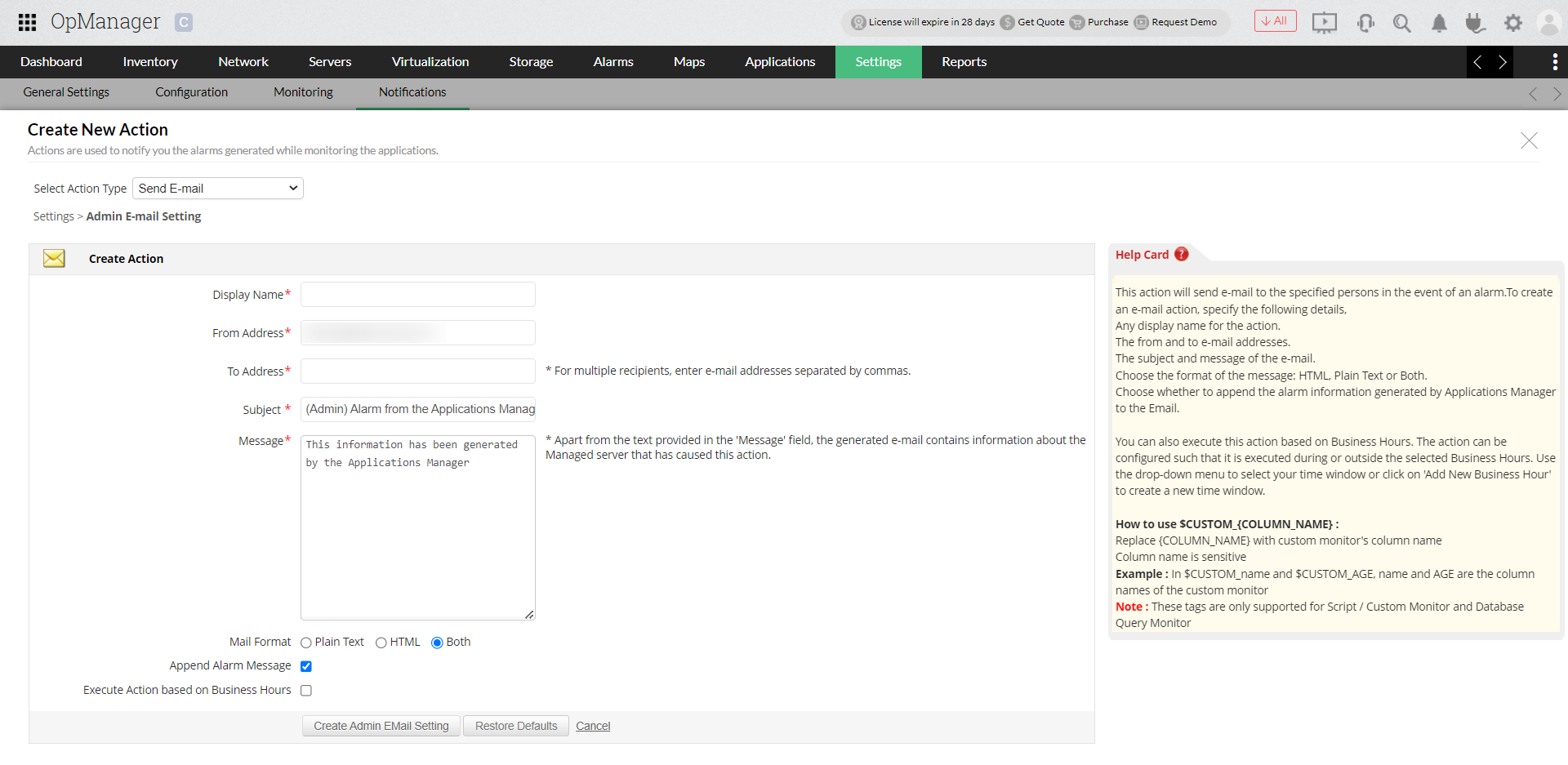
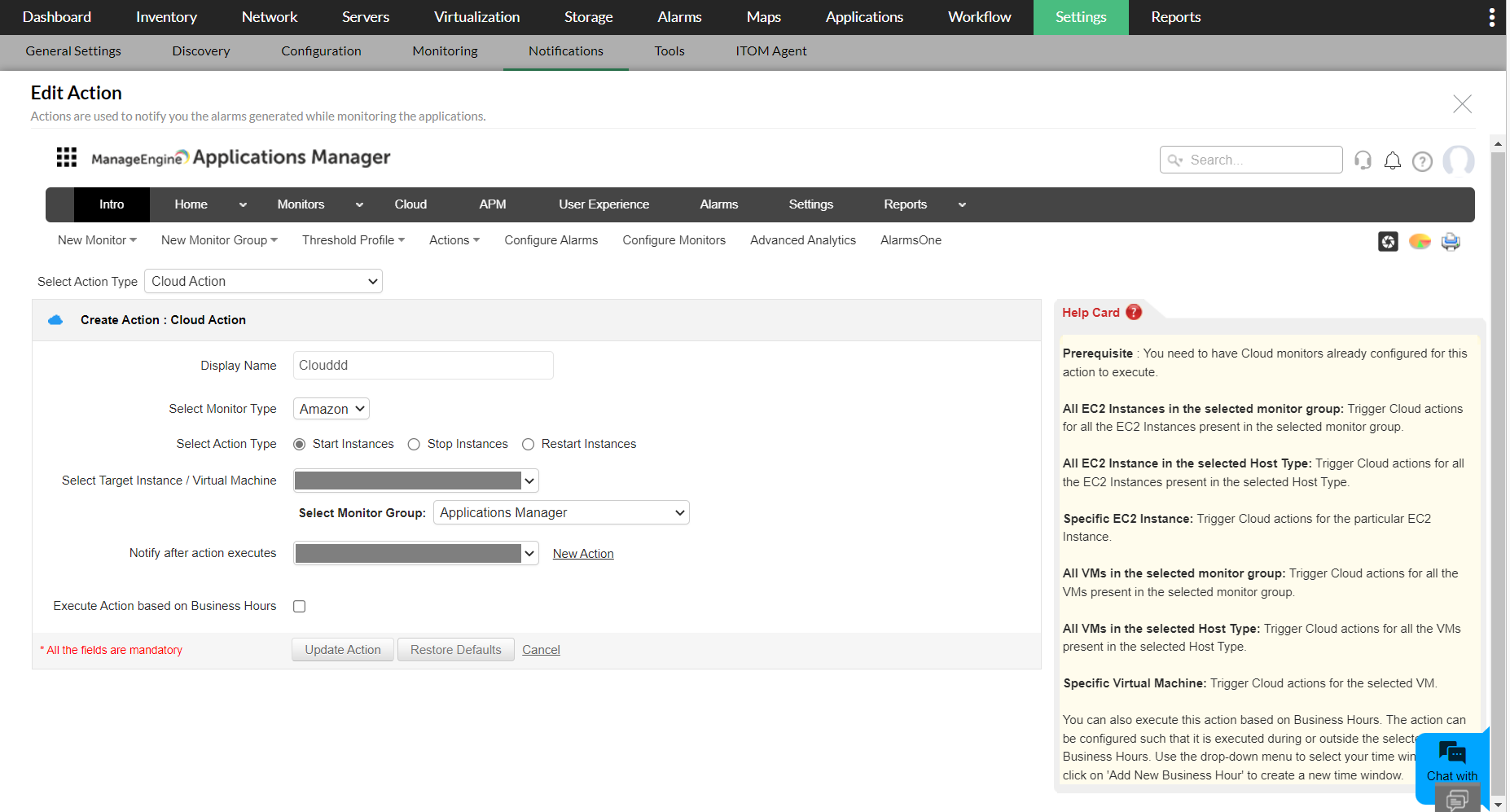
You can add new actions using the Add option available at the top right corner. It takes you to a dedicated page for creating new actions, where you can specify the details, and add it. Learn More.
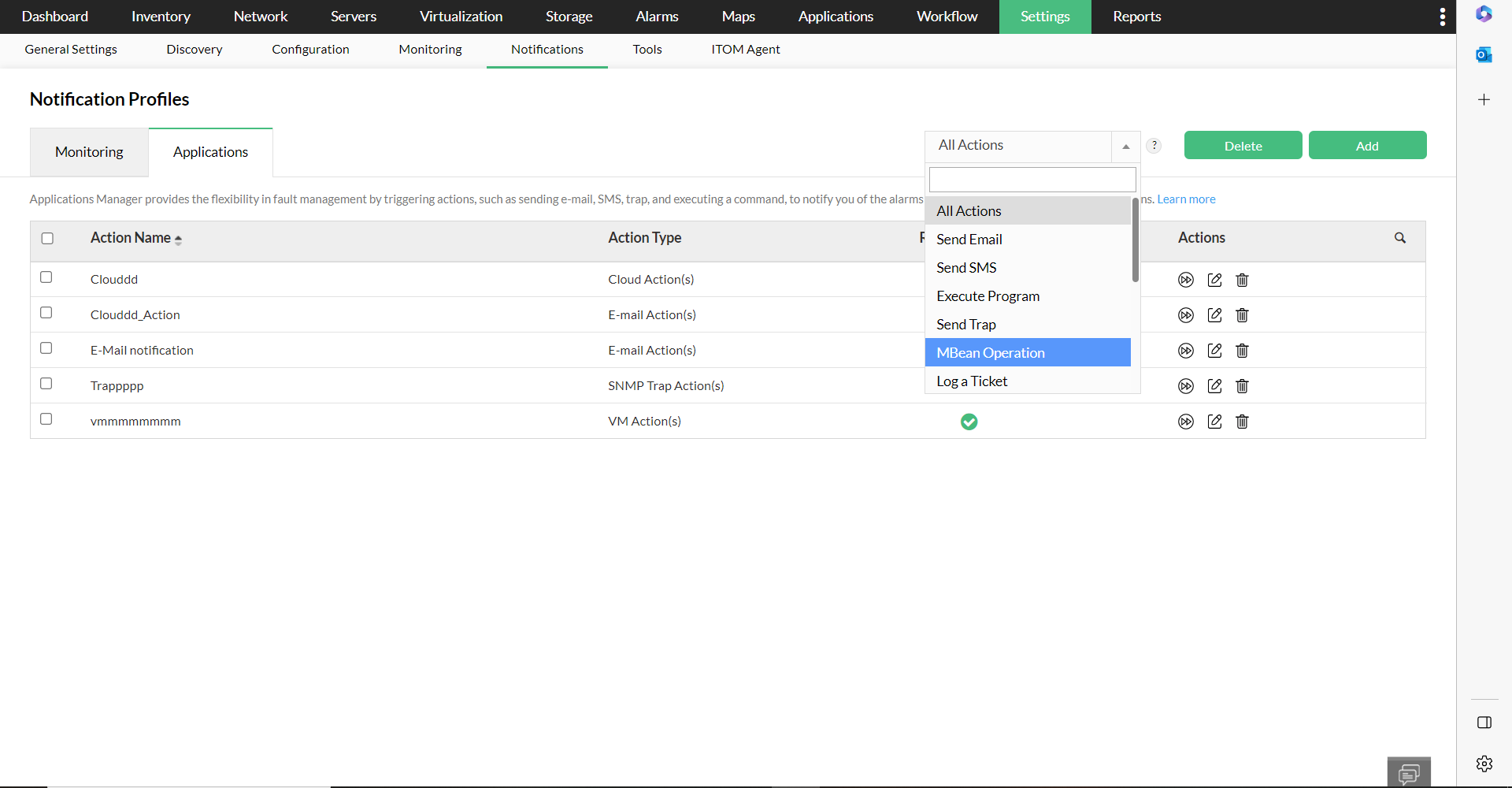
APM plugin data under Reports
All users who have installed APM plugin will be able to view Application monitoring reports. The APM reports are categorized further such as Application Servers, Cloud apps, Converged infrastructure, mail servers and more.

Application monitors in advanced reports
You can now create custom reports that cover APM plugin monitoring data using the advanced reports feature. (This feature will be available only if for customers who have downloaded and enabled APM plugin in OpManager). While creating a new report you can select the Applications module to display the monitors associated with application monitoring data.

Then you can follow a similar procedure for creating an advanced report to create a new report with applications data. You can also schedule this report and receive it at regular intervals via email.
Business View with Application Monitors
OpManager's Business View was originally intended to give you a high-level view of your network architecture, for easier incident management and efficient troubleshooting. Following an update to v128168, OpManager allows you to add monitors from the Applications Manager Plug-in, to OpManager's business view. This will give you a graphical representation of the applications monitors that are configured in OpManager (via APM plug-in).
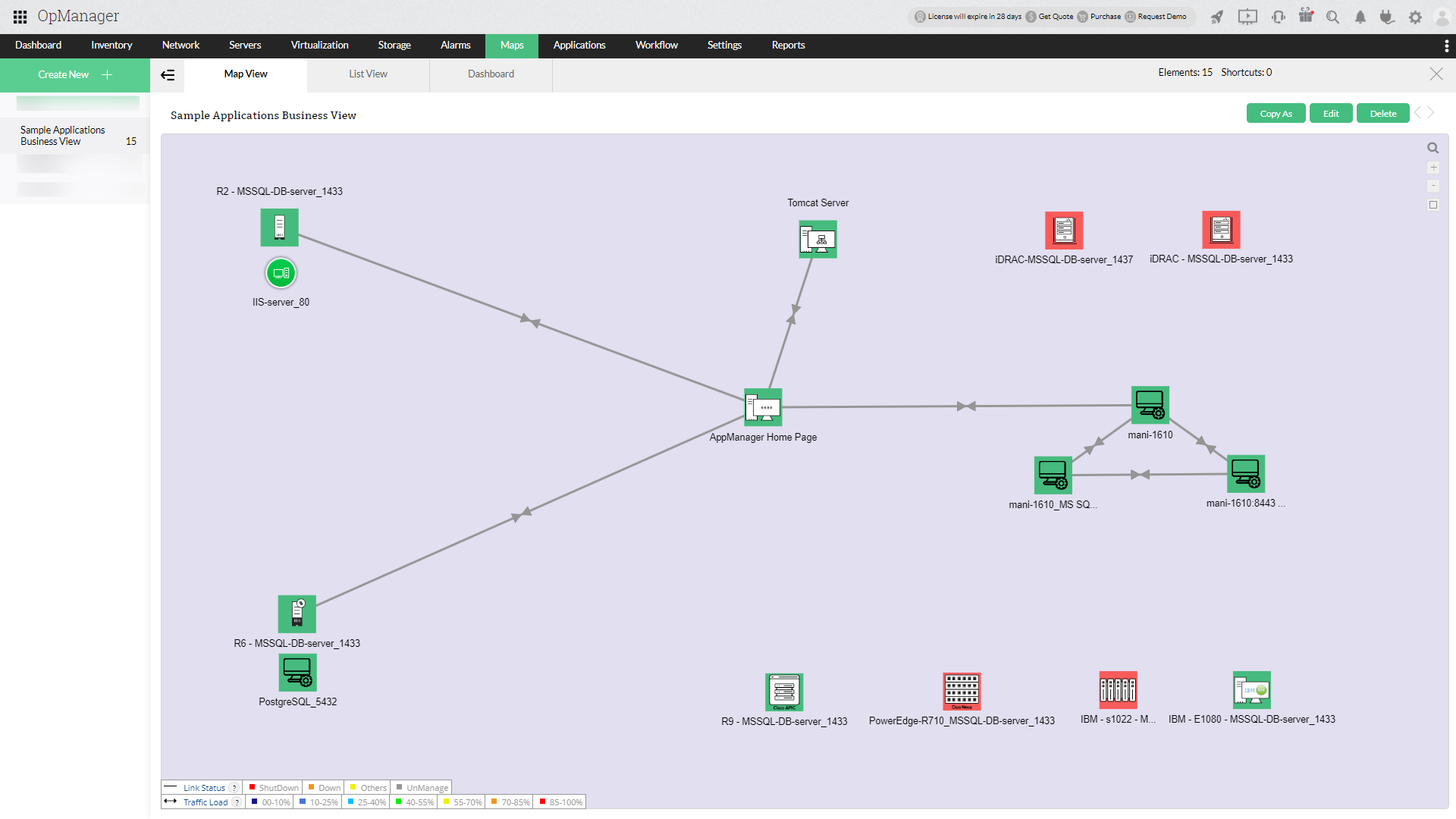
Application Manager KPI in Device Snapshot
OpManager has introduced the APMObject, which incorporates the monitor’s source name. With this enhancement, the dependency on IP address matching has been eliminated. Instead, OPM now leverages the APM’s Monitoring Object (MO) via the APMObject, enabling seamless data retrieval. This improvement enhances integration, and makes the monitoring process more efficient and reliable. We can also view the applications monitoring metrics through OpManager's Device Snapshot.
Server's List
| Category |
Servers |
| Application Servers |
- APM Insight
- Tomcat Server
- WebLogic Server
- WebSphere Server
- JBoss Server
- Microsoft .Net
|
| Database Servers |
- MS SQL
- Oracle
- MySQL
- PostgreSQL
- DB2
- MongoDB
- Redis
|
| Middleware Servers |
- IBM WebSphere MQ
- Rabbit MQ
- Active MQ
- MS Office
- SharePoint
|
| ERP Servers |
- SAP Server
- Oracle EBS
- MS Dynamics CRM
|
| Web Servers/Services |
- Apache Server
- IBM HTTP Server
- Oracle
- HTTP Server
- IIS Server
- NGINX
- NGINX Plus
|
Application Monitoring Self Monitoring
If the Applications Manager plugin is detected as down through Self Monitoring, OpManager will automatically attempt to restart the plugin a predefined number of times. This ensures minimal downtime and helps maintain continuous monitoring without requiring manual intervention.

For a guide on how to configure a business view for APM monitors, check this page.
Click
here to access the comprehensive Applications Monitoring plug-in user guide.
Thank you for your feedback!