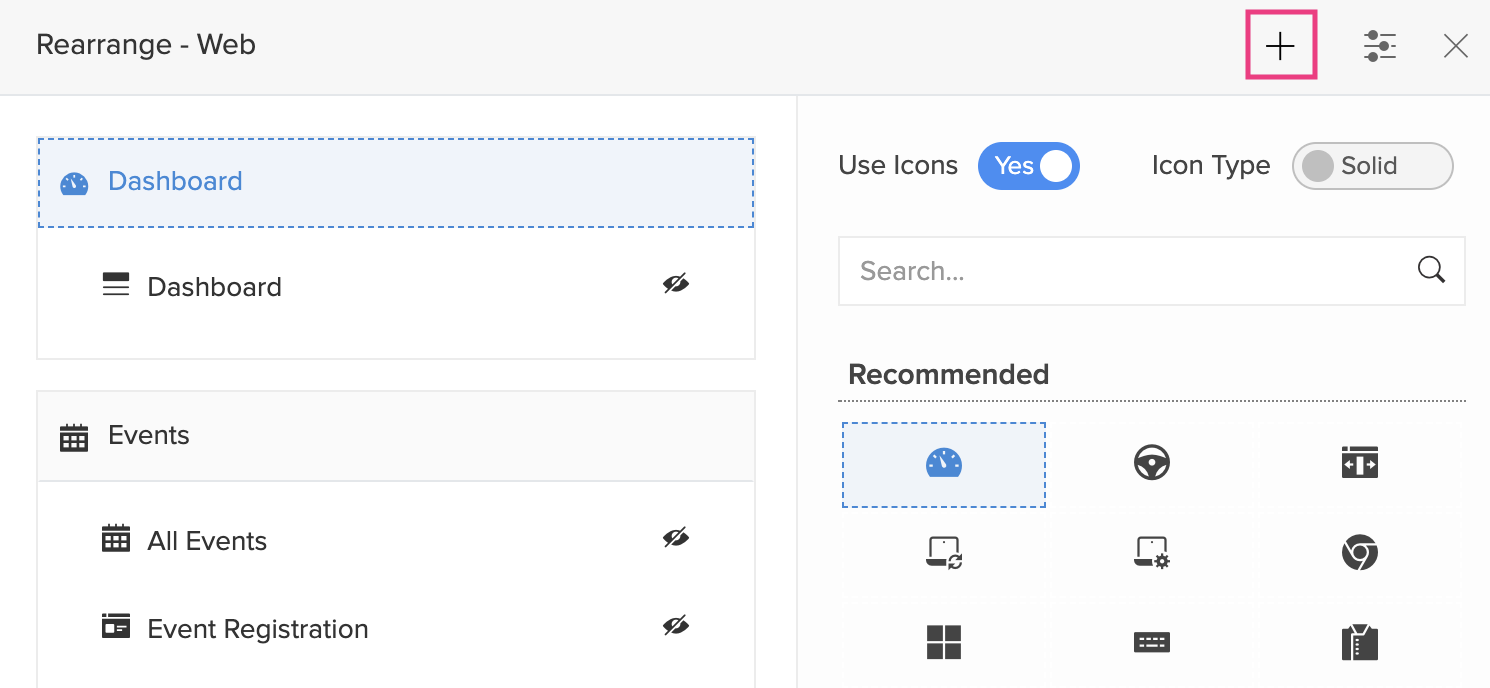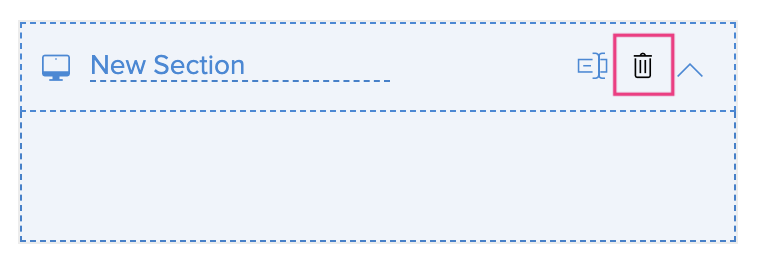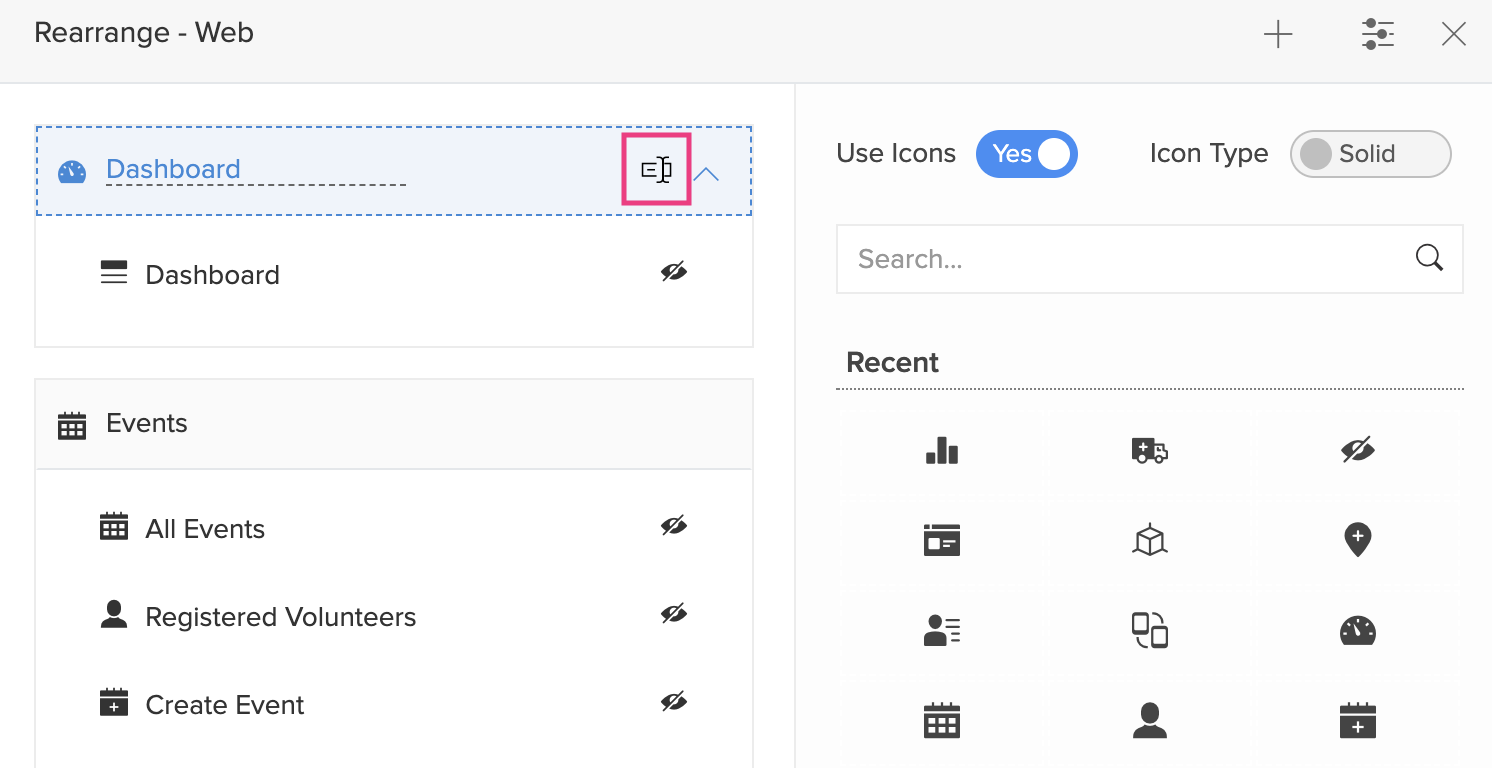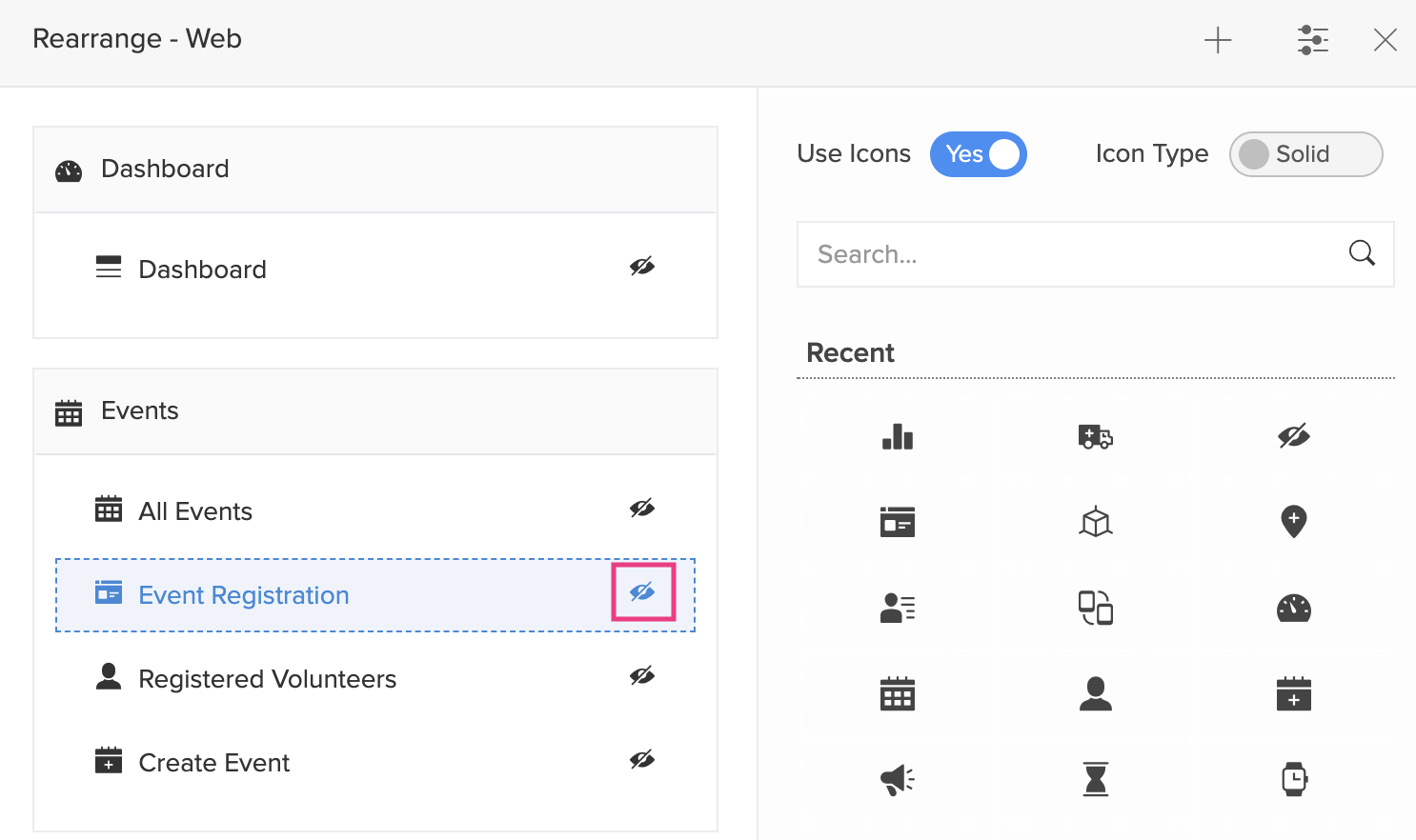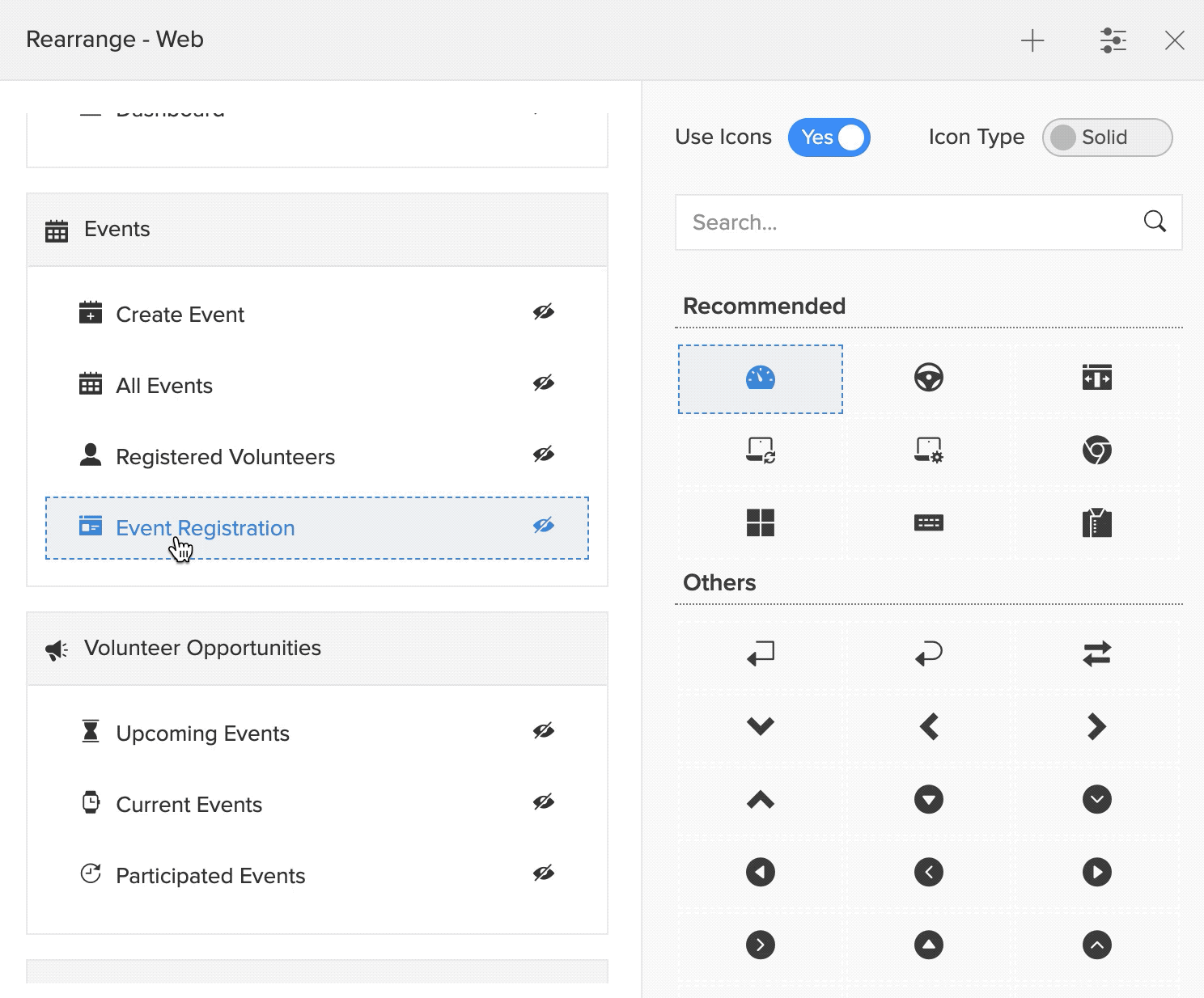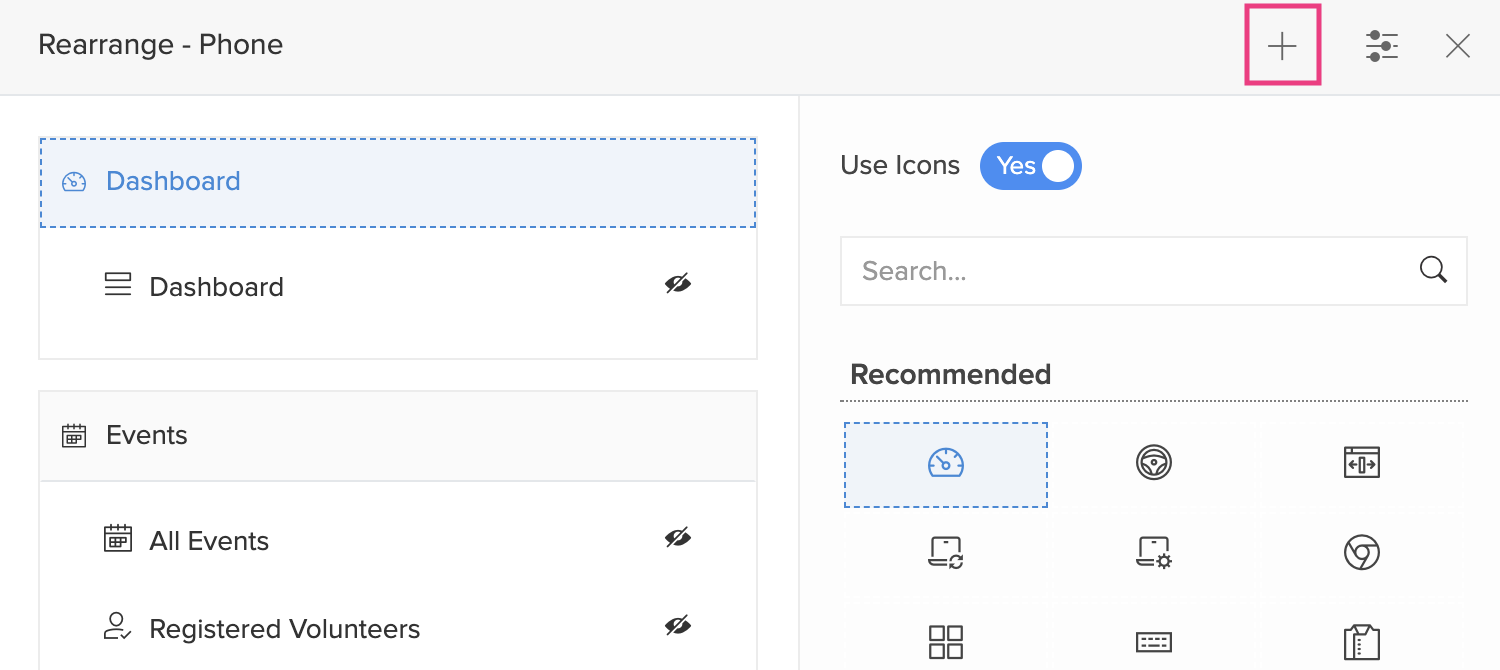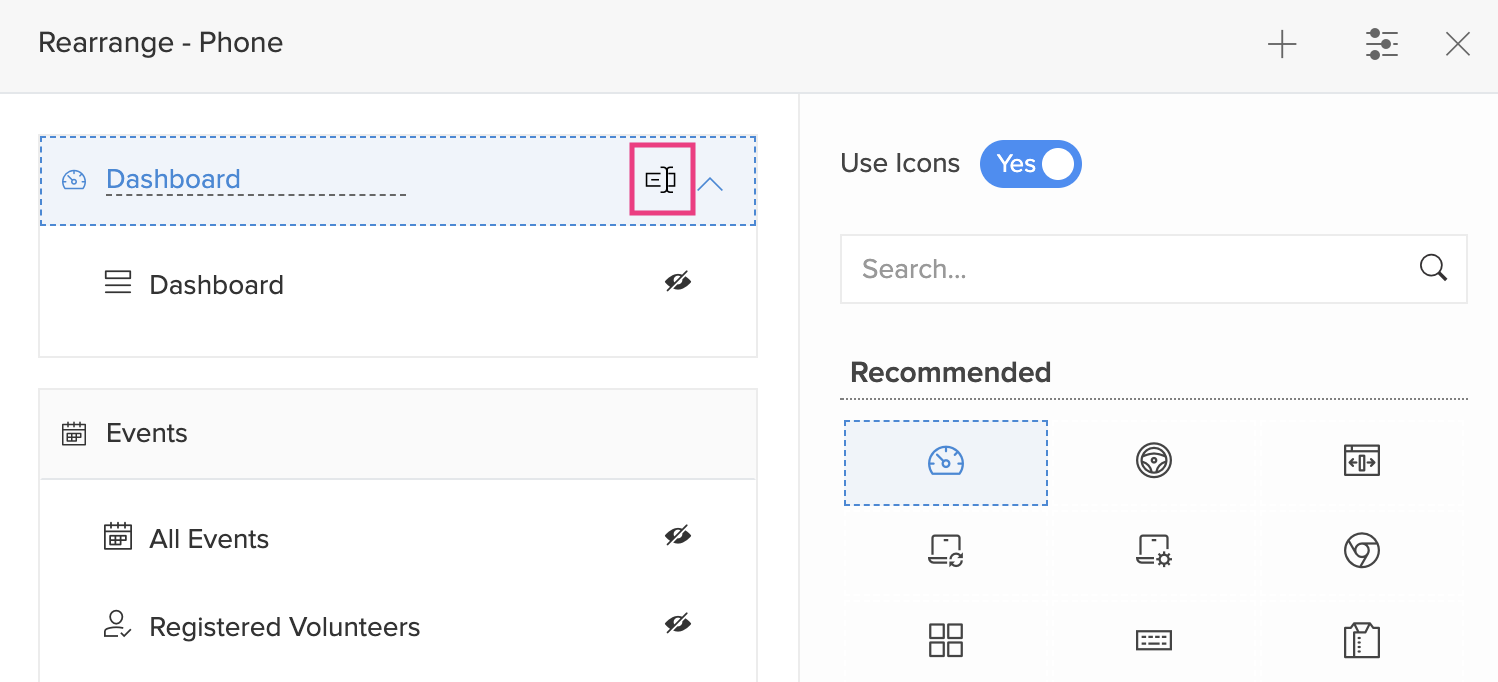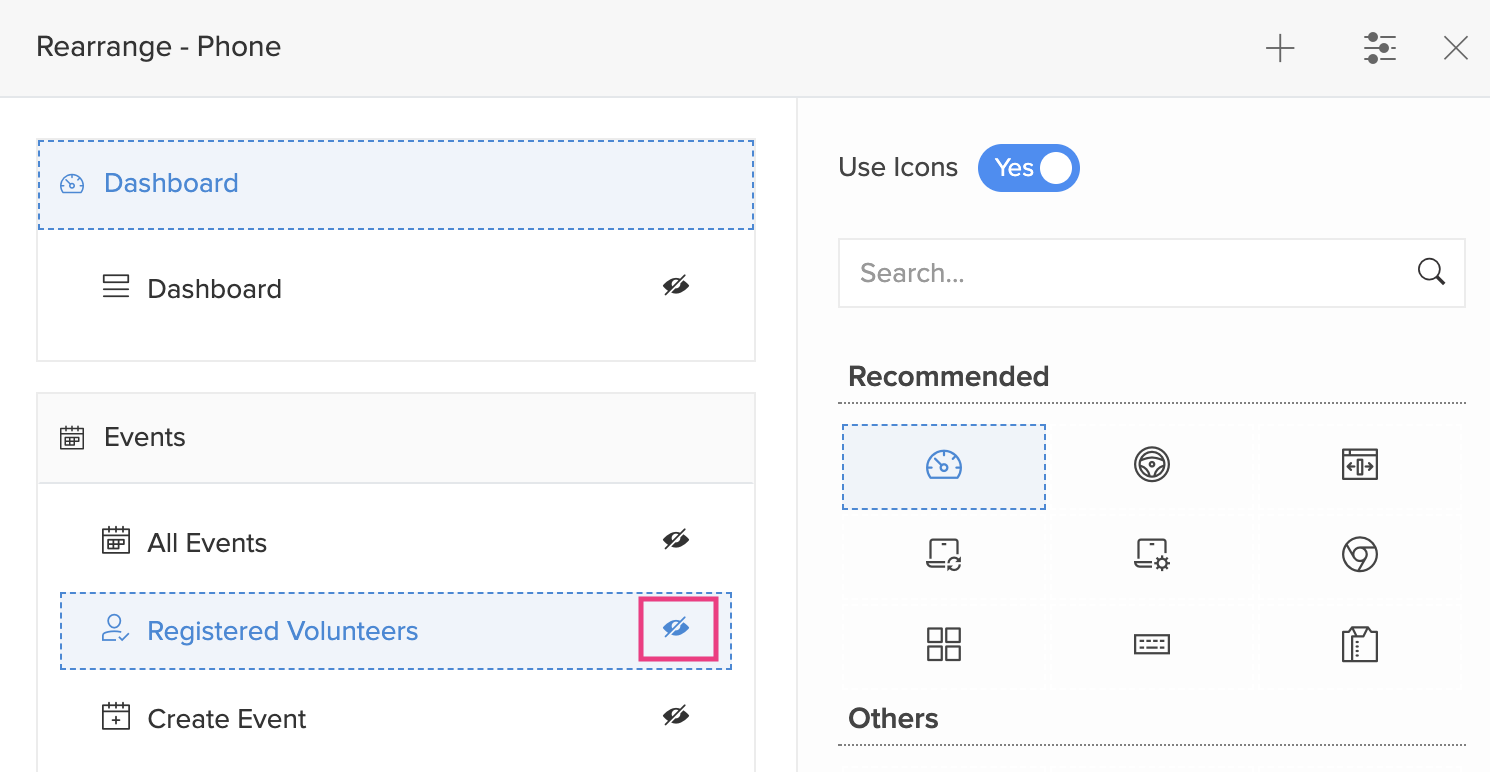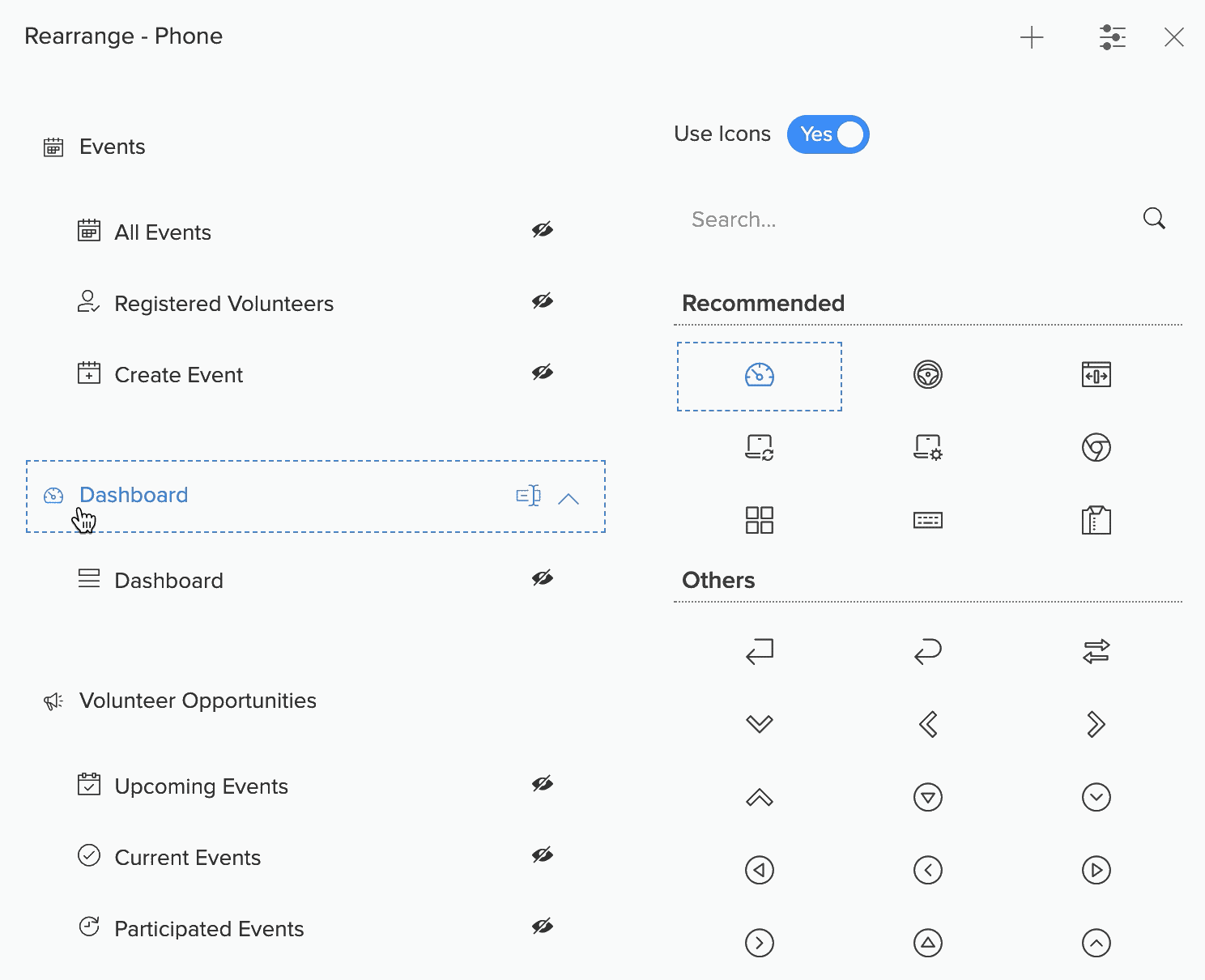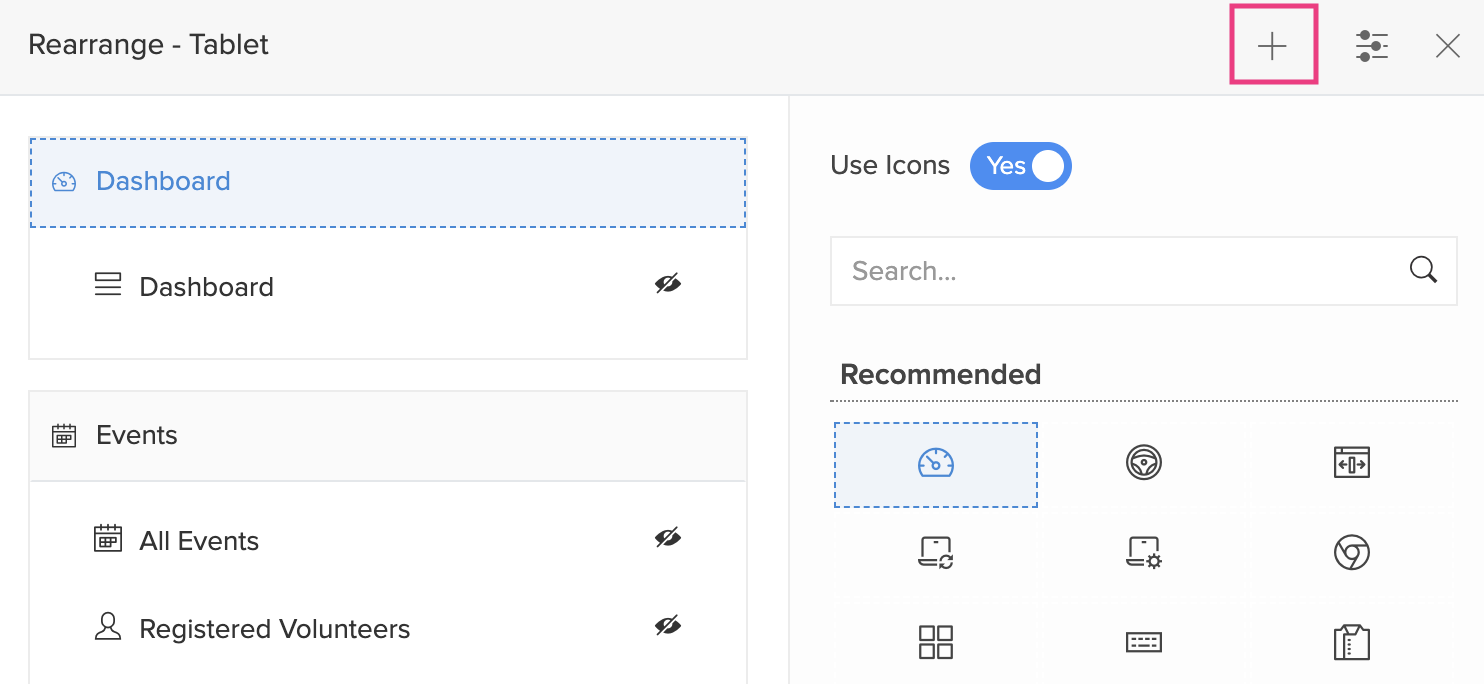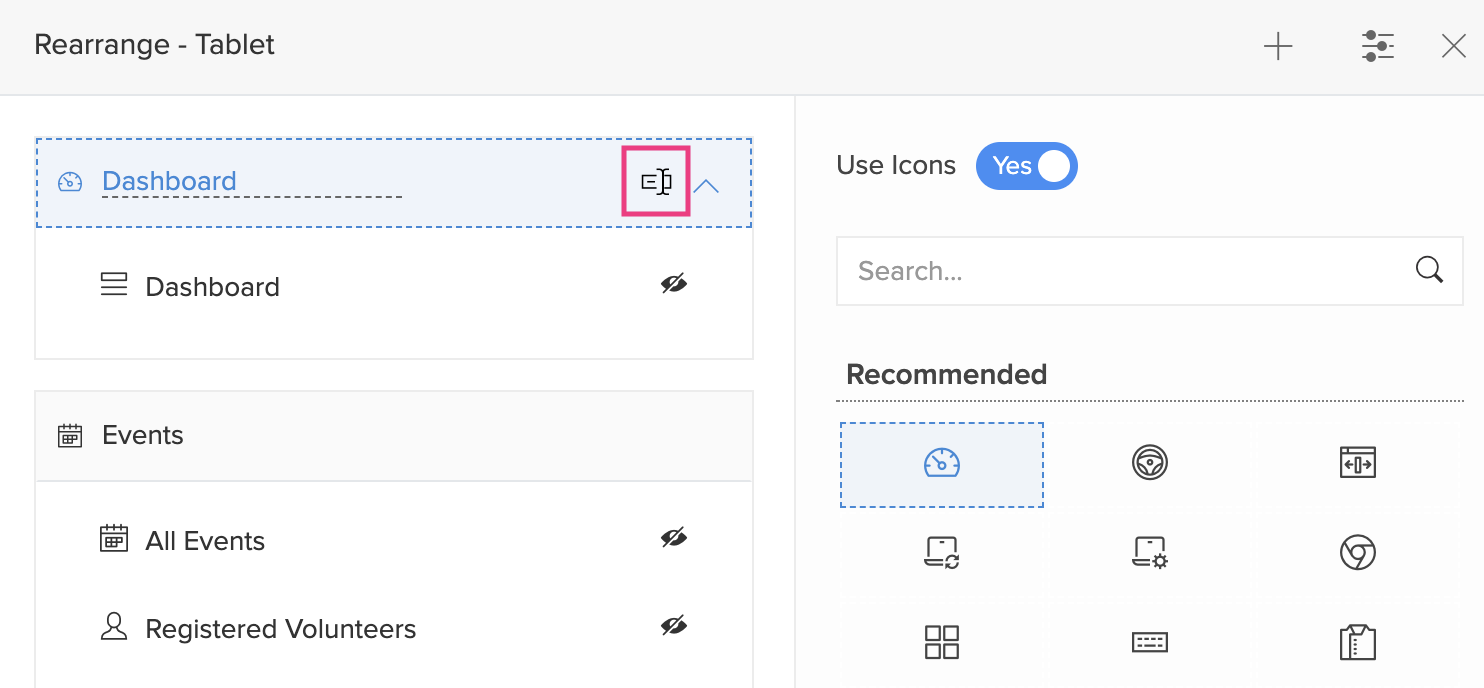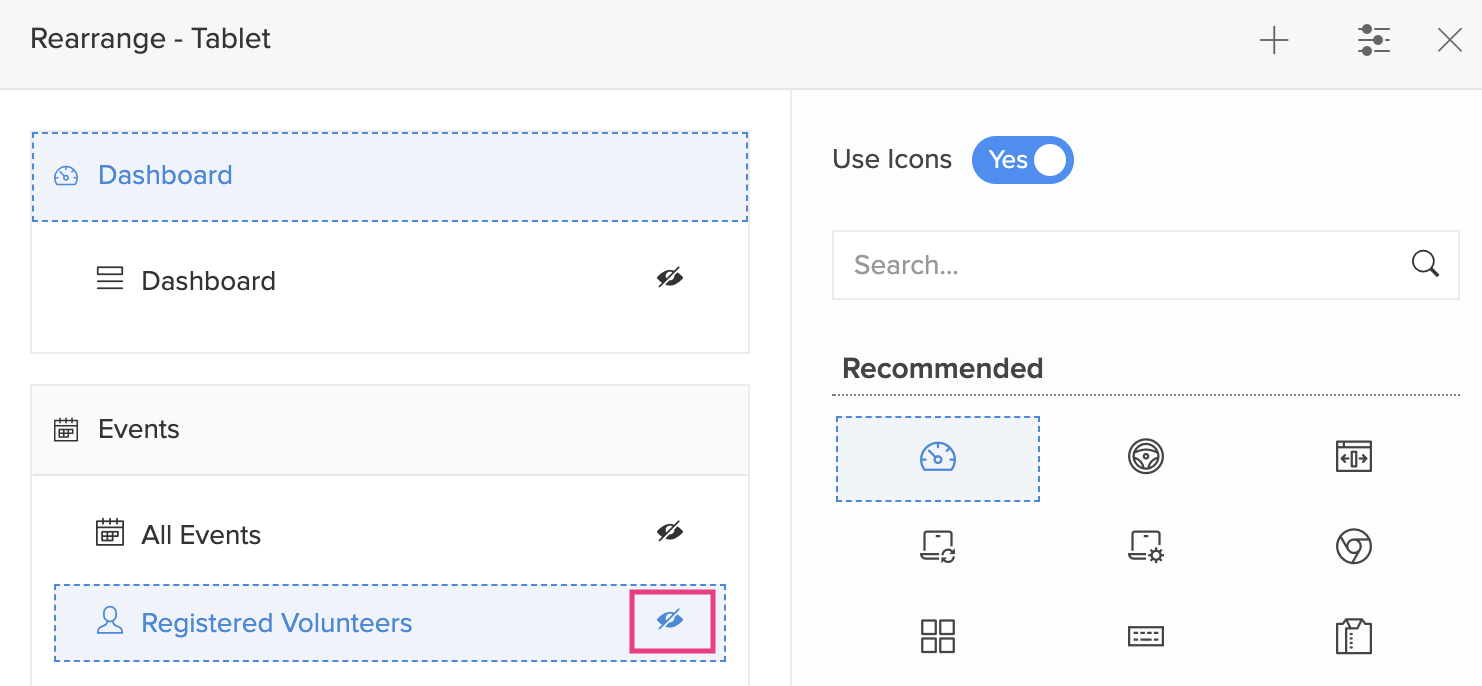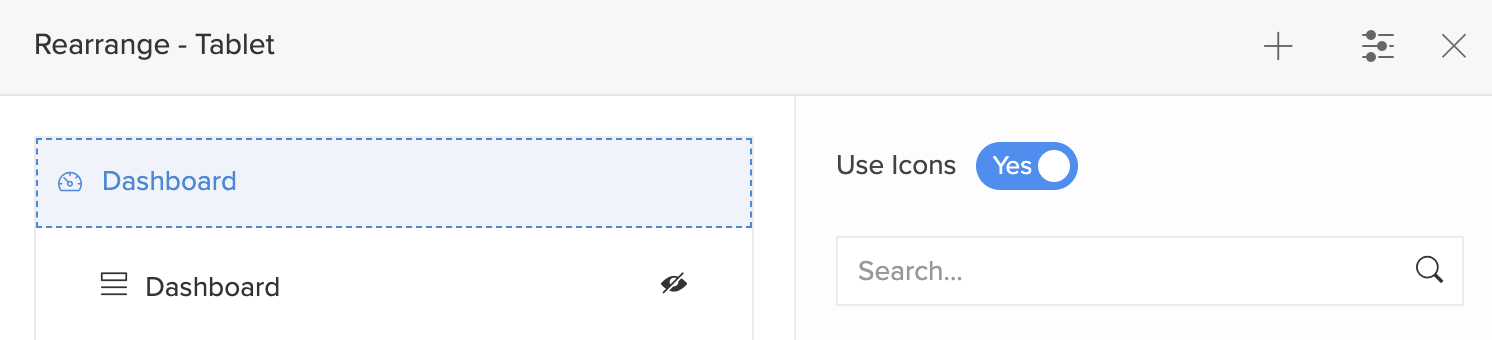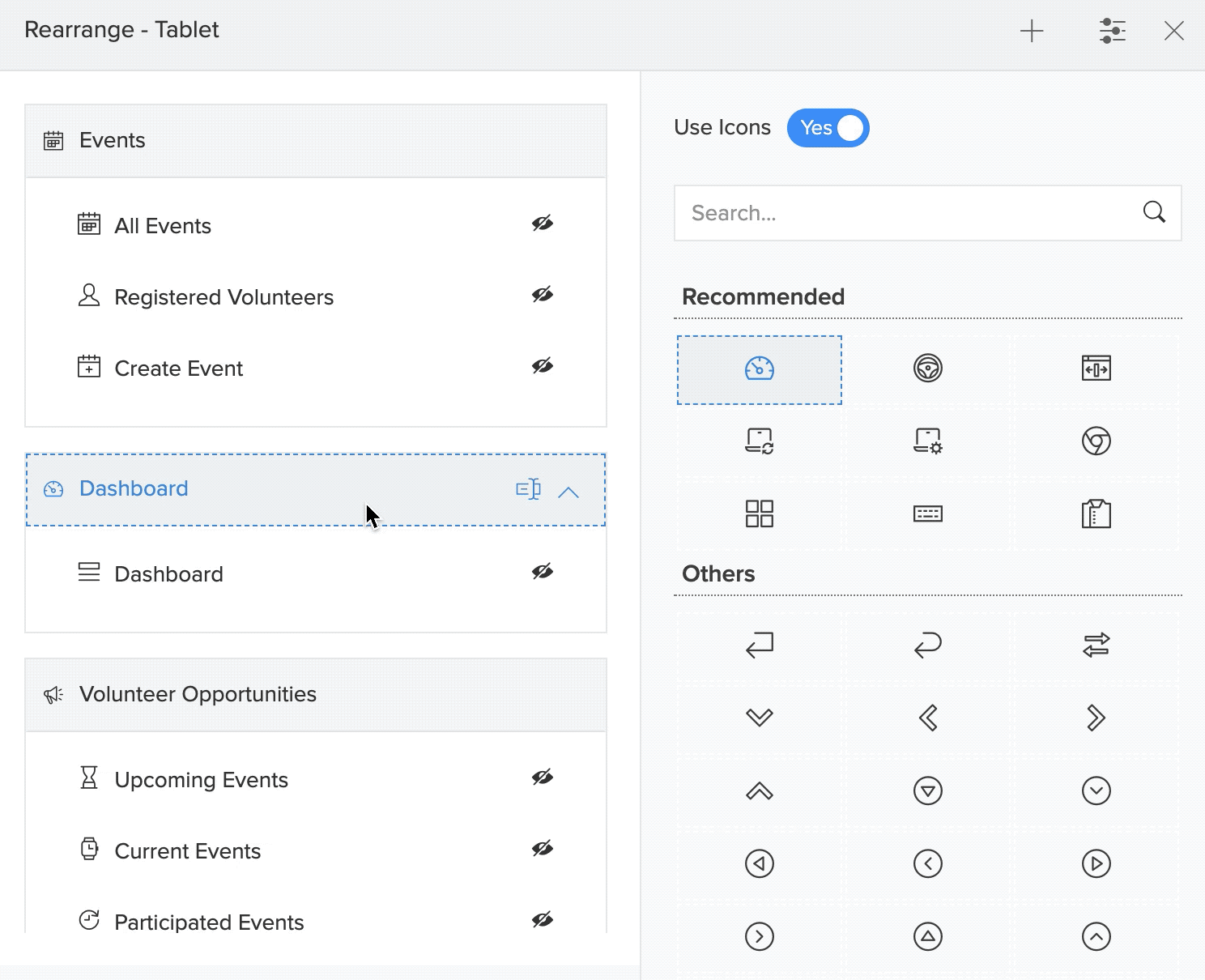Manage sections in application
You can customize certain aspects of sections at the device level, including browser, phone, and tablet modes.
ManageEngine AppCreator supports over 2000+ built-in icons that you can use for various components in your application. While both solid and outline icons could be used in the web, it is not the same with the two different platforms in mobile. According to the design guidelines of iphone and android devices, the former recommends using outline icons(iOS design) and the latter recommends using solid icons(material design). Hence we don’t ask for solid/outline option when you set icons for mobile/tablet.
Manage sections for browser
Below is an example of how sections appear in your AppCreator application when accessed via a web browser. The default left-navigation theme is set, with all the components listed along the left side of your workspace.
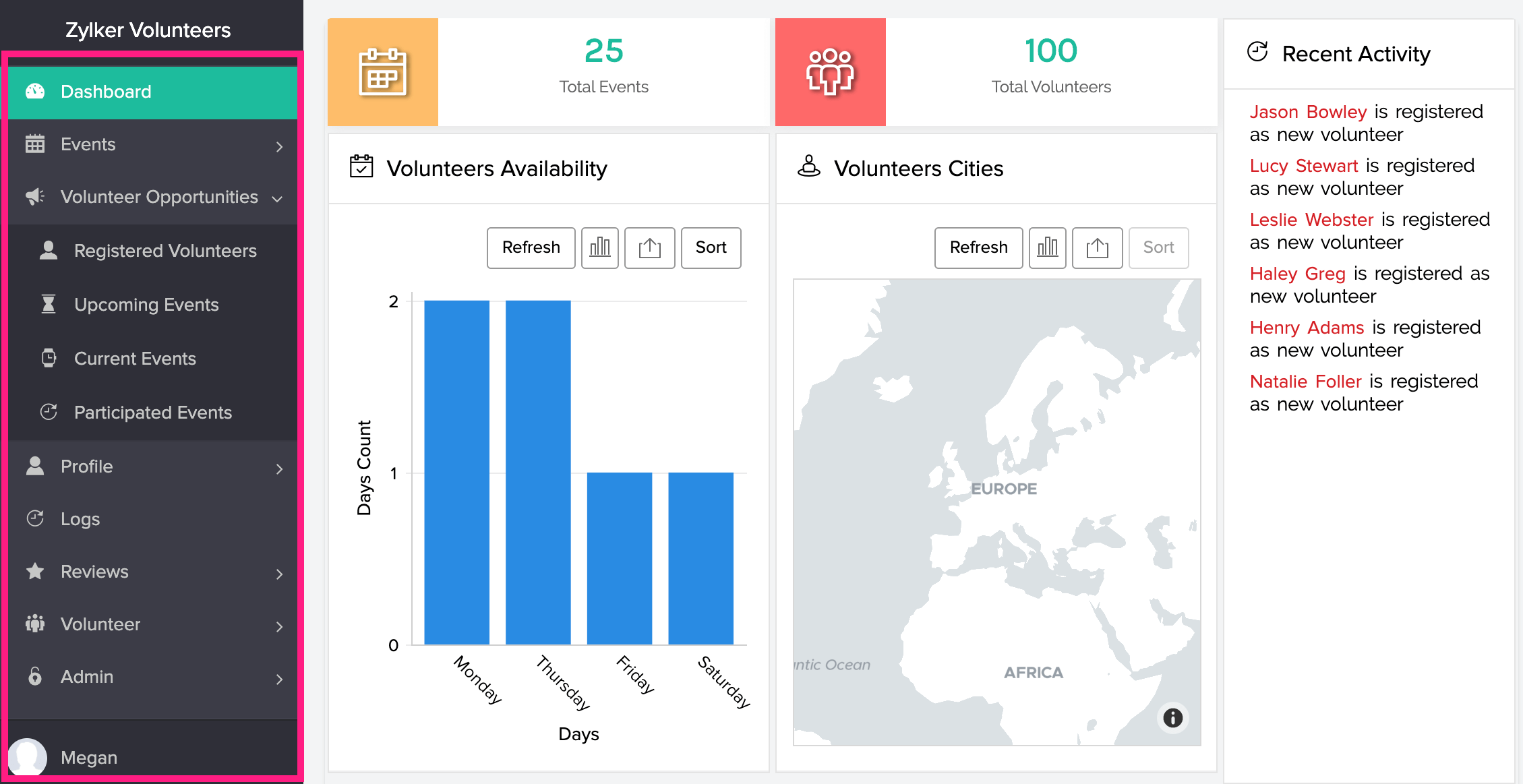
To manage sections in your browser:
- Edit your application.
- Click the Web icon in the top-left corner.
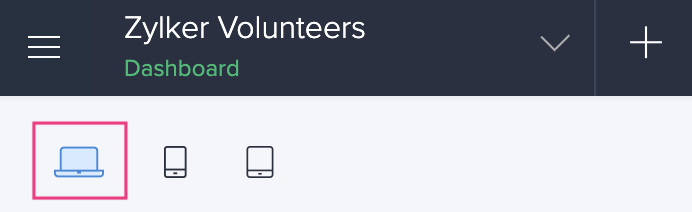
- Click the Sections icon in the top-right corner.
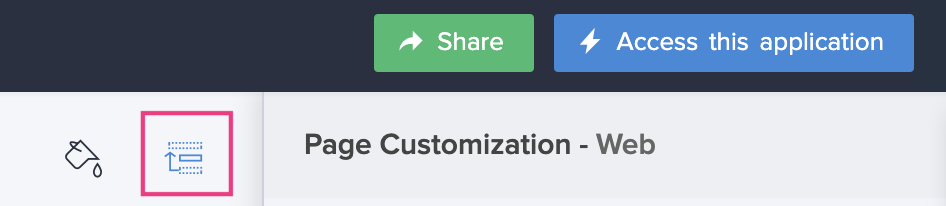
- The Sections tab will slide in from the right. You can perform the following actions in here:
- Add a new section by clicking on the + icon.
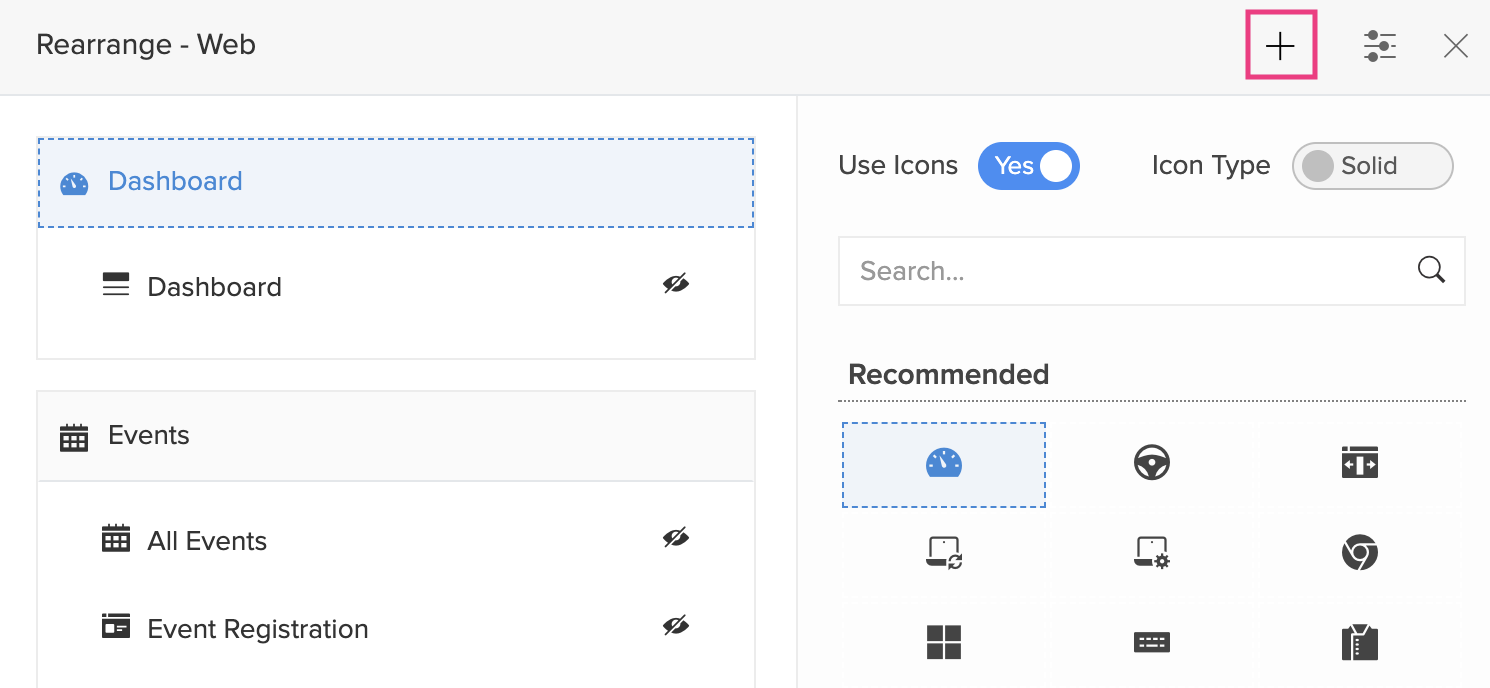
- Delete the newly added section by clicking the Delete icon. Hover over the new section and you'll find the delete icon.
Note: Deleting a section does not imply that the components under that section are deleted. The components are retained while the container, which is the section, disappears. When you delete a section, all the forms and reports listed under the section will be moved to the previous section and when you delete the first section, all the forms and reports will be moved to the following section. You will not be able to delete all the sections in your application.
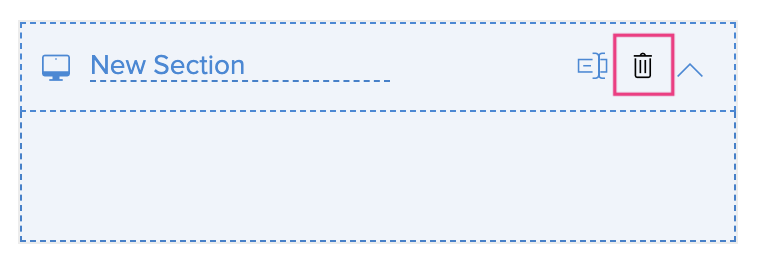
- Rename a section by clicking the Rename icon. Hover over the required section and you'll find the rename icon.
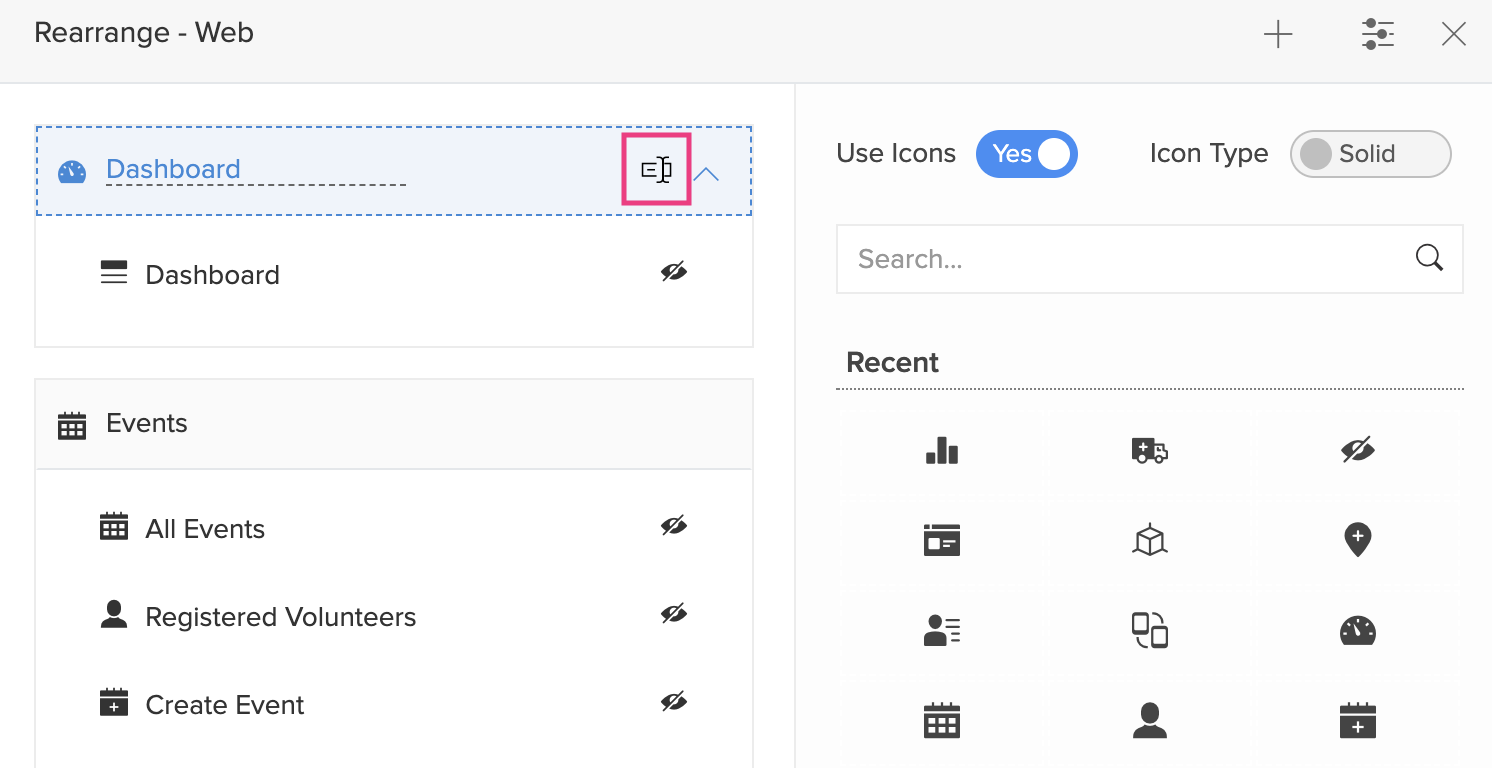
- Hide a section by clicking the Hide icon. The hidden sections will appear at the bottom under Hidden Components. When users access your application, the components listed under the hidden section will not be displayed.
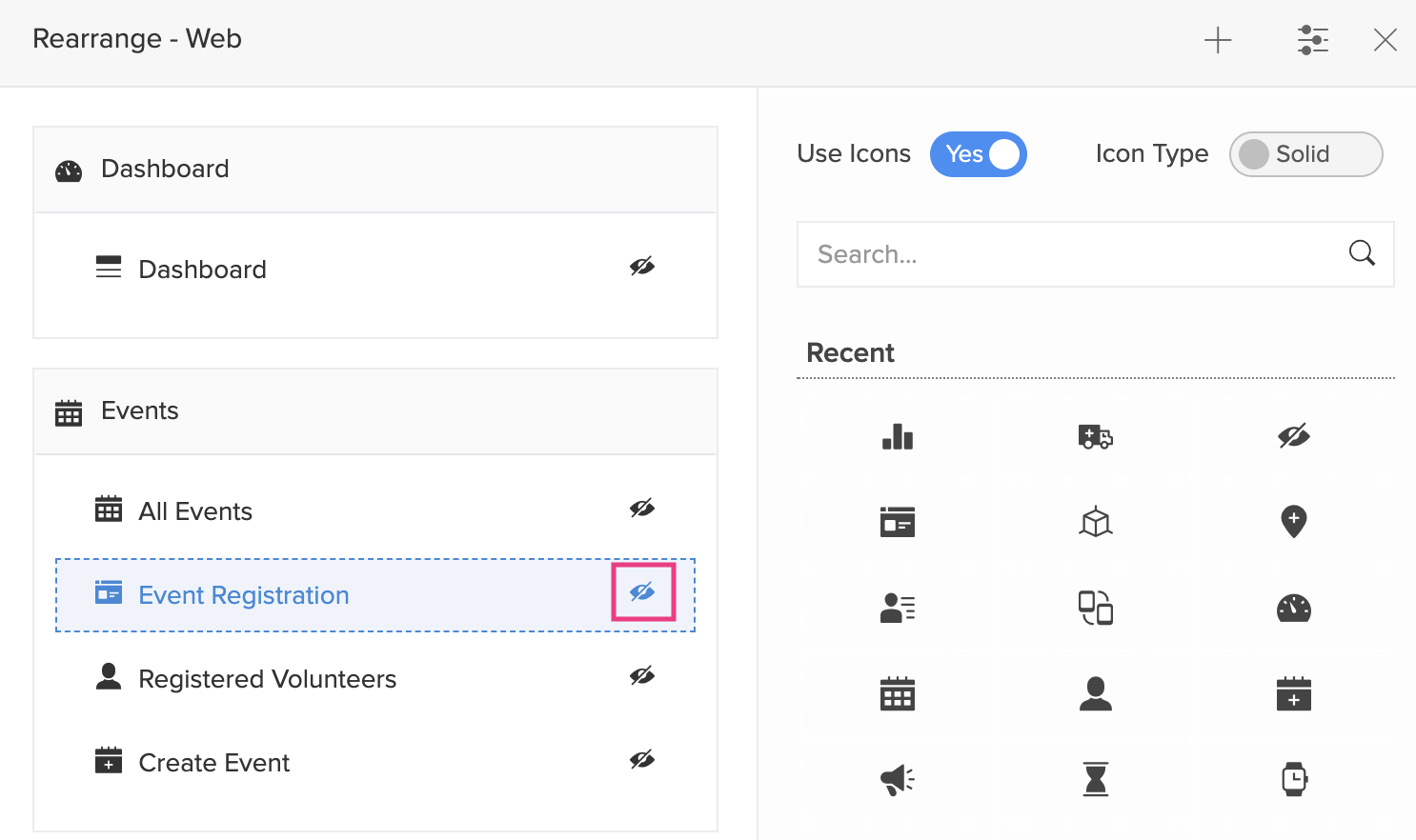
- Unhide a section by clicking the Show icon.
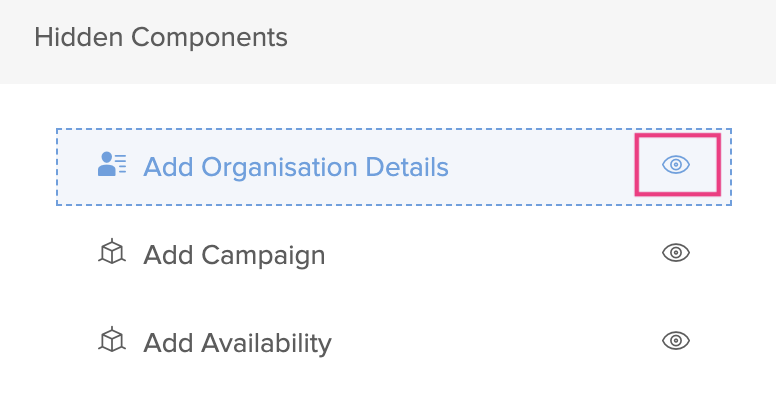
- You can choose icons for different components and sections by clicking the Settings icon. ManageEngine AppCreator supports over 2000+ built-in icons that you can use for various components in your application. A tab with a collection of icons will appear. Select the required component or section and choose an icon for it.
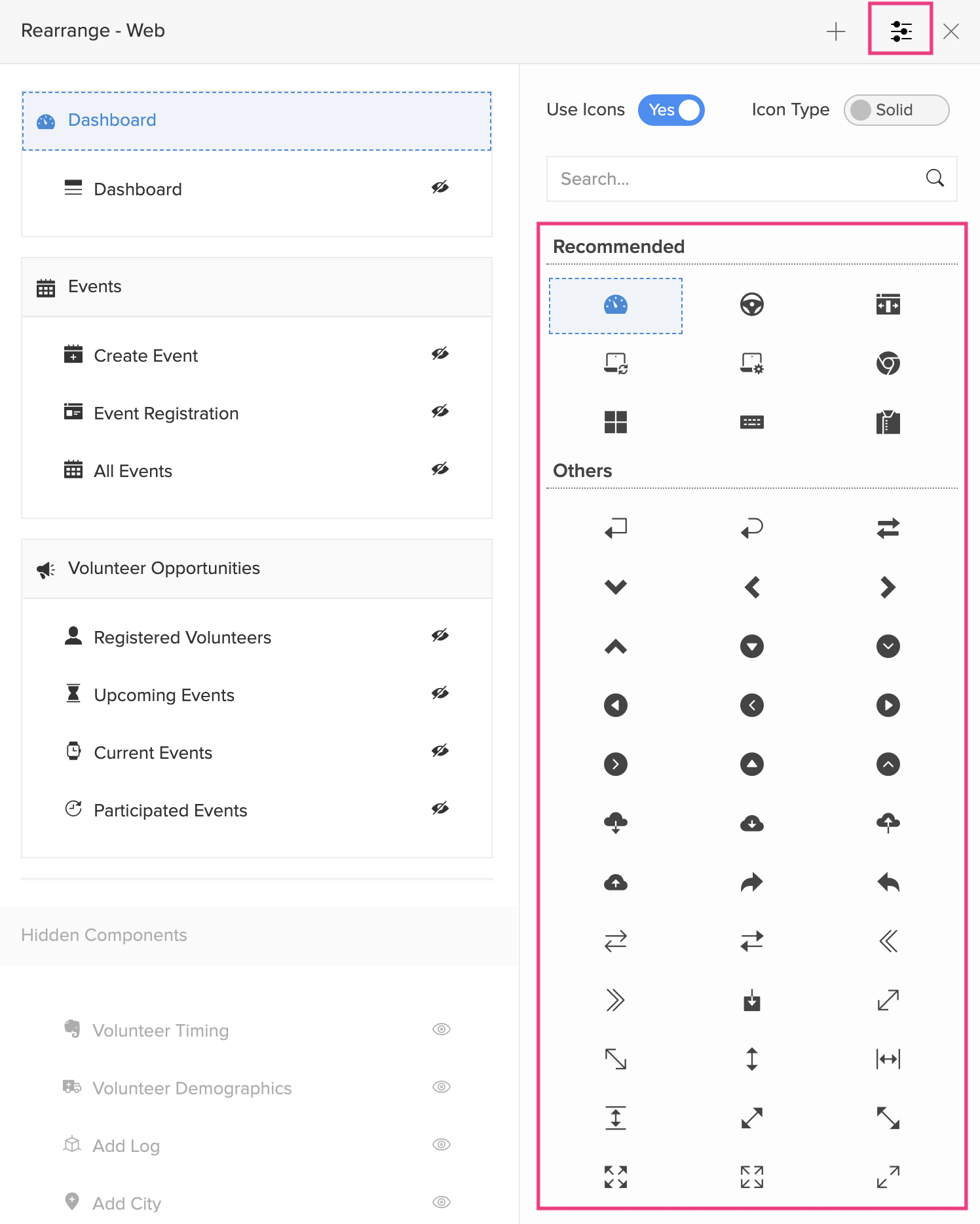
- By default, icons will be displayed for the sections and their components. You can hide the icons by toggling the Use Icons button.
- You can change the icon type as Solid or Outline by toggling the Icon Type button. The following image shows icons as outlines.
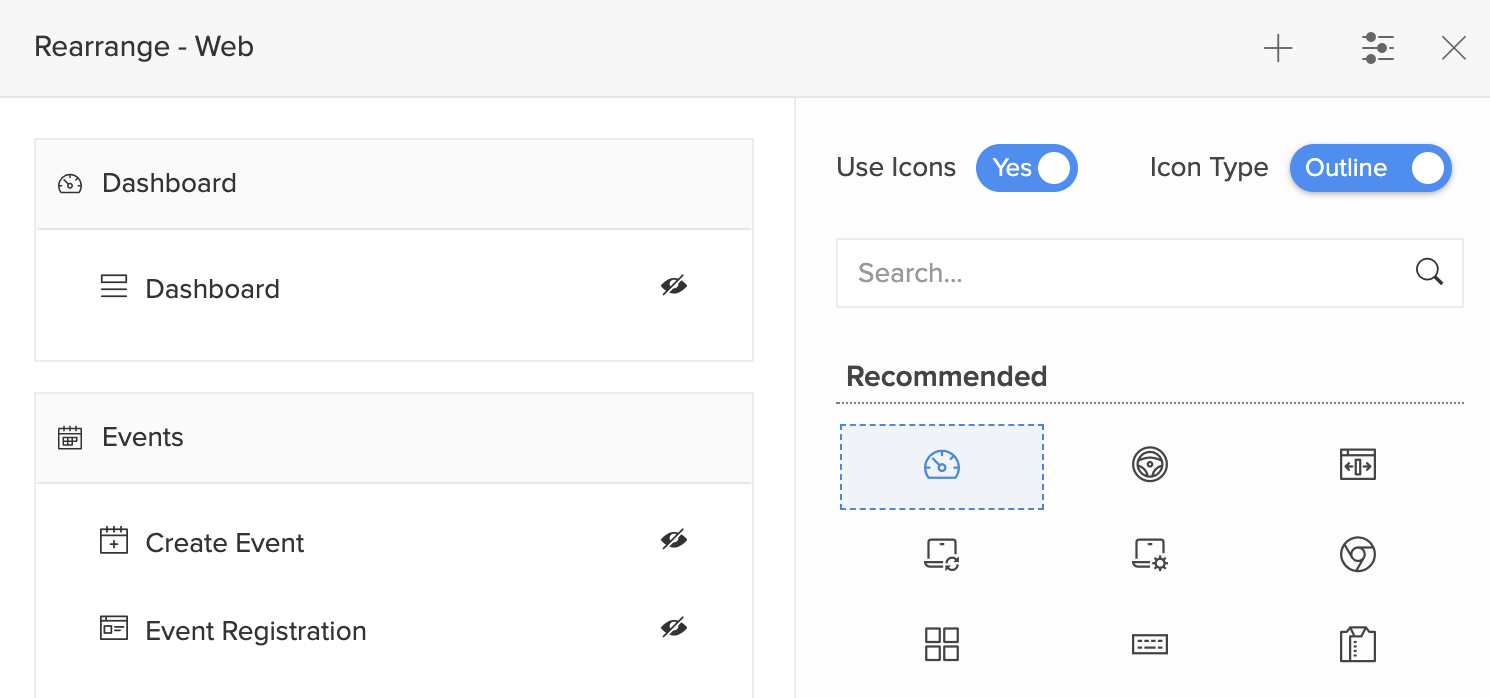
- You can drag and drop sections as well as the components across different sections.
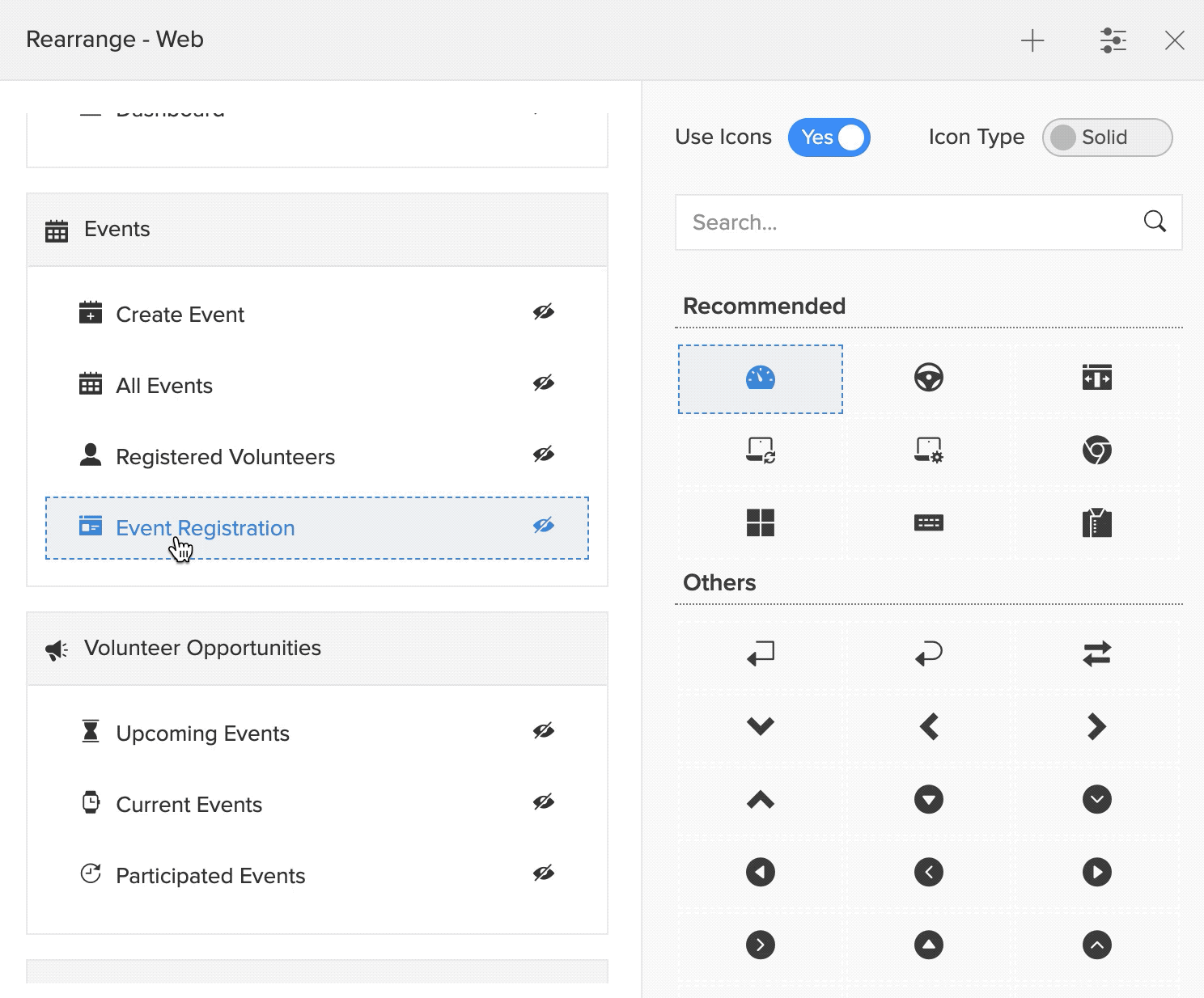
- Add a new section by clicking on the + icon.
Manage sections for phone
Below is an example of how sections appear in your AppCreator application when accessed via a mobile device.
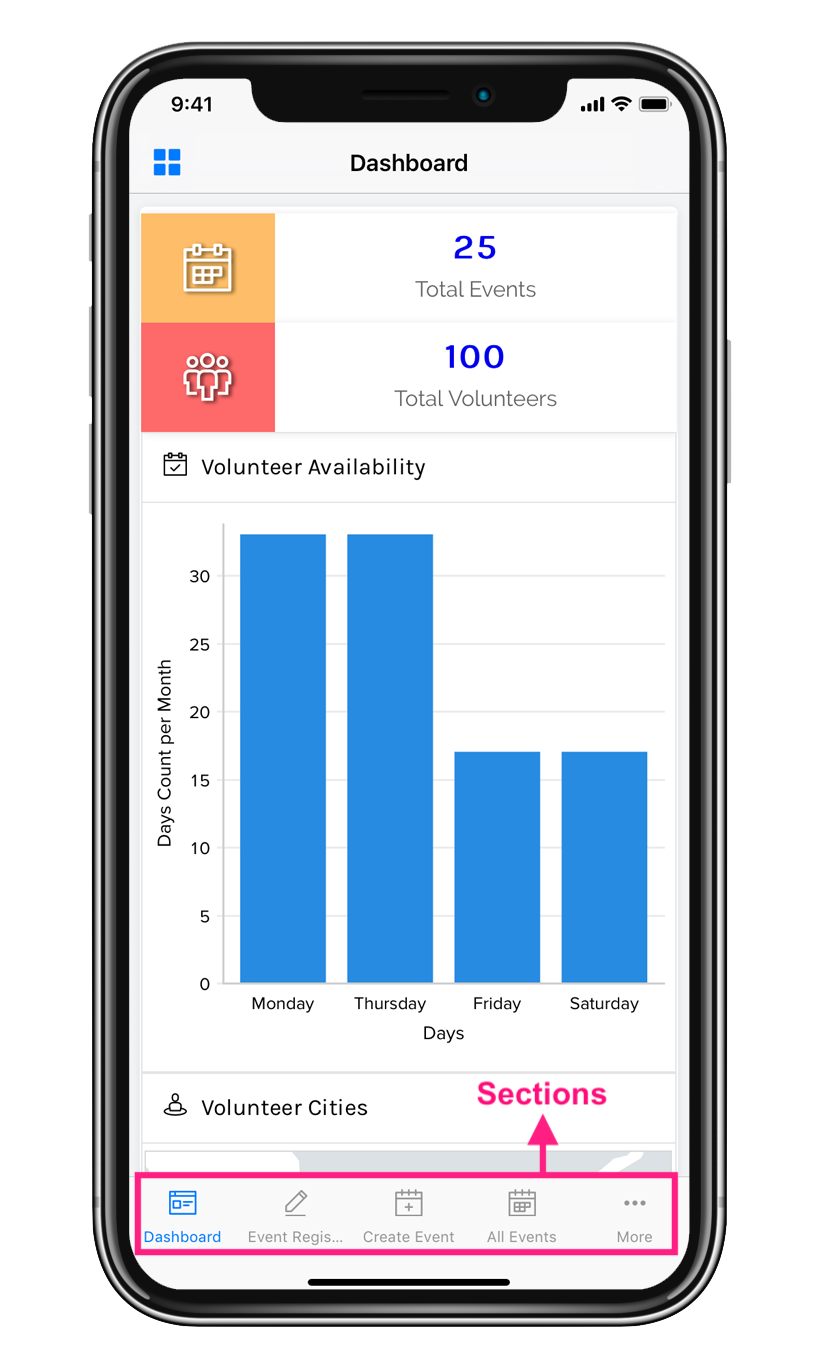
To manage sections in your mobile device:
- Edit your application.
- Click the Phone icon in the top-left corner.
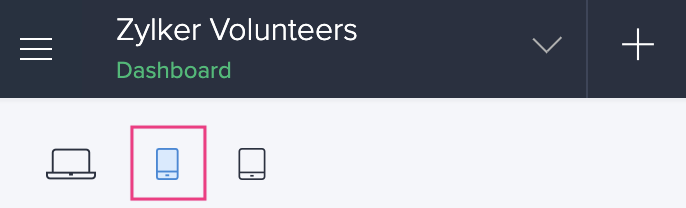
- Click the Sections icon in the top-right corner.
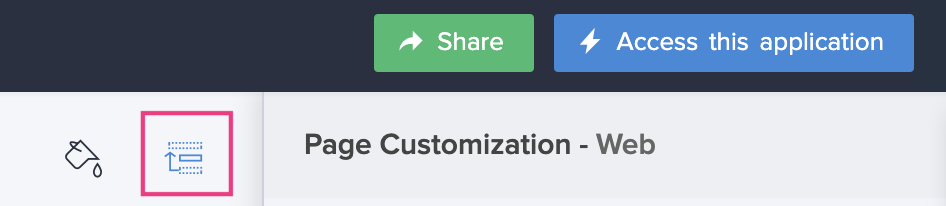
- The Sections tab will slide in from the right. You can perform the following actions in here:
- Add a new section by clicking the + icon.
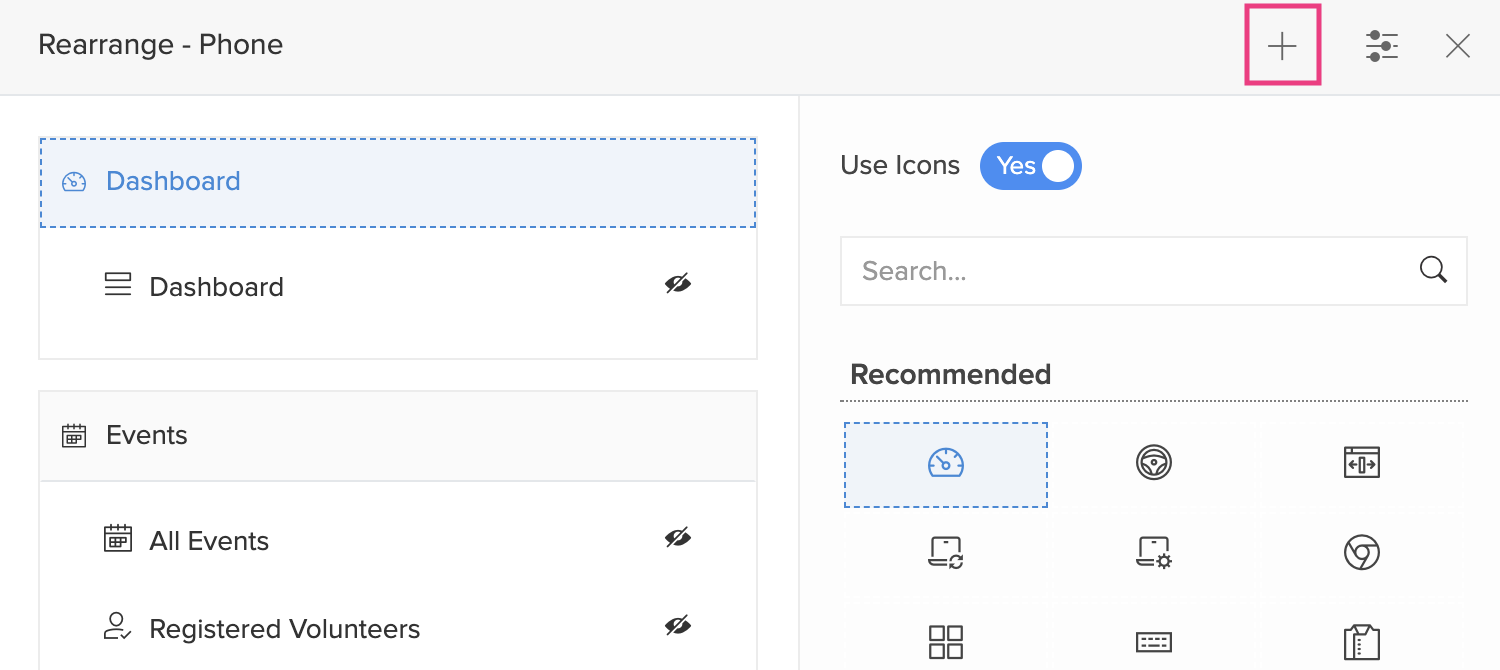
- Delete the newly added section by clicking the Delete icon. Hover over the new section and you'll find the delete icon.
Note: Deleting a section does not imply that the components under that section are deleted. The components are retained while the container, which is the section, disappears. When you delete a section, all the forms and reports listed under the section will be moved to the previous section and when you delete the first section, all the forms and reports will be moved to the following section. You will not be able to delete all the sections in your application.
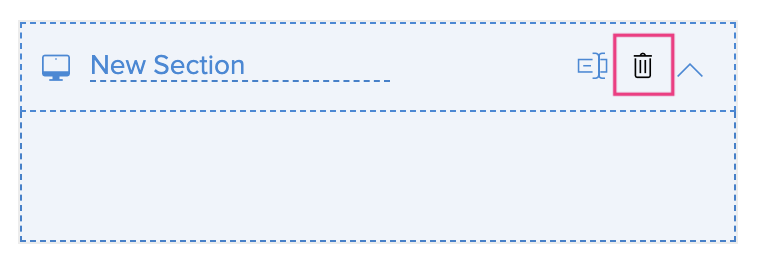
- Rename a section by clicking the Rename icon. Hover over the required section and you'll find the rename icon.
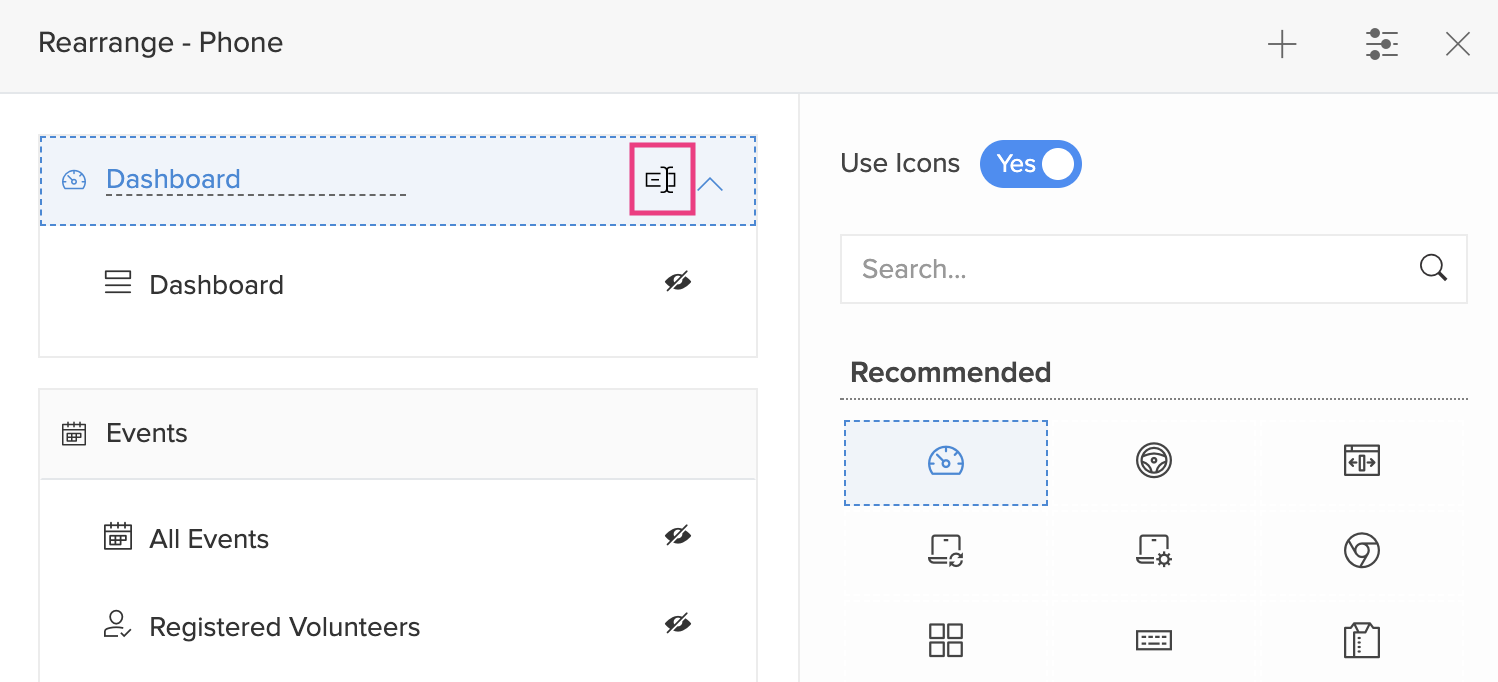
- Hide a section by clicking the Hide icon. The hidden sections will appear at the bottom under Hidden Components. When users access your application, the components listed under the hidden section will not be displayed.
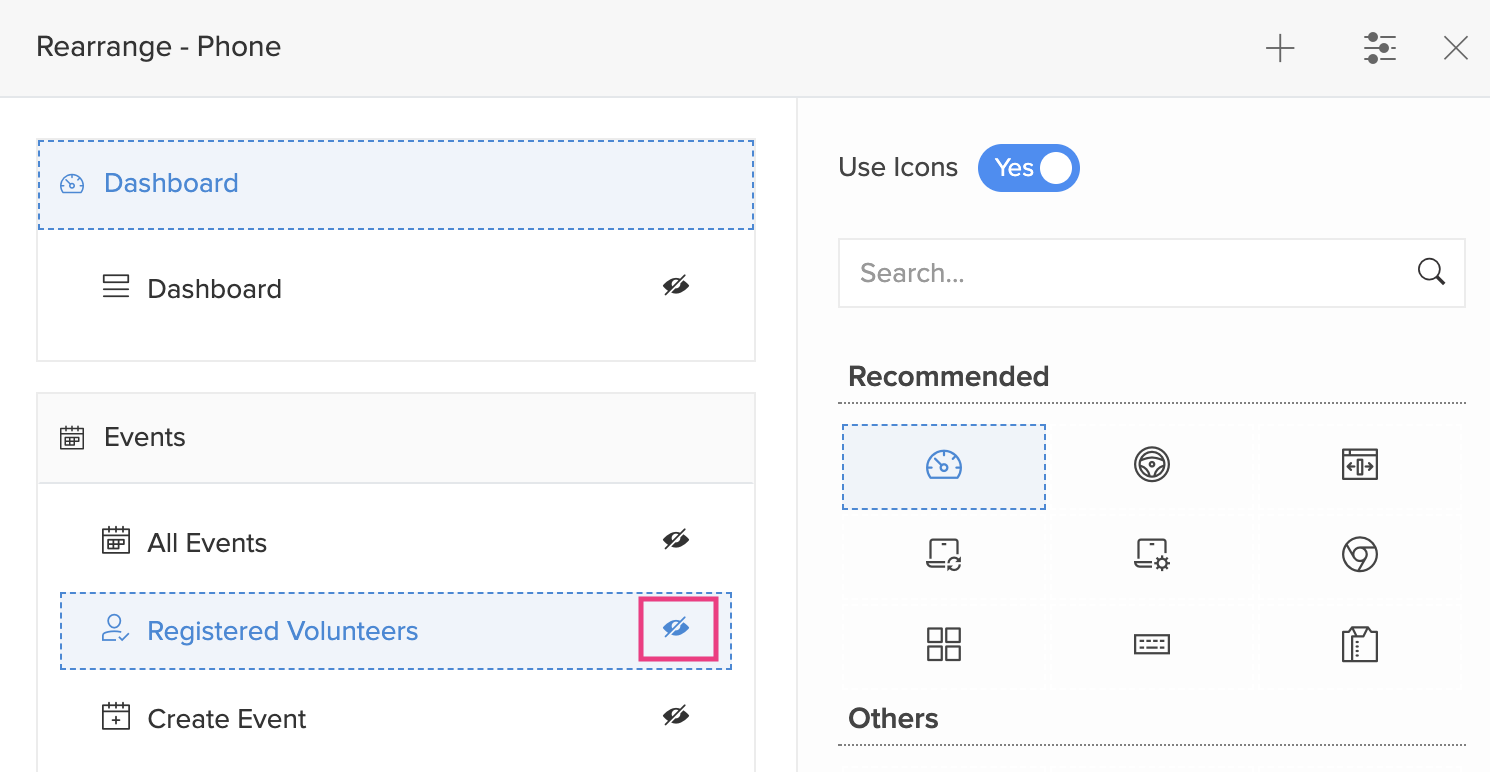
- Unhide a section by clicking the Show icon.
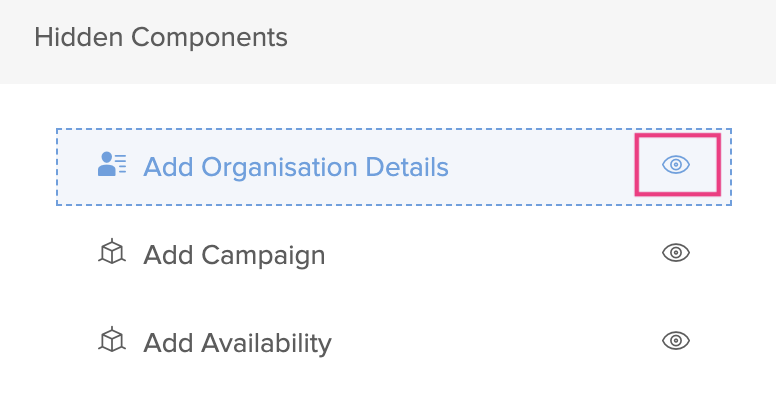
- Choose icons for different components and sections by clicking the Settings icon. A tab with a collection of icons will appear. Select the required component or section and choose an icon for it.
Note: According to the design guidelines for iPhone and Android devices, the former recommends using outline icons (iOS design) and the latter recommends using solid icons (material design). Hence, we don’t ask for Icon Type (Solid/Outline) option when you set icons for mobile devices.
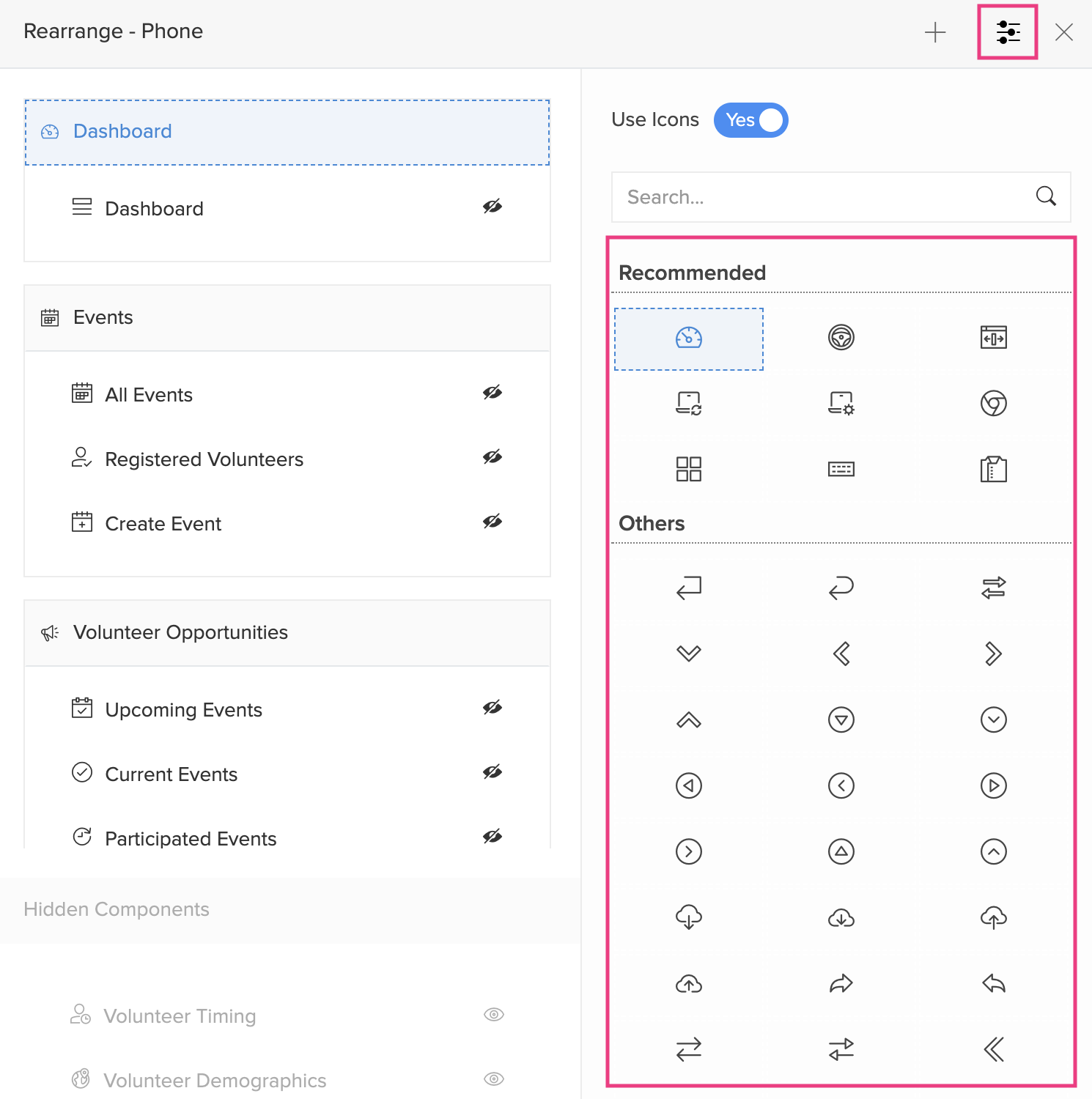
- By default, icons will be displayed for the sections and their components. You can hide the icons by toggling the Use Icons button.
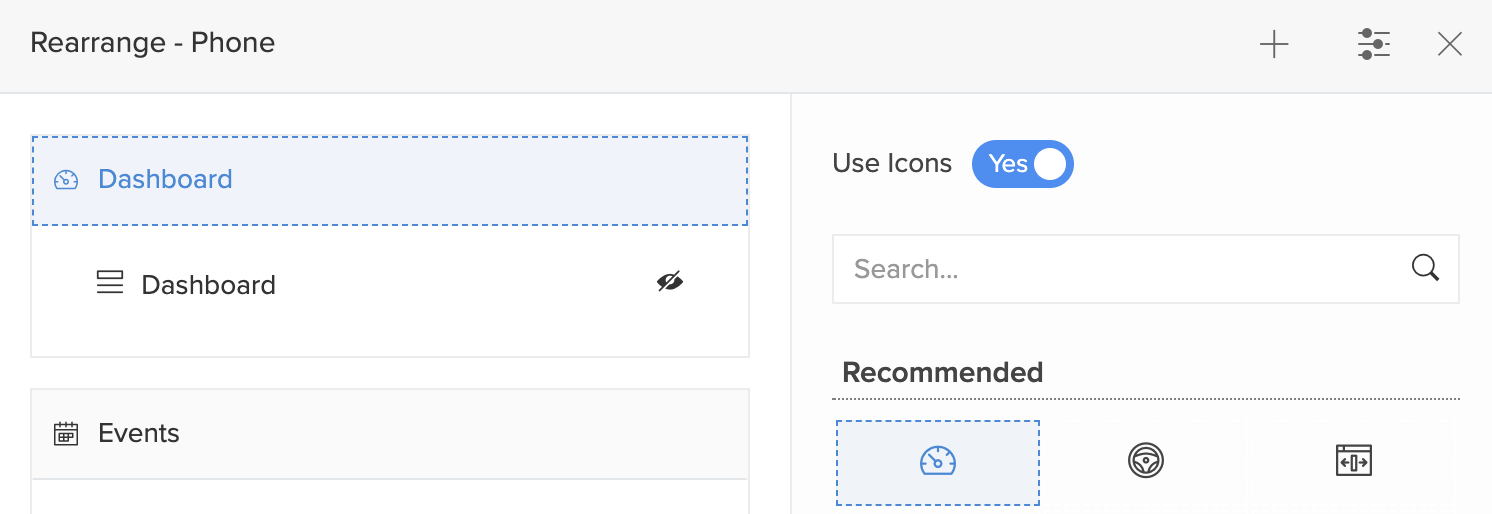
- You can drag and drop sections as well as the components across different sections.
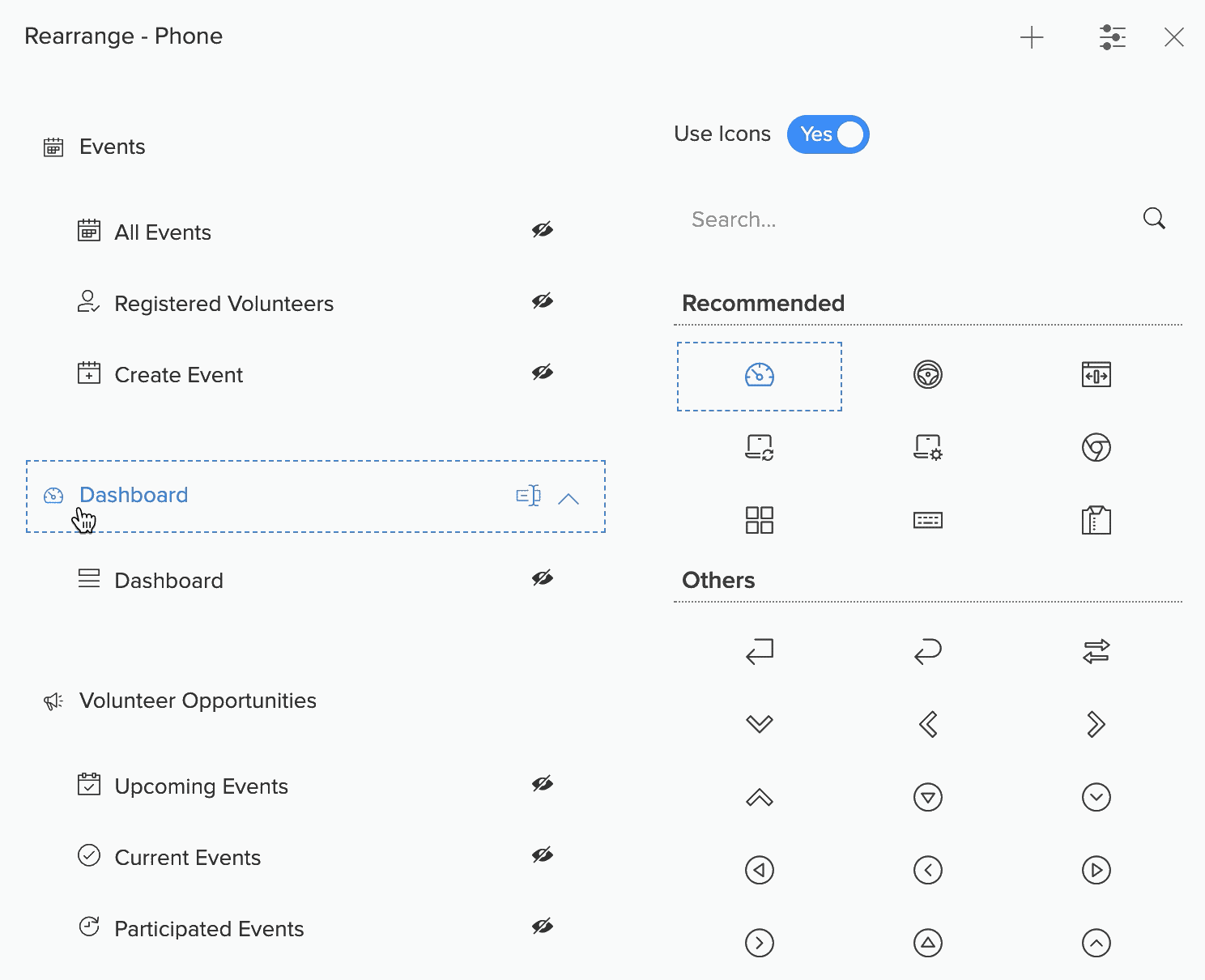
- Add a new section by clicking the + icon.
Manage sections for tablet
Below is an example of how sections appear in your AppCreator application when accessed via a tablet device.
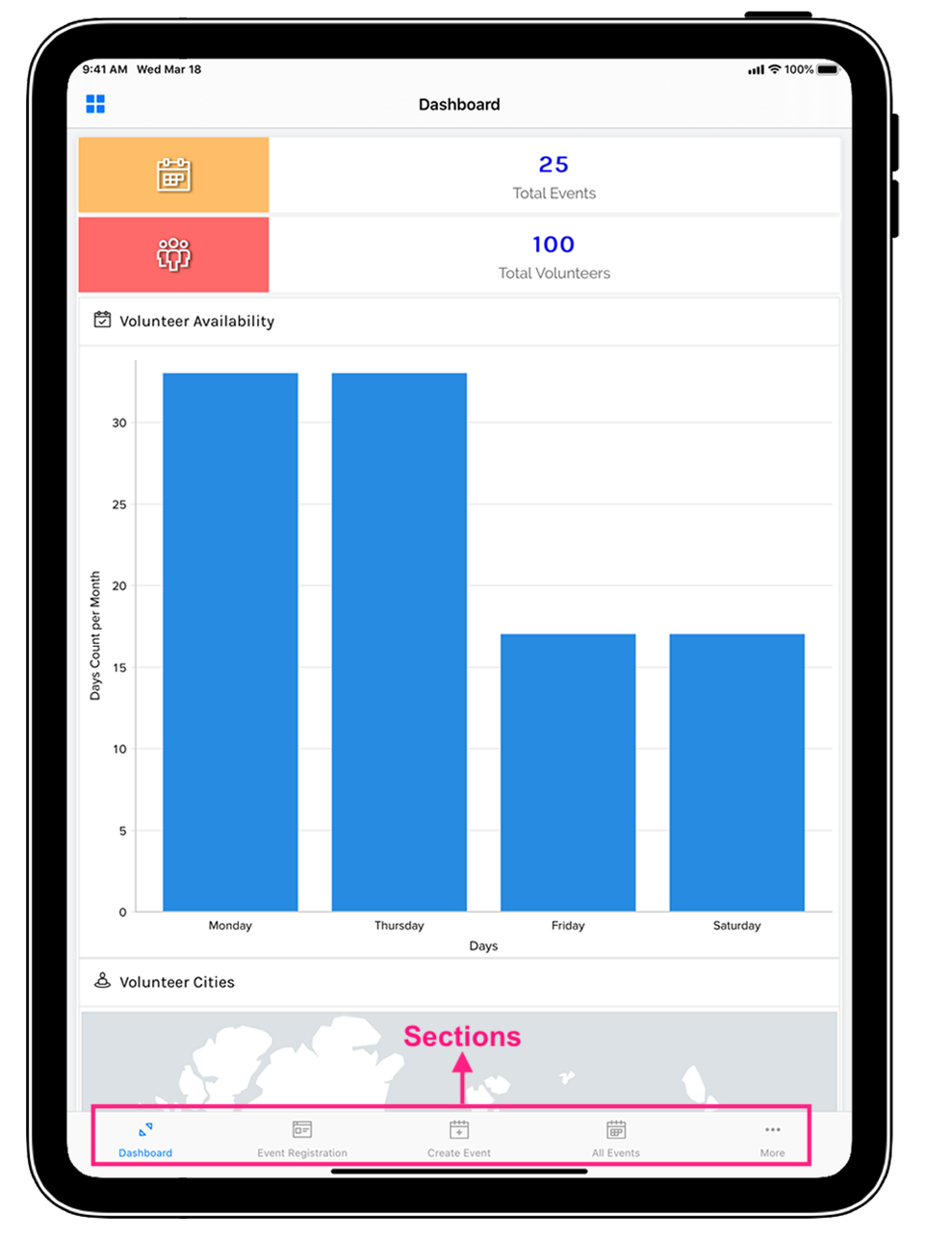
To manage sections in your tablet device:
- Edit your application.
- Click the Tablet icon in the top-left corner.
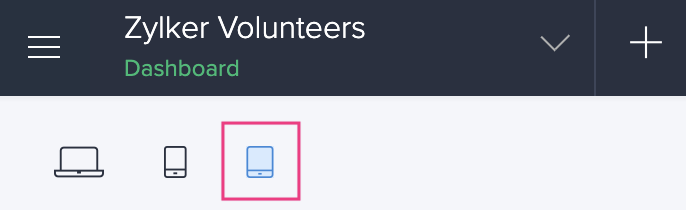
- Click the Sections icon in the top-right corner.
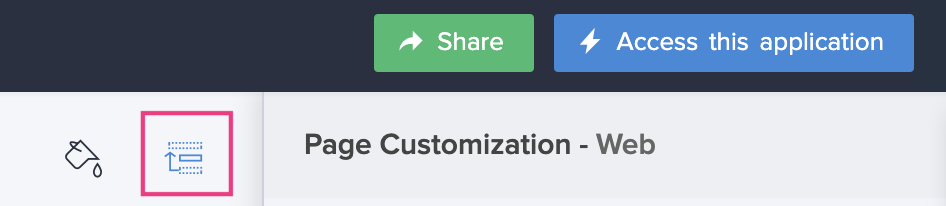
- The Sections tab will slide in from the right. You can perform the following actions in here:
- Add a new section by clicking the + icon.
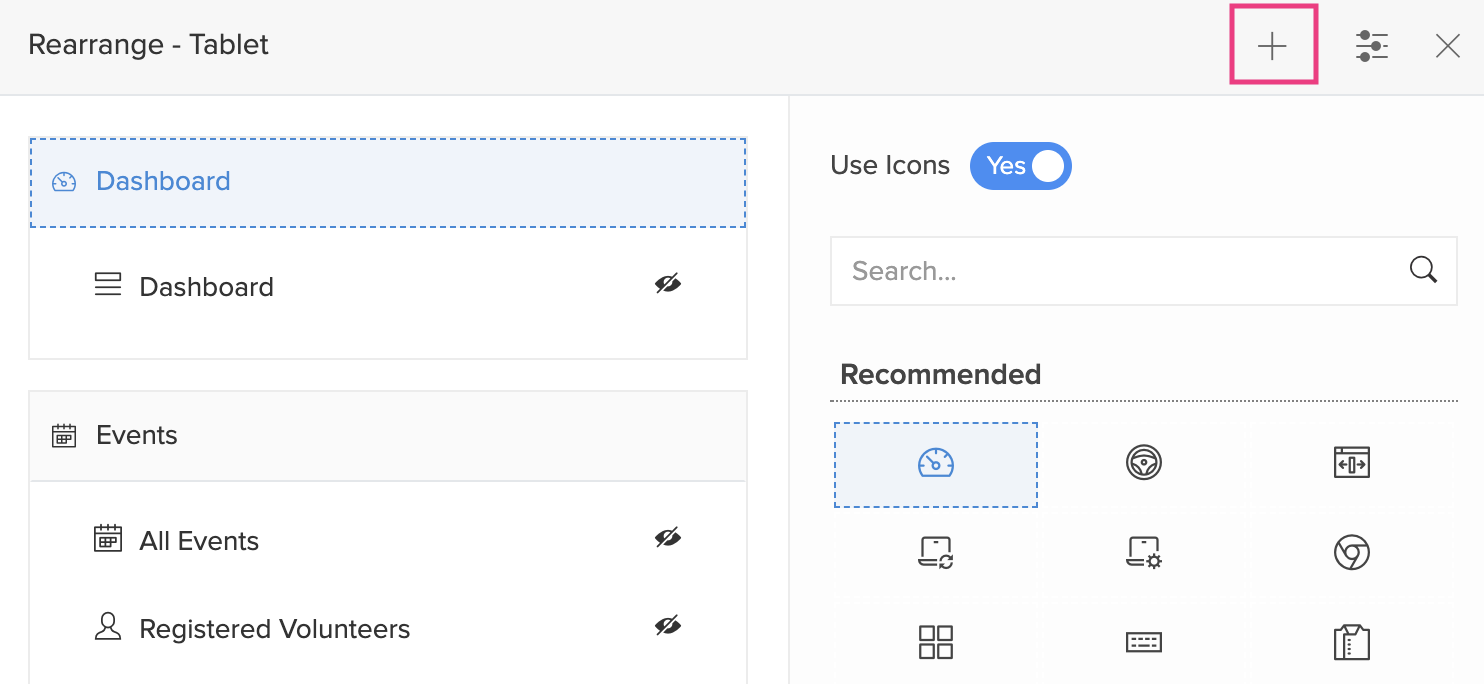
- Delete the newly added section by clicking the Delete icon. Hover over the new section and you'll find the delete icon.
Note: Deleting a section does not imply that the components under that section are deleted. The components are retained while the container, which is the section, disappears. When you delete a section, all the forms and reports listed under the section will be moved to the previous section and when you delete the first section, all the forms and reports will be moved to the following section. You will not be able to delete all the sections in your application.
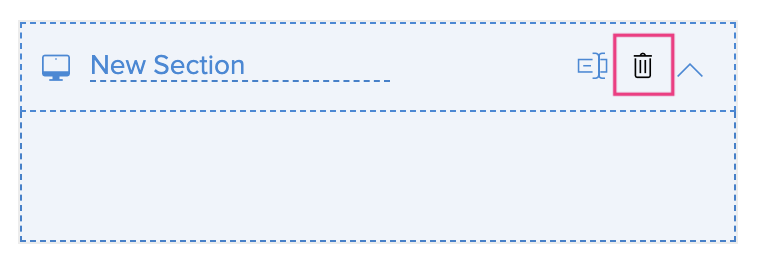
- Rename a section by clicking the Rename icon. Hover over the required section and you'll find the rename icon.
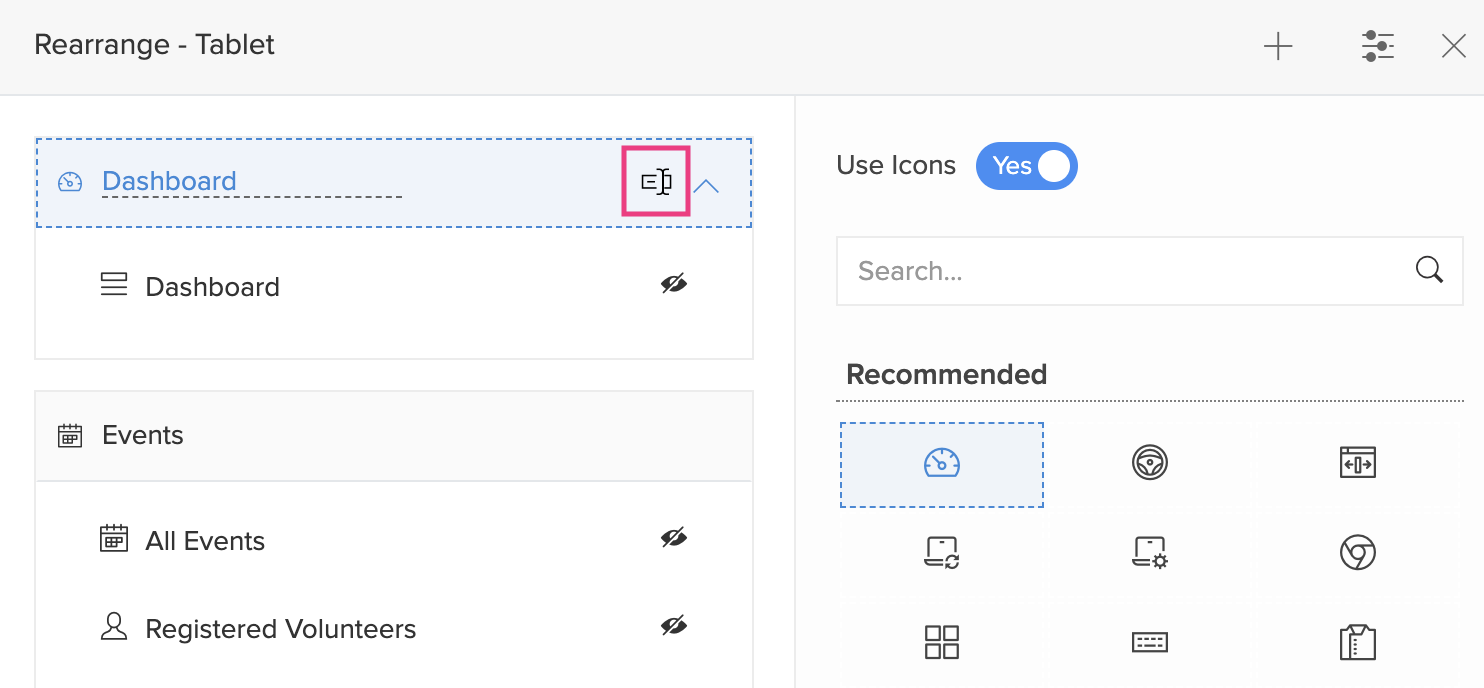
- Hide a section by clicking the Hide icon. The hidden sections will appear at the bottom under Hidden Components. When users access your application, the components listed under the hidden section will not be displayed.
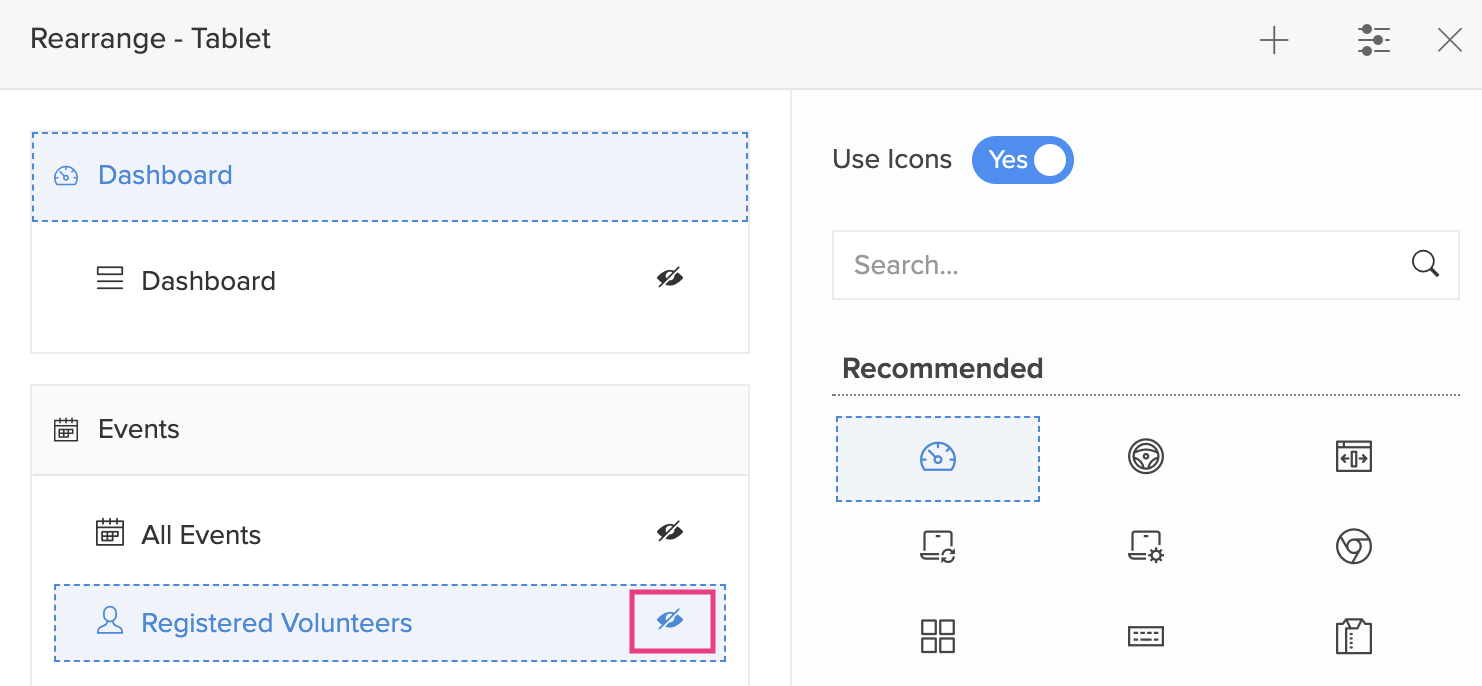
- Unhide a section by clicking the Show icon.
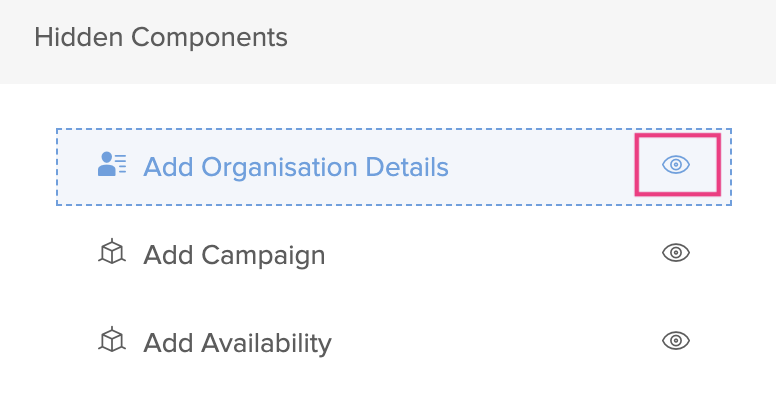
- You can search and choose icons for different components and sections by clicking the Settings icon. A tab with a collection of icons will appear. Select the required component or section and choose an icon for it.
Note: According to the design guidelines for iPhone and Android devices, the former recommends using outline icons (iOS design) and the latter recommends using solid icons (material design). Hence, we don’t ask for Icon Type (Solid/Outline) option when you set icons for tablet devices.
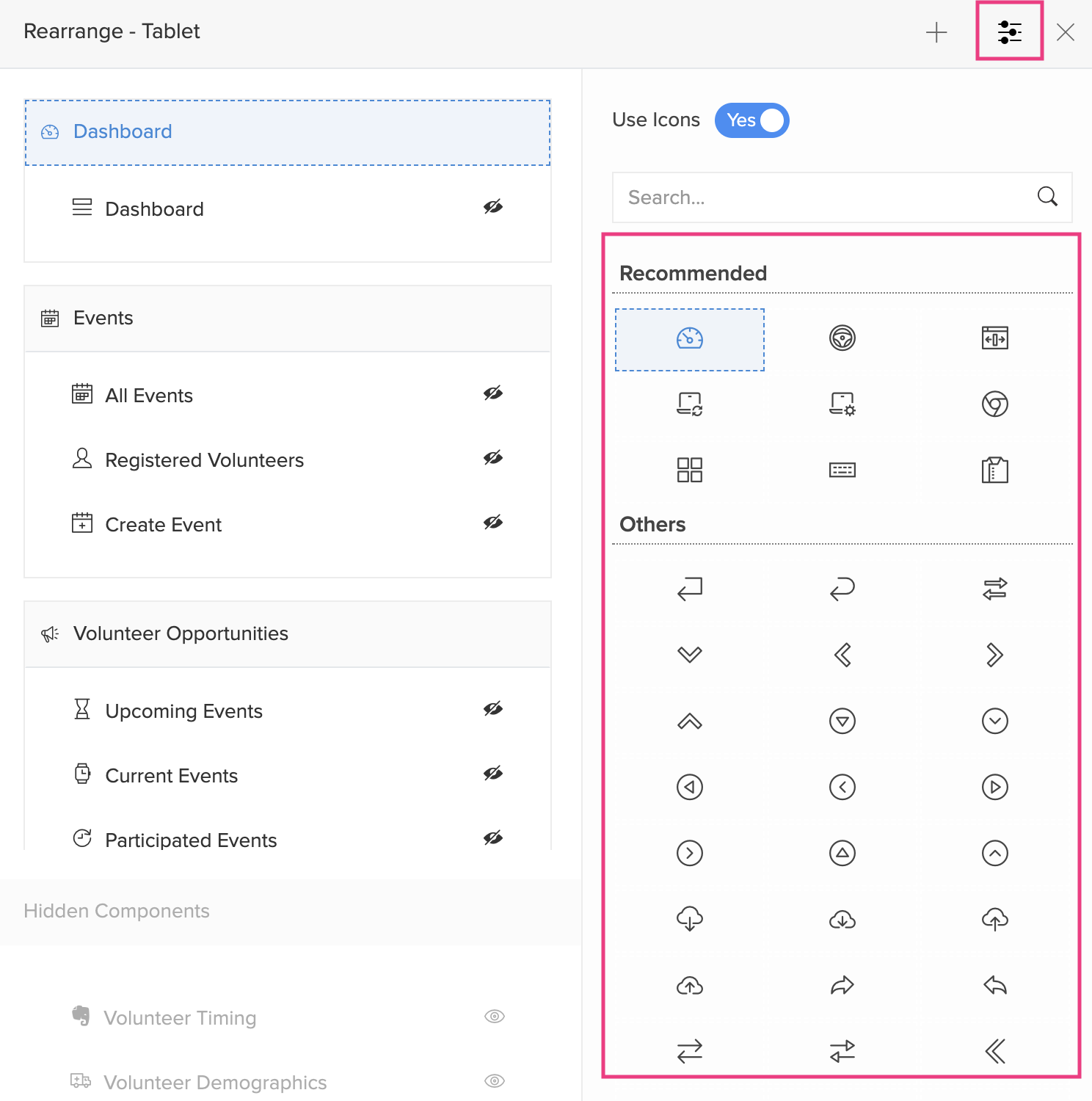
- By default, icons will be displayed for the sections and their components. You can hide the icons by toggling the Use Icons button.
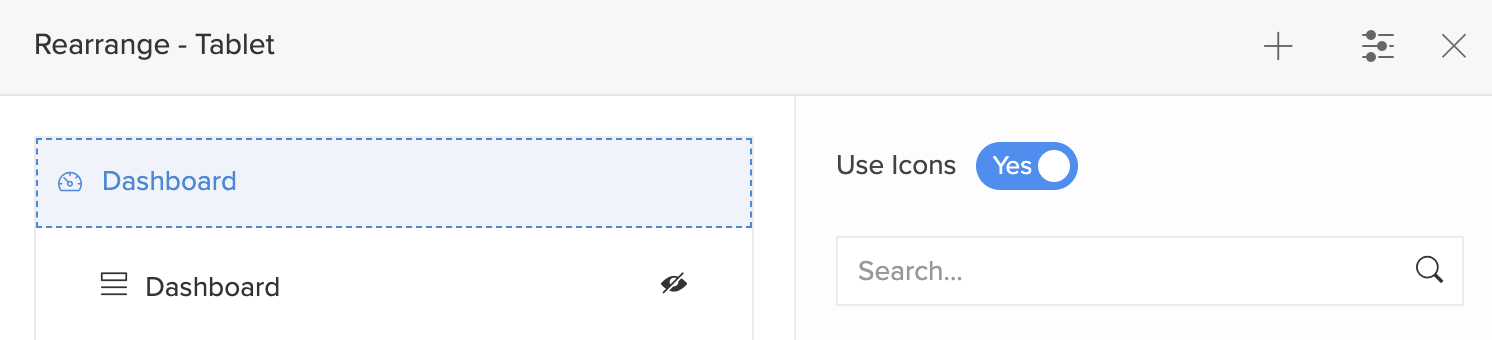
- You can drag and drop sections as well as the components across different sections.
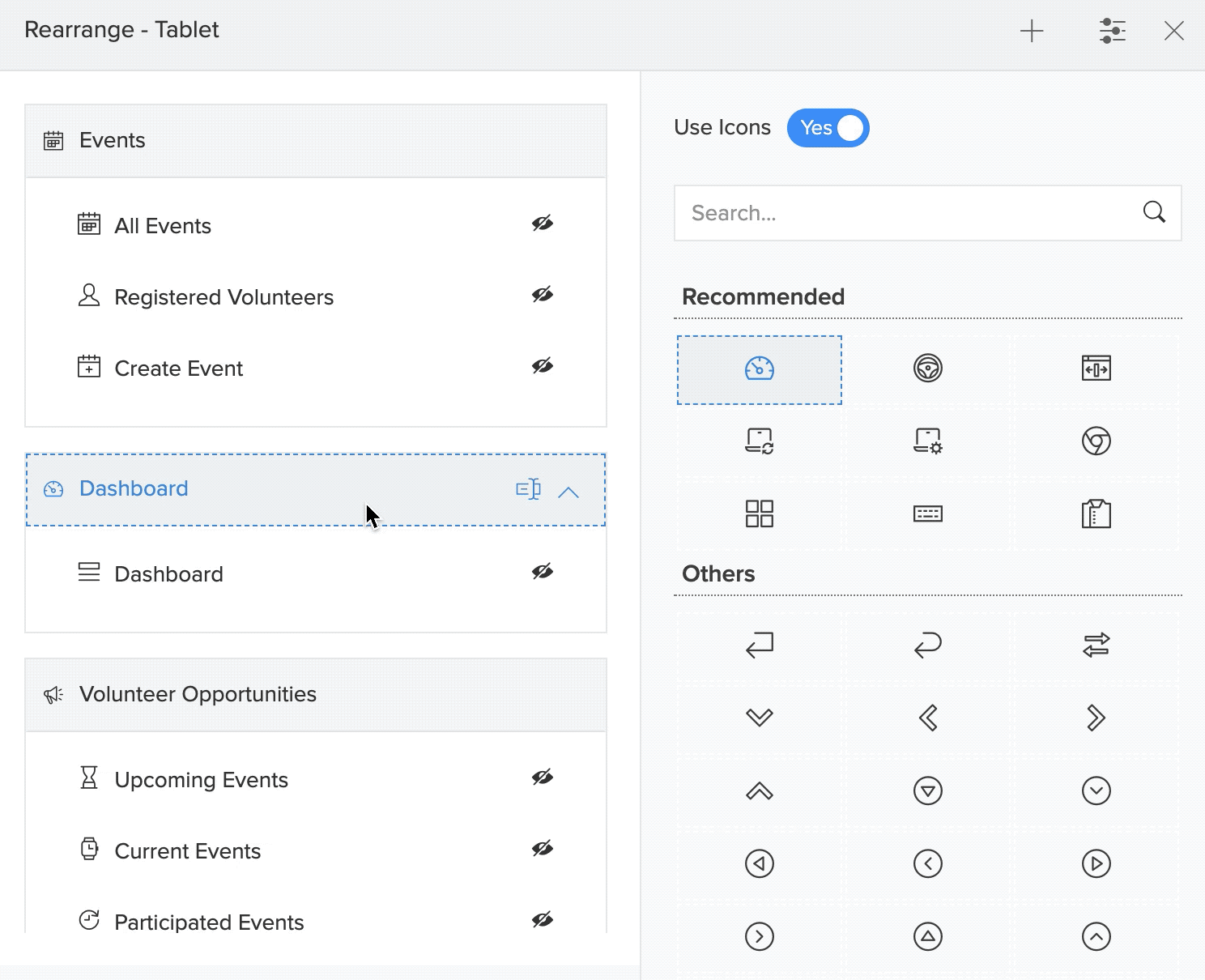
- Add a new section by clicking the + icon.