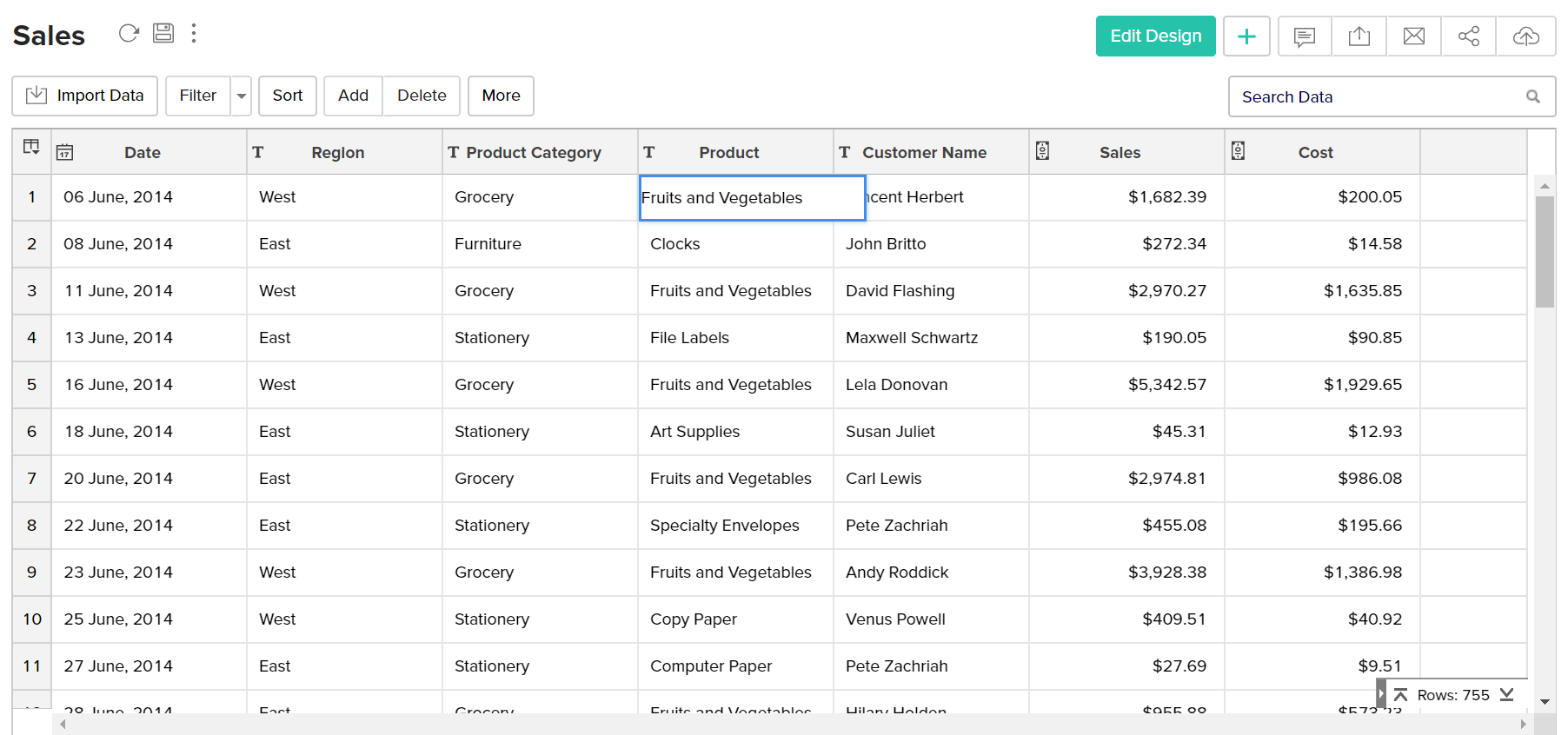Add Rows and Columns
- Adding Rows to a Table
- Modifying a Row
- Deleting Row(s)
- Adding a Column
- Adding a look-up Column
- Deleting Column(s)
- Column types supported
You can manipulate the data and columns in a table in ManageEngine Analytics Plus , as easily as you would do in spreadsheet like Excel. You can add, modify, delete data rows as well as columns. In this chapter we will discuss about how to use these features in detail.
Note: These options will be enabled only to users who have been provided with Write permissions while sharing by the Administrator. Refer to the topic Sharing and Collaboration to know more about permissions.
Adding Rows to a Table
After you have created a table, you can easily add rows dynamically to the table.
- From the Explorer tab of the workspace, select the table to which you want to add the row.
- Click Add from the toolbar and then select Add Row option or right click on any cell in the table and then select the Add > Add Row option.
- The cursor will be automatically placed at the bottom row of the table.
- Enter appropriate values into the row as you would do in a spreadsheet like Excel. You can navigate across cells (left to right) by using Tab key or the left and right arrow keys.
- Once the data entry is done click Save in the toolbar.
Instead of using the Add Row option as mentioned above, you can also navigate to the end of the table and start adding your new row content in the row indicated with a * in the row number cell.
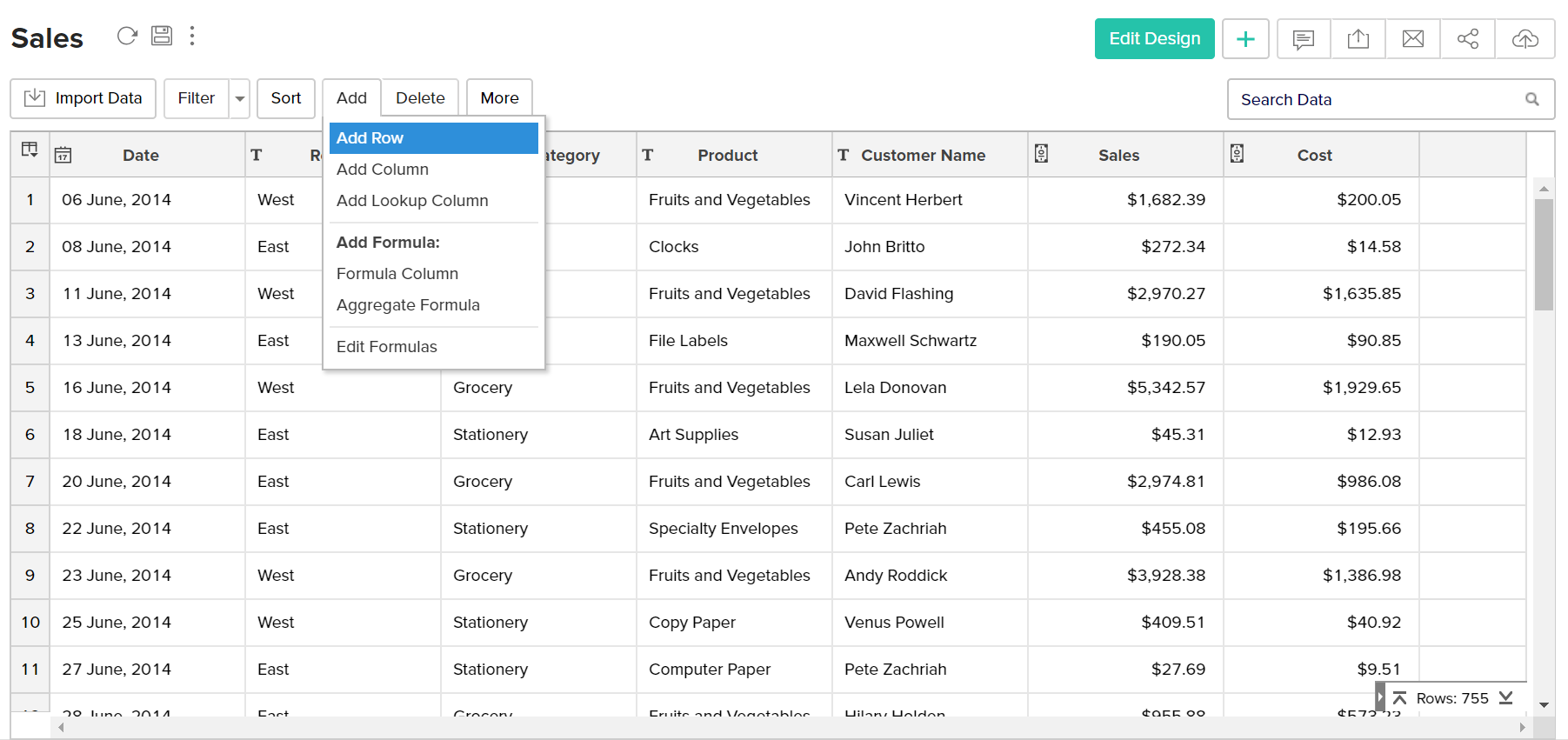
Tip: To enter data in a cell, type the values right away or press F2 key or double click on the cell to get into edit mode. This is similar to how a spreadsheet operates for data entry.
Modifying a Row
- To modify data in an existing row, press F2 key or double click on the cell you wish to get into edit mode and type the values you want.
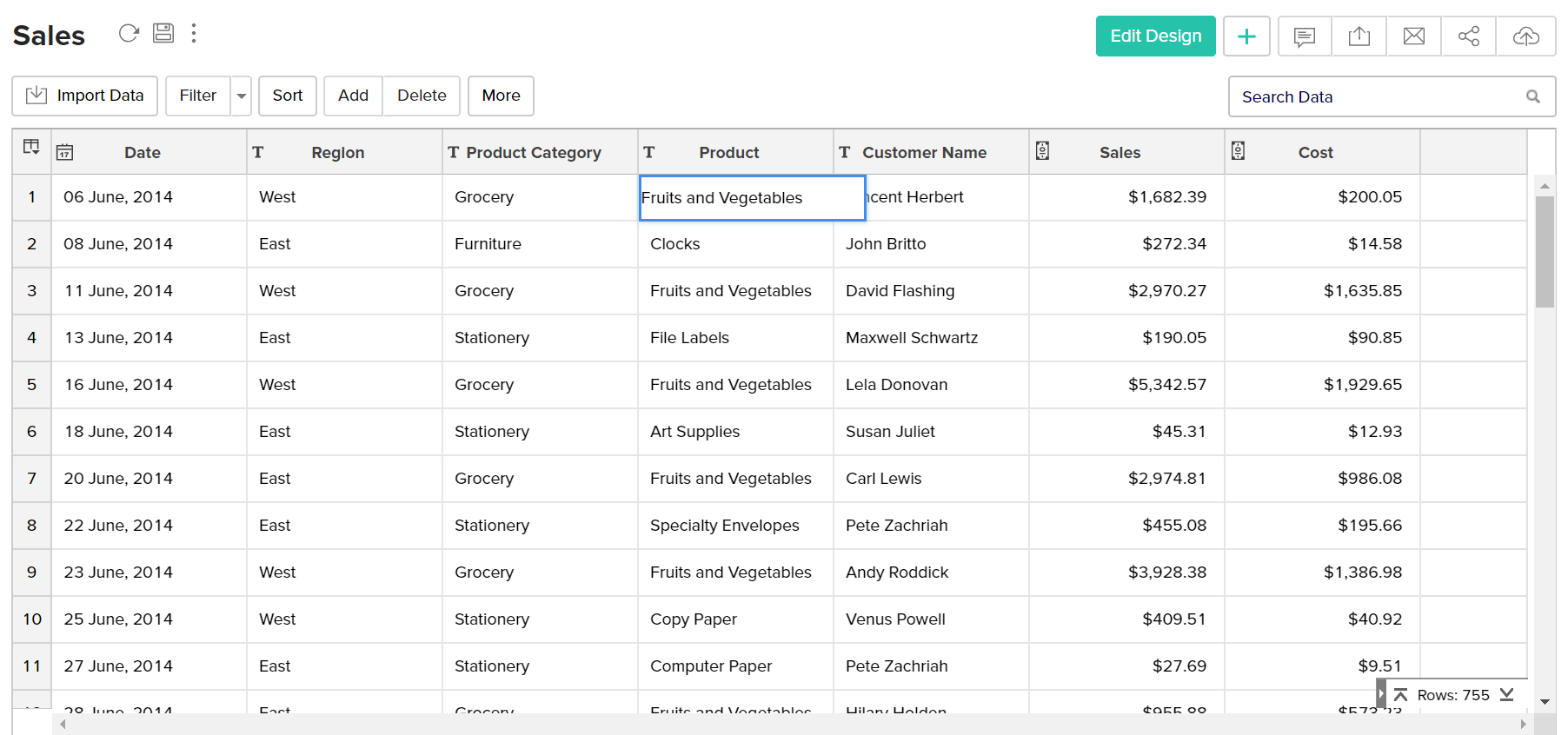
- Save the changes by clicking Save in the toolbar.
Deleting Row(s)
You can delete one or more rows from a ManageEngine Analytics Plus table. This section explains how to delete a row or multiple contiguous rows from a ManageEngine Analytics Plus table.
To delete a row from a table:
- Select a row by clicking on its row header or select any cell from the row to be deleted.
- Select Delete > Delete Row(s) in the toolbar or right click on the selected row and then select Delete Row(s) option. You can also delete a row by hitting delete key after selecting the row.
You can also delete multiple contiguous rows at a time from a table.
To delete multiple rows:
- Select the required rows by holding Shift key.
- Delete rows by selecting Delete> Delete Row(S) option from the toolbar or by selecting Delete > Delete Row(s) option in the right click pop up menu. You can also delete a row by hitting delete key after selecting the rows.
If you want to delete all rows in a column, select Delete > Delete All Rows option in the toolbar.
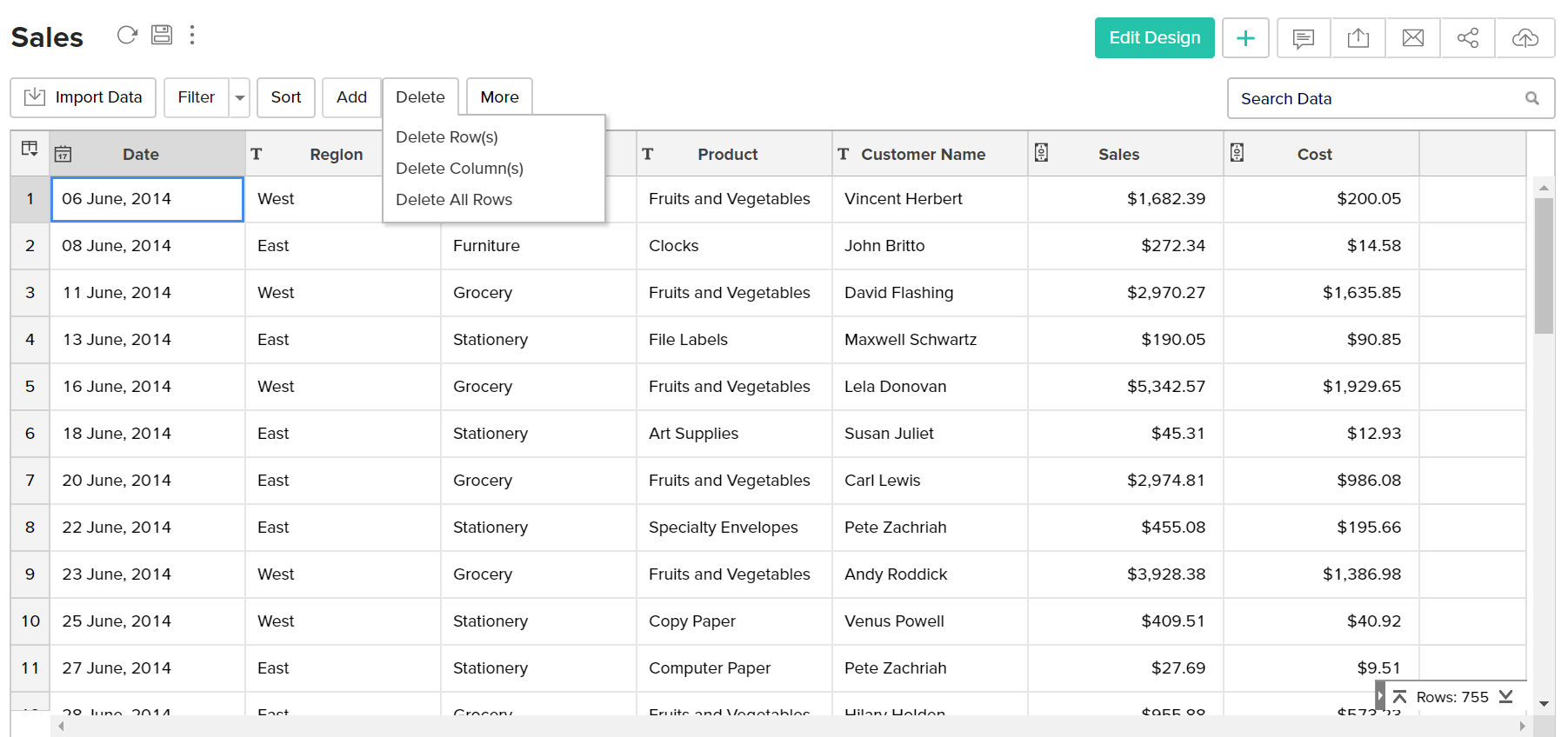
Note: Remember that once you delete a row, you cannot undo the deletion. It is important to back up your data before you do any delete operation.
Adding a Column
To add a new column in a table:
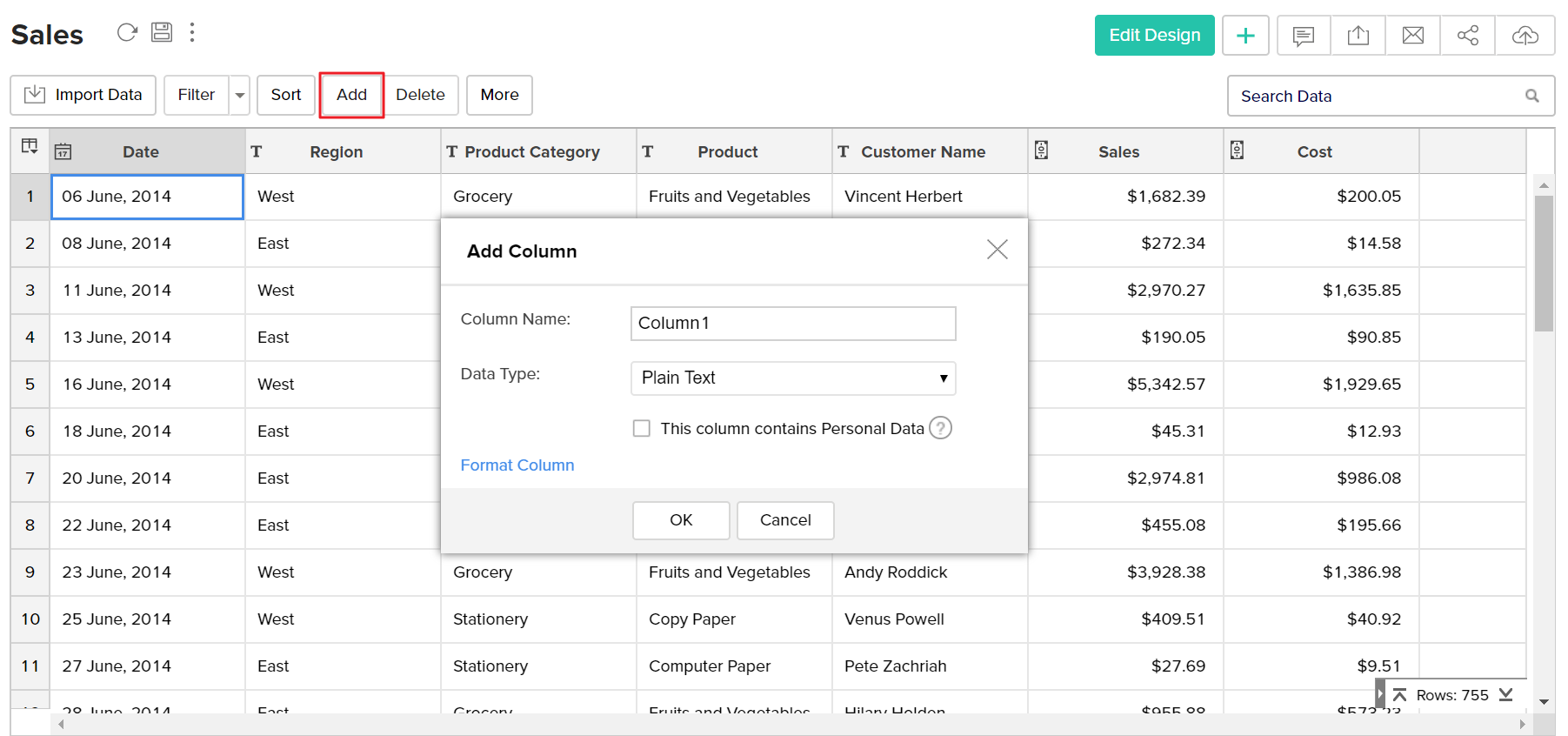
- From the Explorer tab of the workspace, select the table to which you want to add the column.
- Click Add option in the toolbar and then select Add Column option.
- The Add Column dialog will open in which the details of the new column can be specified.
- Provide the column's name and select the data type as shown below. You can refer here to know about various data types (column types) supported by Analytics Plus.
- A new column with the specified name will be added to the right of the table.
- Click Save in the toolbar.
Adding a Lookup Column
Look-up column relationships in ManageEngine Analytics Plus are similar to Foreign key relationships in Relational Database. A lookup column is a type of column whose values will be referenced from a column in another table in the same workspace i.e., it can be used to cross-reference tables in a workspace.
In ManageEngine Analytics Plus, look-up column field displays the looked-up column values as a list in a combo box to choose values instead of typing them in. Let's say a new Department ID look-up column has been added to Employee table, whose values will be looked-up from Department ID in the Department table. When editing a lookup column field, all the Department IDs existing in Department table will be displayed as a list of choices in a combo box as shown below, so that you can choose the appropriate department the Employee belongs to.
If your ManageEngine Analytics Plus workspace has more than one table, you can start creating a lookup column.
To add a lookup column to a table:
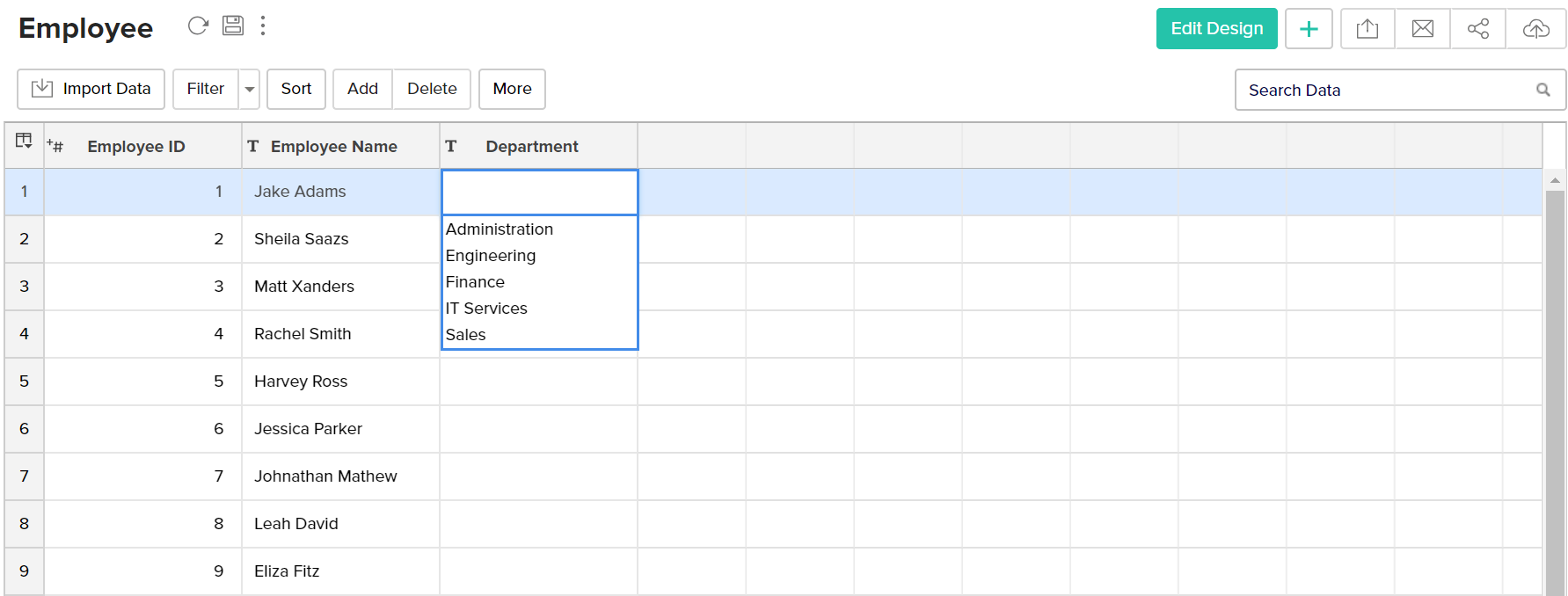
- Open the table to which you wish to add Lookup column.
- From the toolbar, select Add > Add Lookup Column option.
- In the Add Lookup Column dialog box that opens, type the Lookup column name in the Column Name text box.
- Choose the column to lookup, from the list provided in Column to Lookup option.
- Now, select the required action to be performed by Analytics Plus on deleting a row(s) in the parent table, under the On Deleting the values in the Lookup(parent) column option. The possible options are described below:
- No action on this (child) table (Recommended ): The data in the child table will be retained even when the corresponding data is deleted in the parent table. This option is highly recommended as it provides high performance in data uploads (add/modify/delete records) into this table.
- Delete the corresponding rows in this (child) table: When rows are deleted in a parent table, then all the corresponding rows in the child table will be deleted automatically. Choose this option if you want to maintain the data integrity between the parent and child tables i.e., rows in child table will exist only if there exist a corresponding mapping row available in the parent.
- Set NULL to the corresponding values in the child table: When rows in the parent table are deleted, respective rows in the child table won't get deleted. Instead, the values in the matching column in the child table will be set to NULL.
- Click OK to add the lookup column.
Refer to the topics Relational Data Modeling and Joining Tables to know more about look-up column.
Deleting Column(s)
You can delete one or more columns from a ManageEngine Analytics Plus table. This section explains how to delete a column or multiple contiguous columns from a table.
Note: Remember, you cannot delete a column if it has been used to create a report. Also, once you delete a column, you cannot undo that deletion. It is recommended to back up your table before you do any delete column operation.
To delete multiple columns:
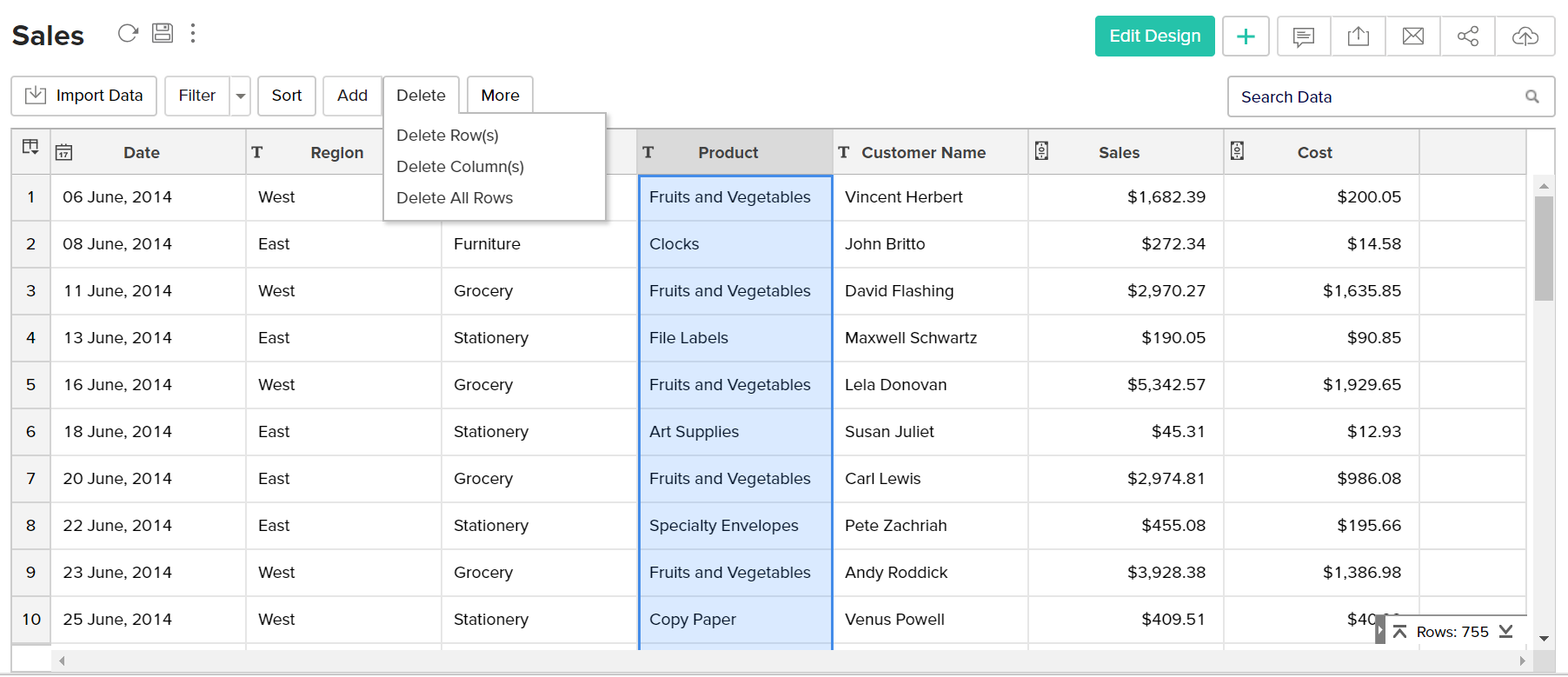
- Select the column to be deleted by clicking on the column header.
- From the toolbar, select Delete > Delete Columns(S) option. You can also delete the selected column by hitting Delete key or by selecting Delete > Delete column(s) option from the right click pop up menu.
You can also delete multiple continuous columns at a time from a table. To delete multiple columns:
- Select the required continuous columns by holding Shift key.
- Delete selected columns by selecting Delete> Delete Row(S) option from the toolbar or by selecting Delete > Delete Row(s) option in the right click pop up menu or by hitting Delete key.
Column Type Supported
The data type or column type of a table column defines the nature of values that can hold and the operations performed over the same. It also determines the possible formatting options to display the column values in various reports.
The following are the supported data types or column types in Analytics Plus:
| Text | |
| Data Type | Description |
| Plain Text | Holds a line of simple text with less than 100 characters. |
| Multi Line Text | Holds multiple lines of text with more than 100 characters. |
| Holds an email address. | |
| URL | Holds a hyperlink or clickable web client URL. Eg., https://www.manageengine.com/analytics-plus/ |
| Numeric | |
| Data Type | Description |
| Auto Number | Holds the auto generated incremental unique numeric values. It starts with 1, and each new value will be incremented by 1. These values help you to identify a table row uniquely. |
| Number | Holds an integer value (both positive and negative values). |
| Positive Number | Holds only positive integer values. |
| Decimal Number | Holds decimal values (both positive and negative). |
| Currency | Holds a currency value in different country denominations. |
| Percentage | Holds a percentage value. |
| Geo Location | |
| Data Type | Description |
| Continent | Holds the names of continents. |
| Country | Holds the names of countries. |
| State/Province | Holds the names of state or province. |
| County | Holds the names of counties. |
| District | Holds the names of districts. |
| City | Holds the names of cities. |
| Others | |
| Data Type | Description |
| Date | Holds the date and time value. Click here to learn more. |
| Duration | Holds the time duration value. Click here to learn more. |
| Decision Box | Holds a binary value. Eg., Yes/No, True/False, On/Off. |
| Looked Up Column | Refers to a column value in another table. Click to learn more about lookup columns. |