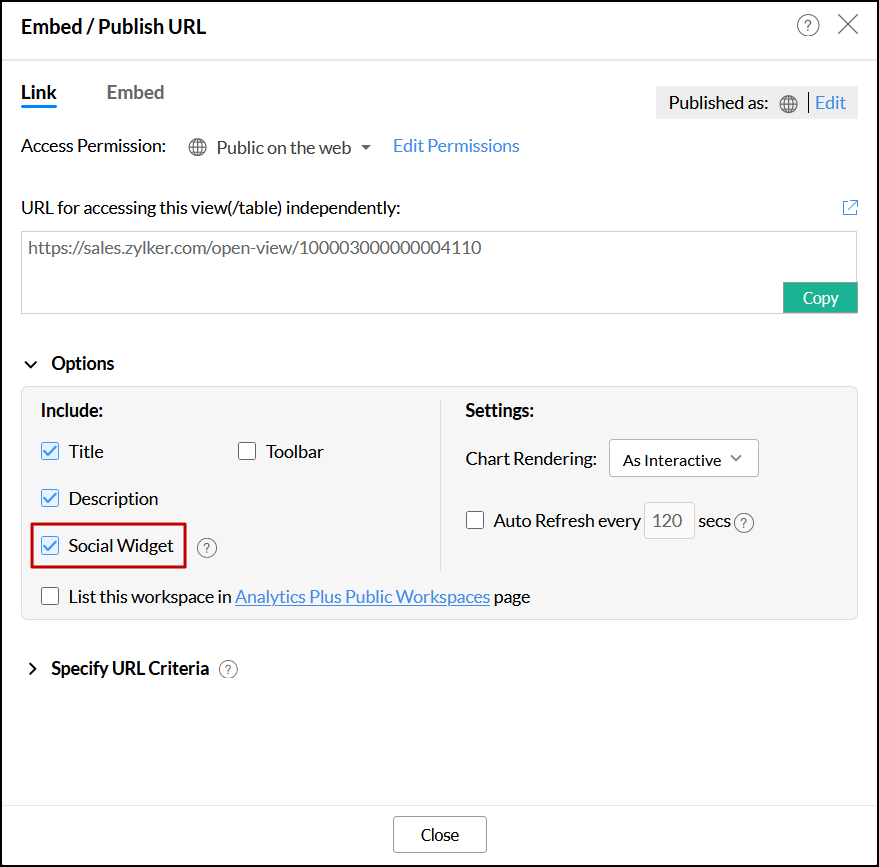Creating URL/Permalink For Views
Analytics Plus allows you to create permanent URLs (permalink) for your reports and dashboards with ease. These URLs can be made accessible with private and public access. Users can bookmark these links to view the latest live version of the shared reports or dashboards.
- What are the views for which I can generate a permanent URL?
- What are the access permissions available when generating a URL for a report/dashboard?
- How do I generate a URL for a report or dashboard with secured login access?
- How do I generate a URL for a report or dashboard without login access?
- How do I generate a URL for a report or dashboard with public access?
- Is it possible to set a password for URLs that are generated without login access?
- What are the interaction options available while generating a permalink?
- What happens when I regenerate an embedded view's random key?
- Can I share the published reports and dashboards across social handles?
- How do I edit the permission for the generated URLs?
- How do I remove the access of a generated URL?
- Can I apply dynamic filters while generating a URL for a view?
1. What are the views for which I can generate a permanent URL?
Permanent URLs can be generated for any table, query table, chart, pivot, tabular view, summary view, or dashboard created using Analytics Plus. Refer this question to learn about generating a permanent URL.
2. What are the access permissions available when generating a permalink/URL for a report/dashboard?
The following are the access permissions available when generating a permalink for a report or a dashboard.
- Private Access: This option enables you to generate a permalink/ URL with secured access permissions.
- Access with Login: This is the most secure mode of generating a permalink. Only the users with whom you have shared the report will be able to view it after logging into Analytics Plus. Click here to know how to generate a URL with login access.
- Access without Login: This option allows users to access views without logging into Analytics Plus. However, you can set a password or expiry date for the views to ensure secured access. Click here to know how to generate a URL without login access.
- Public Access: This option allows you to make your reports or dashboards accessible to users within your organization or to any external users who visit your webpage. Click here to generate a URL with public access.
3. How do I generate a URL for a report or dashboard with secured login access?
4. How do I generate a URL for a report or dashboard without login access?
5. How do I generate a URL for a report or dashboard with public access?
Click here to learn more about public views.
6. Is it possible to set a password for URLs that are generated without login access?
Yes. The Access without Login option generates a private permalink that can also be encrypted with a password. To do this, select the Set access password option and enter the desired password.

7. What are the interaction options available while generating a permalink?
Analytics Plus allows you to generate interactive URLs of reports and dashboards. When you generate a URL of a report in interactive mode, users visiting the web page can view and interact with the chart easily. The following are the available interactions when a URL is generate in interactive mode:
- Tooltips and highlights
- View underlying data
- Drill down
- Change chart type
- Apply user filters, if any.
- Interact with legends
You can also generate URLs of reports as static images, which will load faster. This feature is applicable only to charts.
8. What happens when I regenerate an embedded view's random key?
You can regenerate the private key for the views that are embedded without login access. This will render the previously embedded view invalid. To access the view again, the newly generated embed code has to be updated in the web page.
9. Can I share the published reports and dashboards across social handles?
Yes. Analytics Plus allows you to share the published reports or dashboards on different social media platforms such as Facebook, LinkedIn, and Twitter. Follow the steps below to allow users to share the published reports or dashboards.
- Open the required report in View mode, click the Share button, and select anyone the publishing option URL/Permalink or Make this view Public as required.
- Select the Social Widgets checkbox under the Options section.
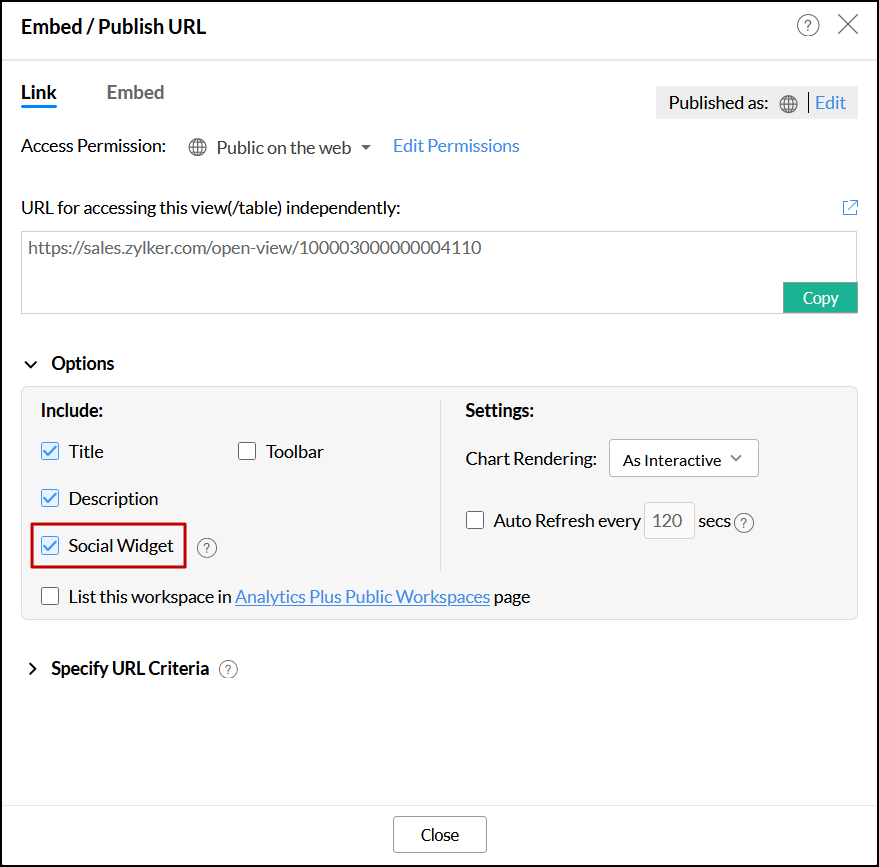
- You will be able to see the Facebook, Twitter, and Linked icons at the right side of your published report.
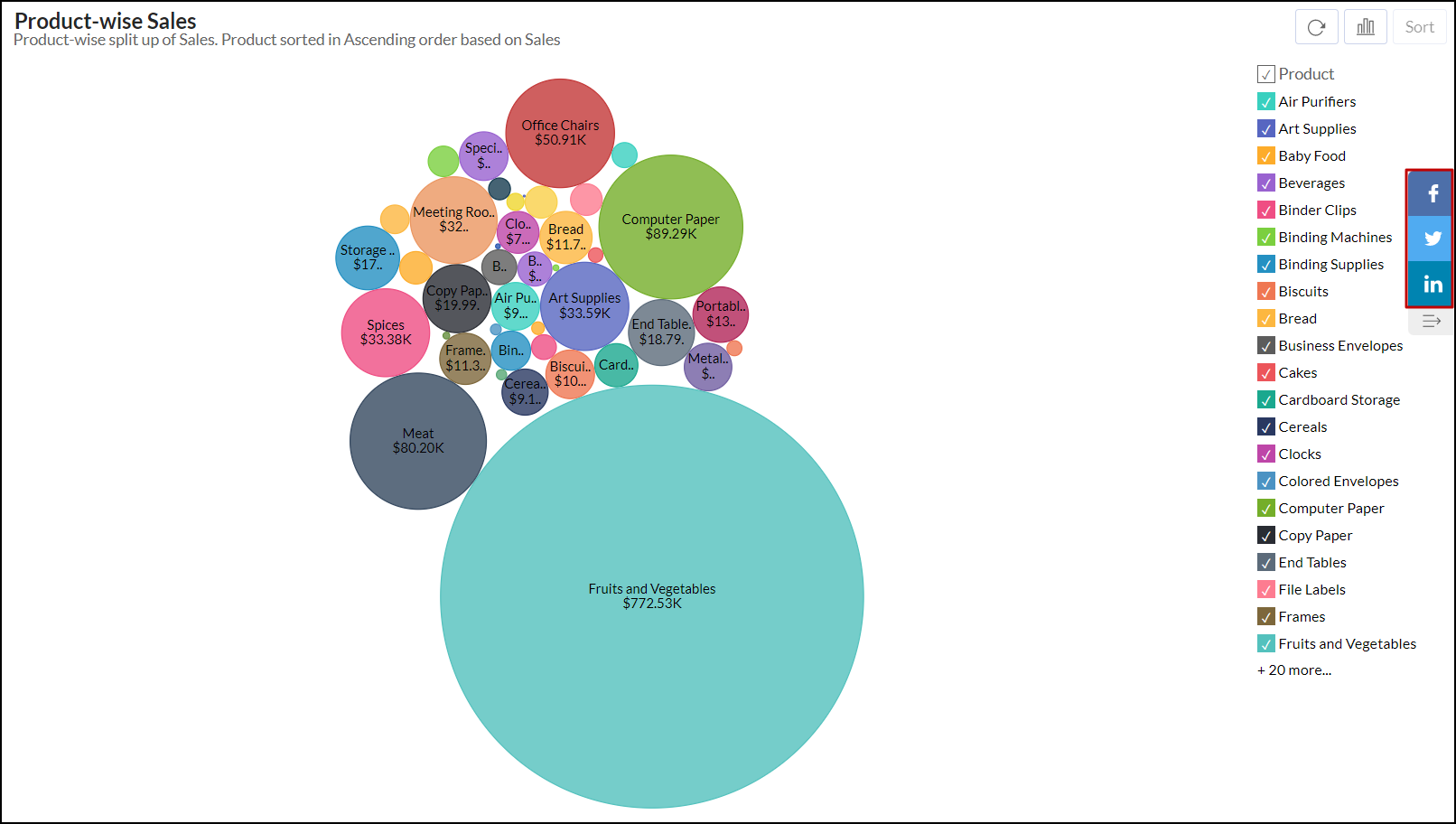
Note: The Social Widgets option is applicable only to Access without Login and Public Access publish options.
10. How do I edit the permissions for the generated URLs?
Follow the steps below to do this:
Open the required view in Analytics Plus, click the Share icon, and select the Edit Shared Details option.
Click the Edit icon that appears on mouse over the listed details. In the page that appears, modify the permissions as needed, and click OK.

You can also edit your embedded view's permission by clicking Share > Embed. Click the Edit Permissions link. In the page that appears, edit the permissions as needed, and click Update.

11. How do I remove the access of a generated URL?
Follow the steps below to do this:
Open the required view in Analytics Plus, click the Share icon, and select the Edit Shared Details option.
Click the Remove icon that appears on mouse over the listed details.

12. Can I apply dynamic filters while generating a URL for a view?
Yes. By applying dynamic filters over embedded views, you can embed the same URL across several web pages by applying different filter criteria each time, to suit the allowed permissions and profile of the user accessing the URL. For example, when you use the criteria "Stores"."Region"='West', the person accessing the chart will see only data for the sales in the western region.

Selecting the Mask Criteria in URL checkbox hides the ZOHO_CRITERIA parameter from the embed URL. This ensures the specified filter criteria is appended to the URL, but not displayed.