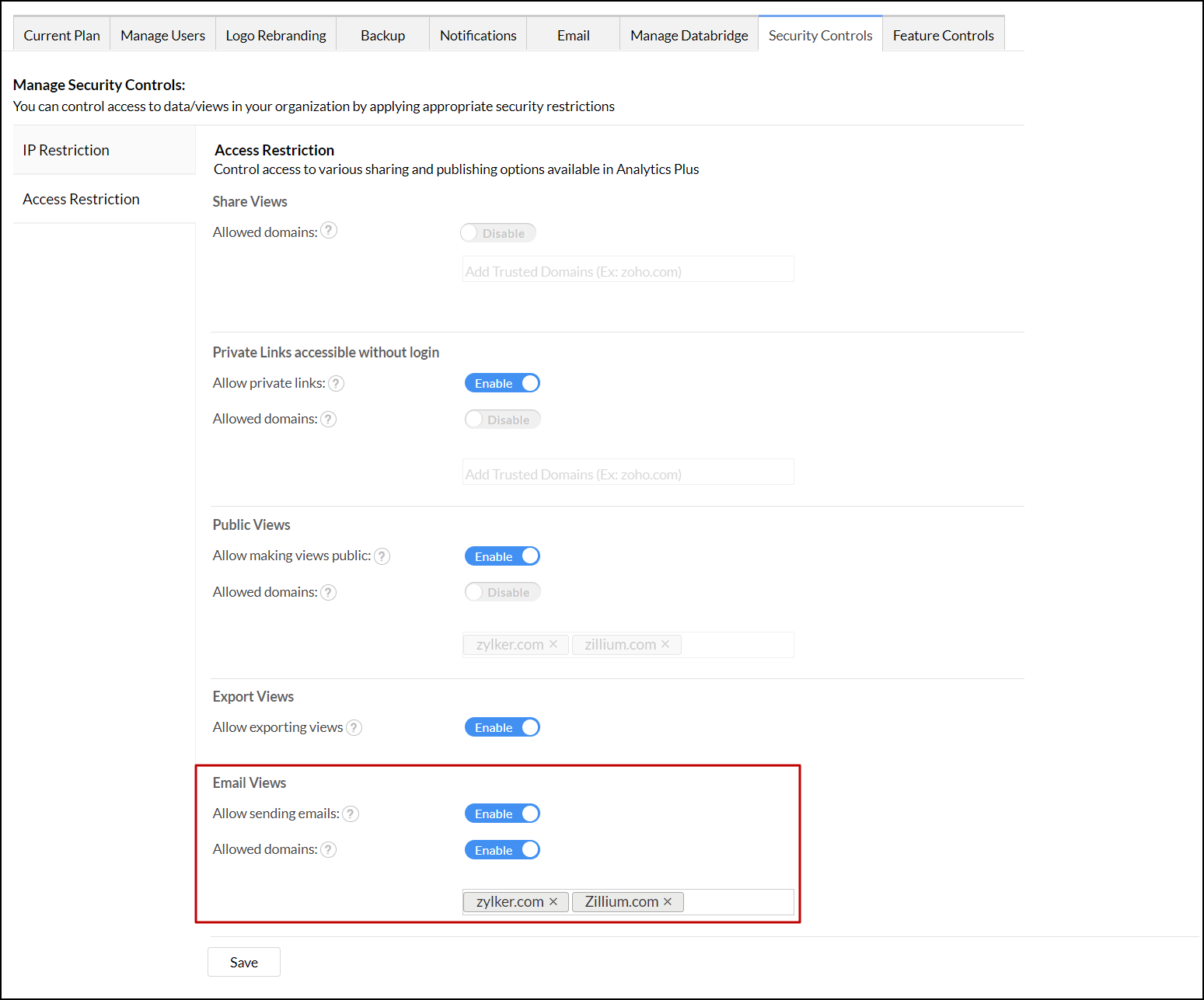Security Controls
Analytics Plus lets you introduce an additional layer of security to your data to ensure only the authorized personnel access it. You can easily control and manage the access to your account and the various sharing and collaboration options.
IP Restriction
Analytics Plus allows you to enhance security and ensure data confidentiality by specifying a list of IP addresses to regulate access to data and views on Analytics Plus. You can enable IP restriction at both Organization and Workspace levels. To enable IP restriction, follow the steps below.
- Login to your Analytics Plus account.
- Click the Settings icon at the top right.
- The Organization Settings page will open. On the left side pane select Security Controls from the Controls/Configurations tab.

- Toggle the IP Restriction button to control access to views and data within your organization.
Organization level IP restriction
Organization level IP restriction allows you to specify IP restrictions at the organization level. These restrictions will be applied across all workspaces in the organization, by default. To enable IP restrictions at organization level, follow the steps given below.
- In the Organization Settings page, navigate to the Security Controls tab.
- Enable the IP restriction toggle button.
- Enable the Account Settings toggle button, to enable IP restrictions at organization level.
- Enter the allowed IP ranges under the Specify allowed IP ranges section. Click +Add New IP Range, to add new IP ranges.

- Enable the Apply IP restriction for publicly accessible views check box to extend the restriction to public views.
- Click Apply, to enforce these restrictions to all workspaces in your organization.
Workspace level IP restriction
Workspace level IP restriction allows you to apply customized IP restrictions for individual workspaces. You can also apply IP restriction for publicly accessible views at the workspace level. Follow the steps below, to enable IP restrictions at workspace level.
- In the Organization Settings page, open the Security Controls tab.
- Enable the IP restriction toggle button.
- Scroll down to Workspace Level Restriction section, to find the list all workspaces in your organization along with the following details,
Cloumn Name Description Workspace Name Gives the name of the Workspace. Apply Account Settings Shows the status of Organization level IP restriction for this workspace.
Status: Yes / No
Note: This column is visible only when Organization-level IP restriction is enabled.Workspace IP Range Shows the allowed IP range for this workspace, if specified. Restriction Status Indicates the IP restriction status for this workspace, encompassing both organization and workspace levels.
Status: Enabled /Disabled
Note: The status is "Enabled" when the restriction is applied at either the organization or workspace level. - Click the Edit icon at the right end of any workspace to configure/edit its workspace level IP restriction.

- The Workspace Level Restriction dialog will open with Workspace Name and Specify allowed IP ranges section.
- Specify allowed IP ranges in the Specify allowed IP ranges section. Use the +Add New IP Range button to add new ranges.

- Enable the Apply IP restriction for publicly accessible views check box, to apply IP restriction for the public views of this workspace.
- By default, Apply Account Settings IP Ranges checkbox is selected. Uncheck it if you don't want to apply organization-level IP restrictions to this workspace. Note: This checkbox is visible, only if the Organization Level IP restrictions are enabled.
- Click Save, to apply the configured restrictions.
To view restriction details for a specific workspace, Click the Info icon.
- Allowed IP Ranges: Gives the list of allowed IP ranges for the specified workspace, encompassing both organization and workspace level restrictions.
- Restriction for publicly accessible views: The status will be indicated as either ON or OFF, with respect to restrictions on publicly accessible views at workspace level.

Access Restriction
This option allows you to control various sharing and publishing options in your Analytics Plus organizational account. To access the available access restriction options,
- Navigate to the Security Controls tab from the Settings page.
- Click Access Restriction from the side panel. In the page that appears, you can find the various sharing and publishing options to take control of. Refer to the topics below to learn about each option in detail.
Share views
This option allows you to share views only with users from trusted domains. To do this, enable the Allowed domains toggle button, specify the required domains in the text box, and click Save. You can add up to 100 domains.
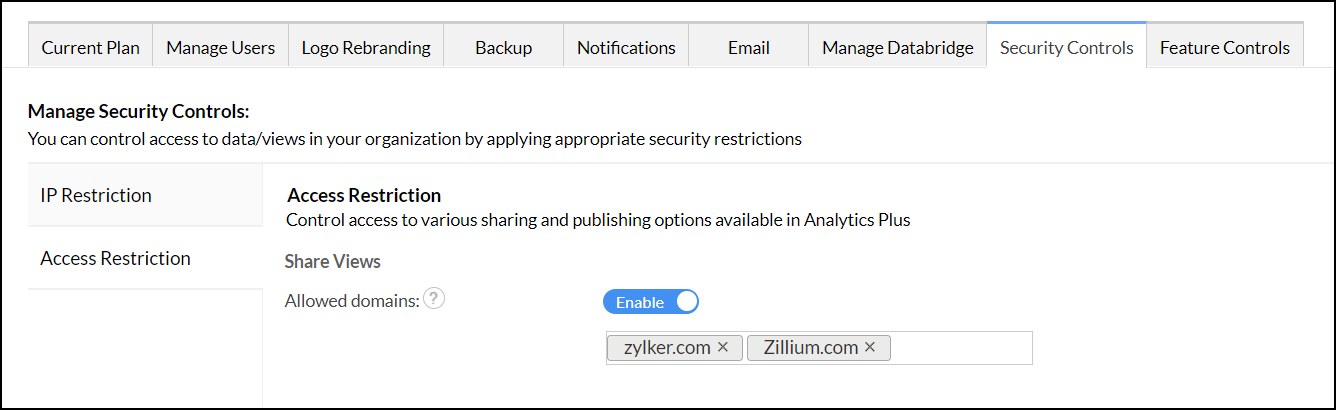
Private links accessible without login
Analytics Plus offers the following two access restrictions for the private links shared without login permission.
- Allow private links: This option allows you to specify whether users can generate private links or not.
- Enable this option to allow users to generate private links for views. This option is enabled by default.
- Disabling this option restricts the Account Administrator or Organization Administrator from generating private links (without login URLs).
- Allowed Domains: This option enables you to restrict users only from the trusted domain have access to the private links. Enable the Allowed domains toggle button, and specify the required domains in the text box.
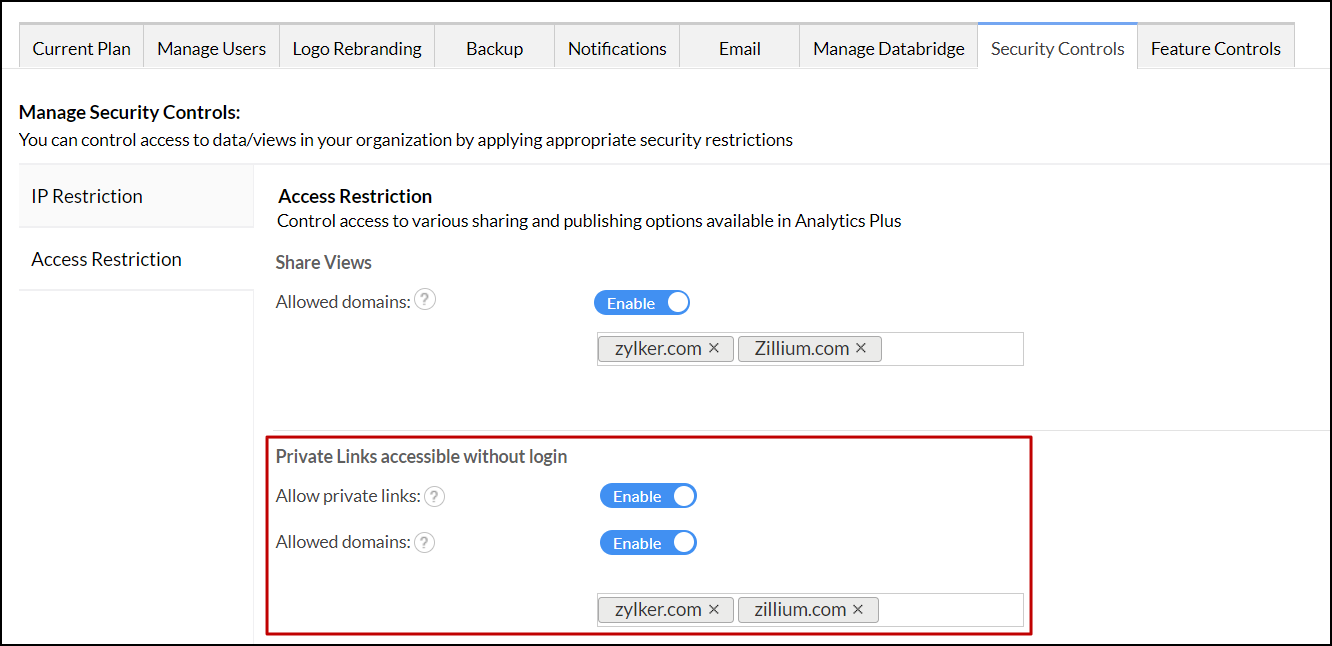
Public views
From this section, you can restrict users from publishing views.
- Allow making views public: This option allows you to specify whether users can make a view public (Public views can be accessed by anyone without logging in).
- Enable this option to allow users to make any views public. This option is enabled by default.
- Disable this option to restrict Account Administrator or Organization Administrator from making views public.
- Allowed Domains: This option enables you to restrict users only from the trusted domain can access the public view. Enable the Allowed domains toggle button, and specify the required domains in the text box.
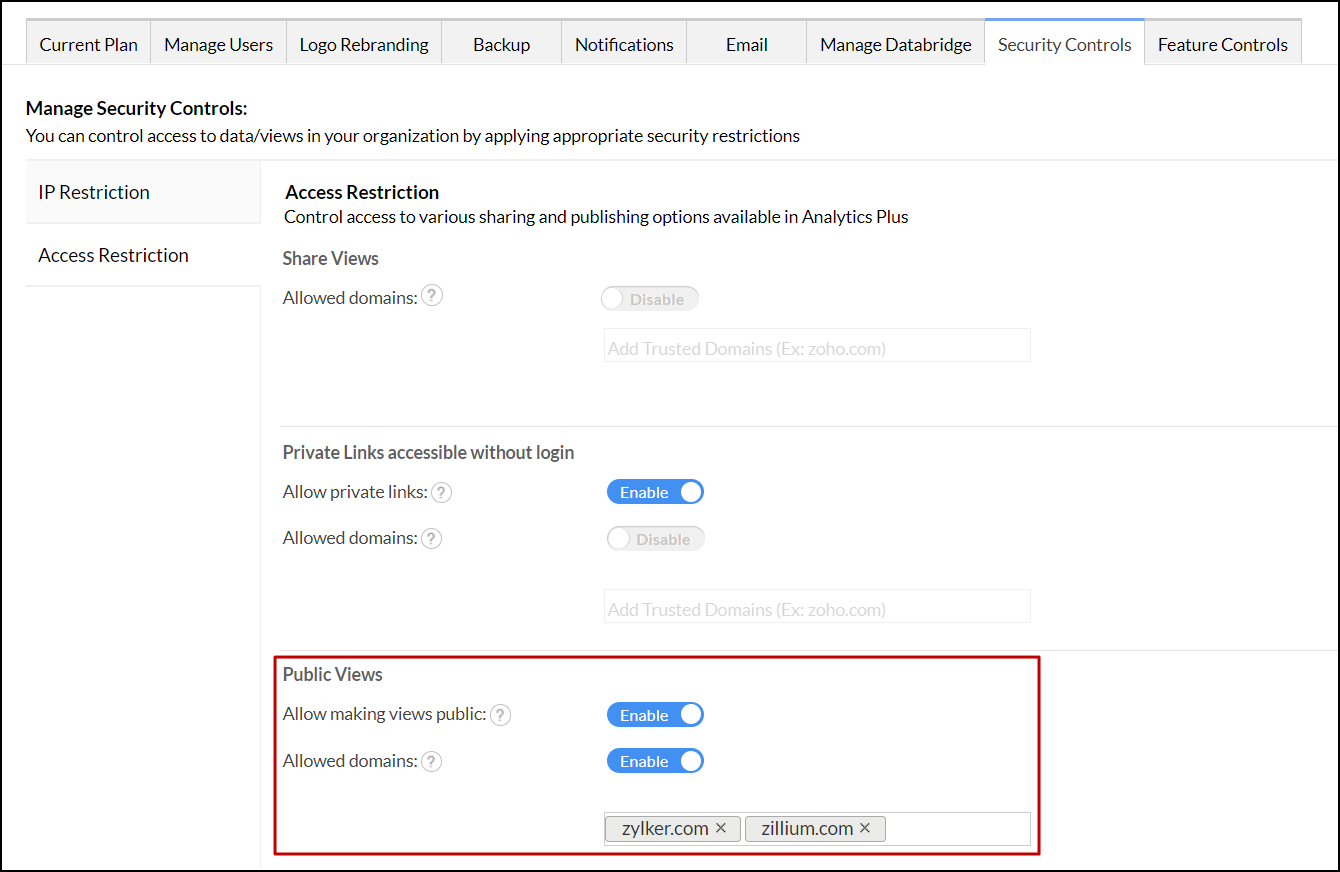
Export views
This option allows you to specify whether users can export Analytics Plus views.
- Enable this option to allow users to export views. This will be enabled by default.
- Disable this option to restrict Account Administrator or Organization Administrator from exporting views.
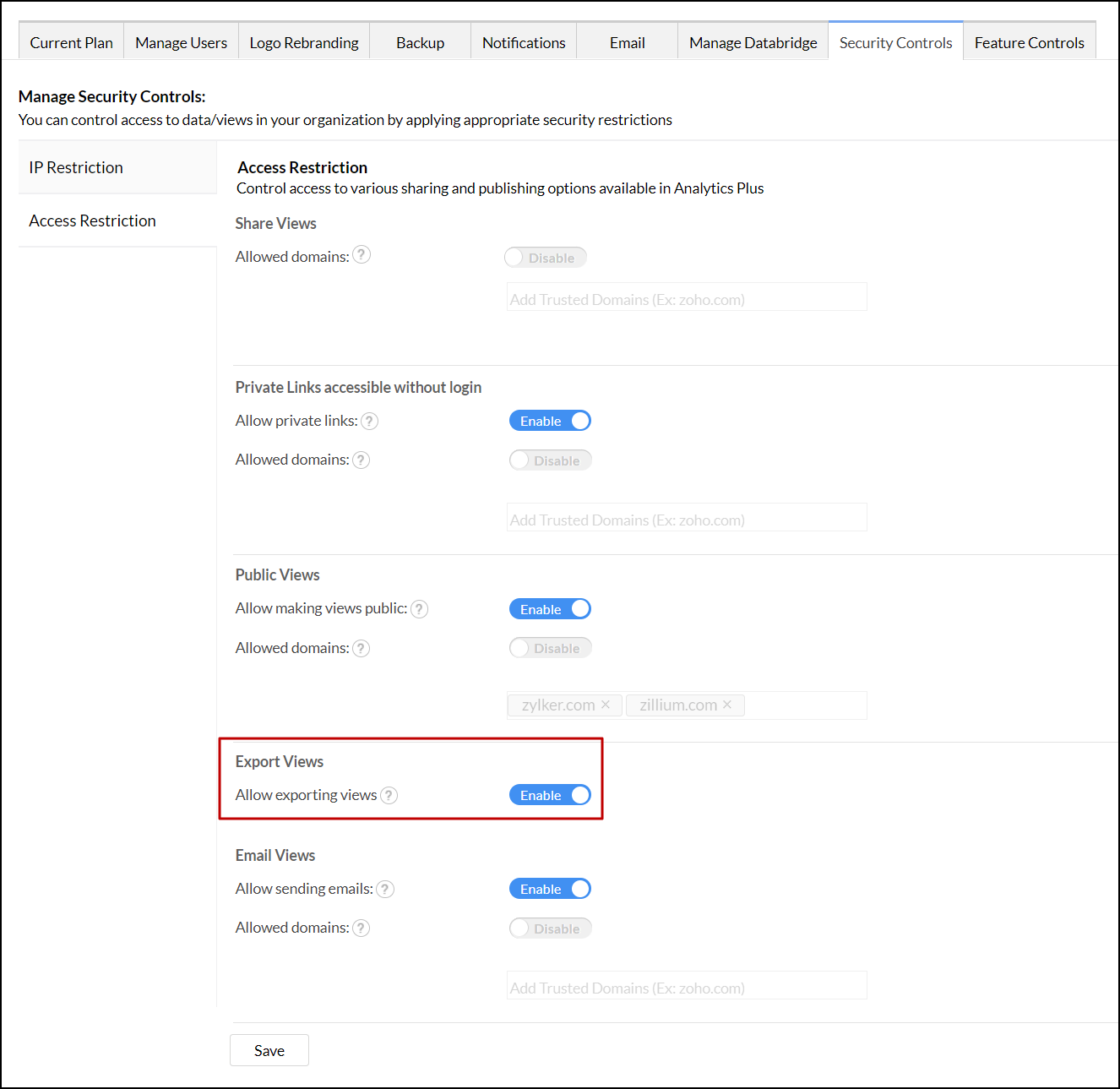
Email views
Analytics Plus offers the following two access restrictions for emailing views.
- Allow sending emails: This option allows you to specify whether users can email the views or not.
- Enable this option to allow users to share reports and dashboards over email. This will be enabled by default.
- Disabling this option restricts Account Administrators or Organization Administrators from sharing reports and dashboards over email.
- Allowed Domains: This option enables you to email the views only to the email ids from the specified trusted domains. Enable the Allowed domains toggle button, and specify the required domains in the text box.