Importing data from cloud drives
Analytics Plus allows you to import data stored on various cloud drives for advanced reporting and analysis. You can also set up schedules to periodically fetch the latest data from these cloud drives.
Data Import
- What are the cloud storage services from which I can import data into Analytics Plus?
- How do I import data from Google Drive into Analytics Plus?
- How do I import data from Dropbox into Analytics Plus?
- How do I import data from Box into Analytics Plus?
- How do I import data from OneDrive into Analytics Plus?
- How do I import data from Amazon S3 into Analytics Plus?
- How do I import data from SharePoint into Analytics Plus?
- What are the various file formats used to import data into Analytics Plus?
- Is it possible to import data into an existing table in Analytics Plus?
- Can I import large files into Analytics Plus?
- How do I set a custom date format?
- Is it possible to map a column from the source file to a column in an Analytics Plus table while importing?
- Can I retain the data source's relational data modeling?
- How do I handle import errors?
- Why do I see Warning Details in the Import Summary?
- Can I schedule data import?
1. What are the cloud storage services from which I can import data into Analytics Plus?
Analytics Plus allows you to import data stored on the following cloud drives:
- Google Drive
- Dropbox
- Box
- Microsoft OneDrive
- Amazon S3
- SharePoint
2. How do I import data from Google Drive into Analytics Plus?
3. How do I import data from Dropbox into Analytics Plus?
4. How do I import data from Box into Analytics Plus?
5. How do I import data from OneDrive into Analytics Plus?
6. How do I import data from Amazon S3 into Analytics Plus?
7. How do I import data from SharePoint into Analytics Plus?
8. What are the various file formats used to import data into Analytics Plus?
Analytics Plus enables you to import data in the following formats:
For Google Drive: gcsv, gsheet, csv, htm ,html, xls, xlsx, zip, txt, dat, xlsm, tsv.
For Dropbox, Box, OneDrive, Amazon S3, and SharePoint: html, xml, json, csv, xls, xlsx, zwriter, zsheet, txt, zip, xlsm, ods, accdb, mdb, tsv.
9. Is it possible to import data into an existing table in Analytics Plus?
Yes. Analytics Plus lets you import data into existing tables using the supported file formats and from the supported data locations. Follow the steps below to do this.
- Open the required table to import data.
- Click the Import Data button on the top left corner, and select the Import Data into this Table option.
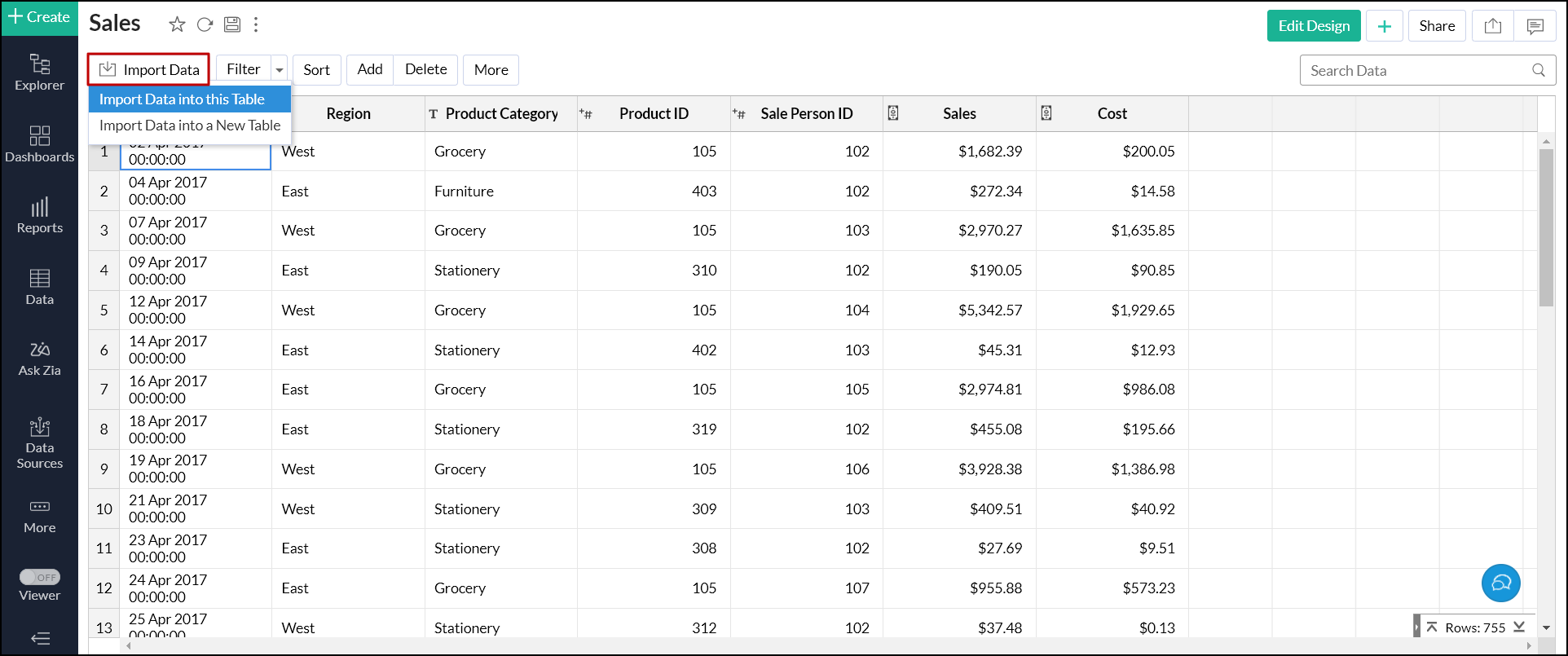
- Select the required tile to import data from cloud drives.
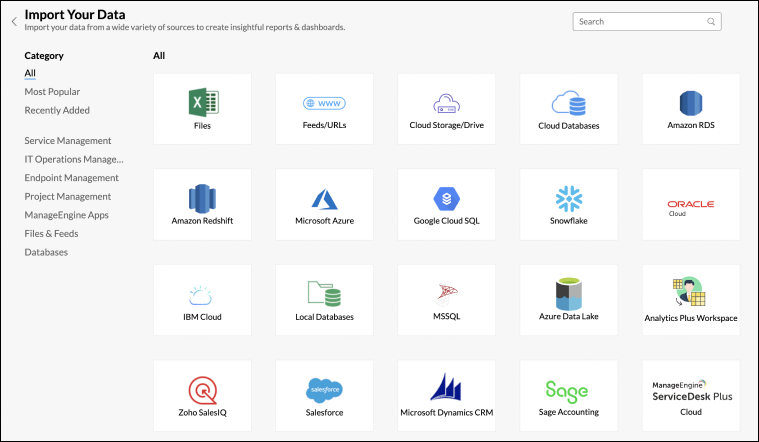
- Choose one of the following options from the How do you want to Import? drop-down.
- Add records at the end: This option allows you to append the imported records to the end of the table to maintain historical data in Analytics Plus.
- Delete existing records and add: This option lets you delete all existing records in the Analytics Plus table and add the newly imported records. This ensures that there are no duplicate records.
- Add records and replace if already exists: This option allows you to replace existing records with new values and append new records to the end of the table.
- Add records, replace existing and delete missing records: This option allows you to update the existing records with new values, append new records to the end of the table, and delete the records in the table that are not present in the import file.
Note: When replacing existing records in Analytics Plus, select the columns in the source file and match them with the existing ones in the Analytics Plus table. On identifying the matching columns, the existing records are updated accordingly.
- Click Browse and follow the steps based on the cloud drive (Google Drive, Dropbox, Box, OneDrive, Amazon S3, and SharePoint) you chose to import data. Click the corresponding link to learn more about the import steps.
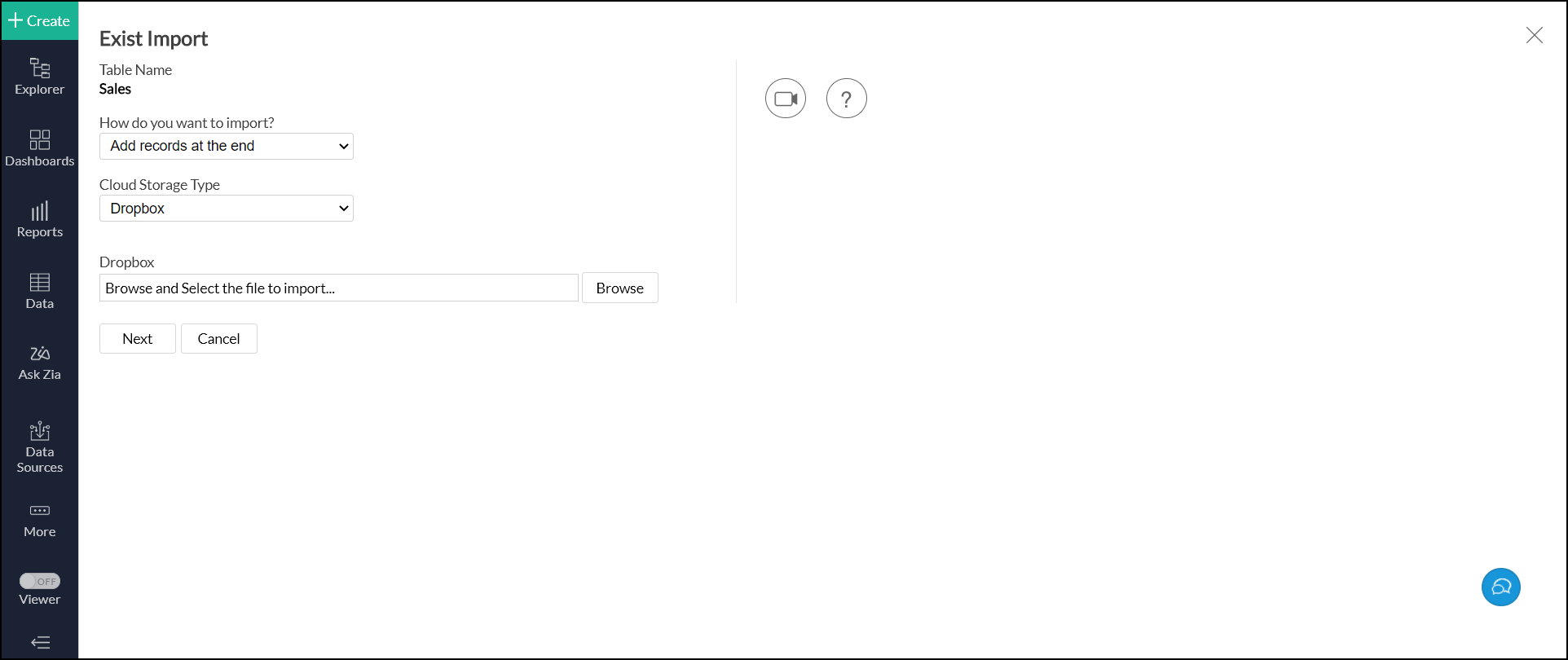
10. Can I import large files into Analytics Plus?
To upload a large amount of data (greater than 100 MB or 100,000 rows) into Analytics Plus, it is recommended to zip the file and import it.
You can also use ManageEngine Databridge, a lightweight independent utility that helps you to bridge your data source directly with Analytics Plus cloud for hassle-free data import. Click here to learn more about the list of supported databases.
11. How do I set a custom date format?
Analytics Plus automatically identifies the date format in the data being imported. However, you can also specify a custom date format from the Import Wizard in one of the following ways:
- Choose the preferred format from the Format of Date Column(s) drop-down.
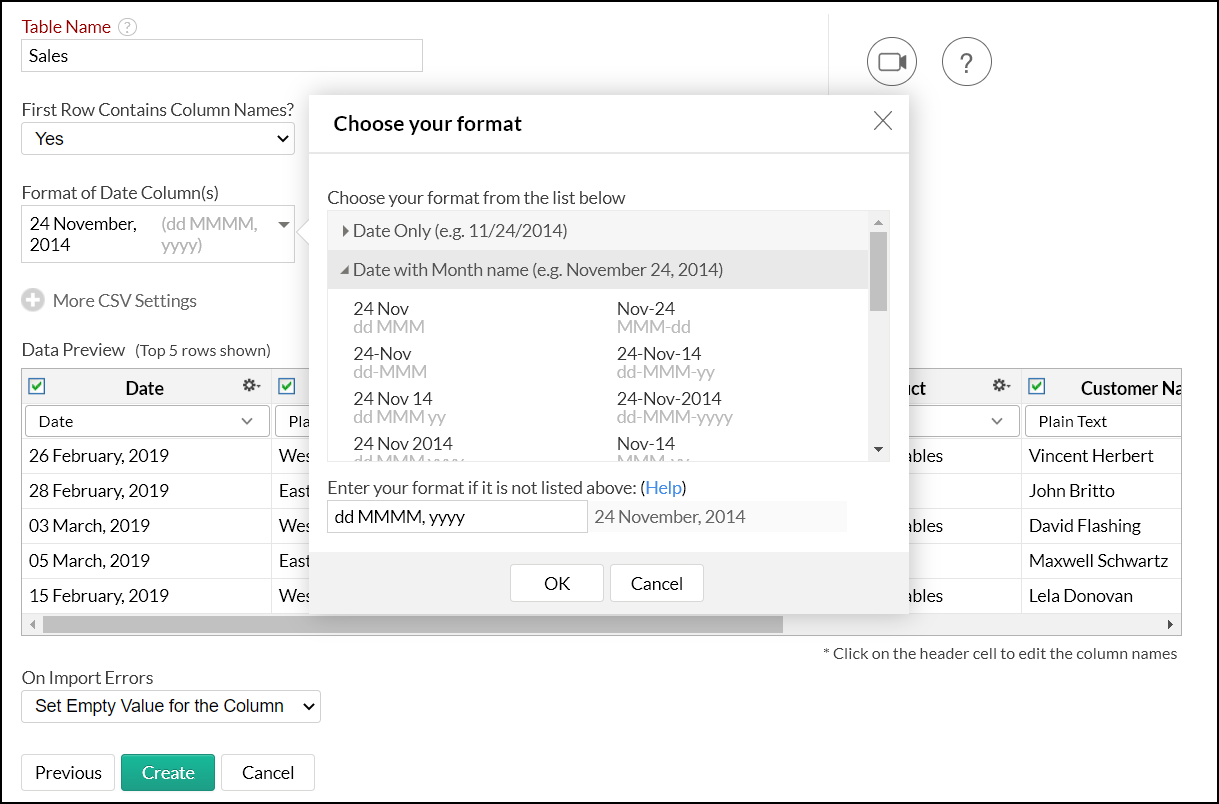
- Click the Settings icon in the preview column header and select the Change Date Format option to set the required format.
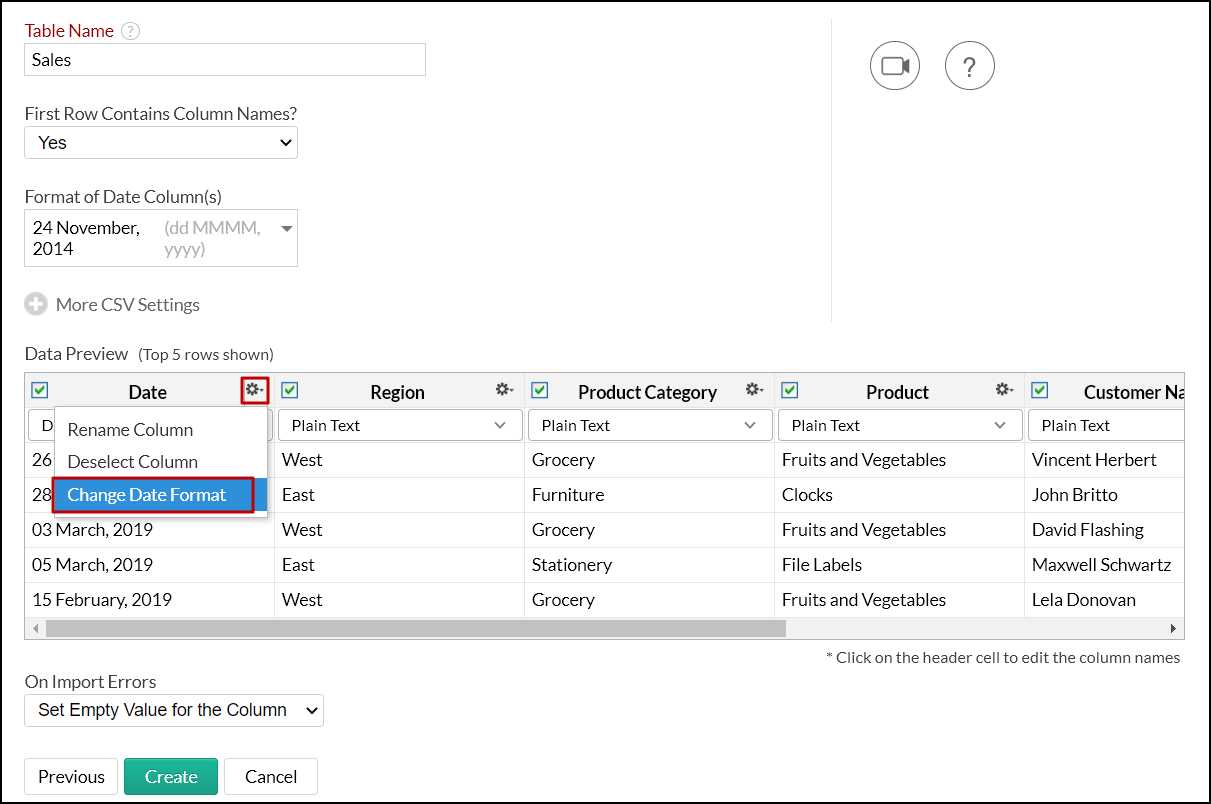
Refer to the constructing a custom date format document to know more.
12. Is it possible to map a column from the source file to a column in an Analytics Plus table while importing?
Yes. Analytics Plus enables you to map a column from the imported file to a specific column in the existing Analytics Plus table. Follow the steps below to do this.
- Open the required table into which the data needs to be imported.
- Click the Import Data button on the top left corner, and select the Import Data into this Table option.
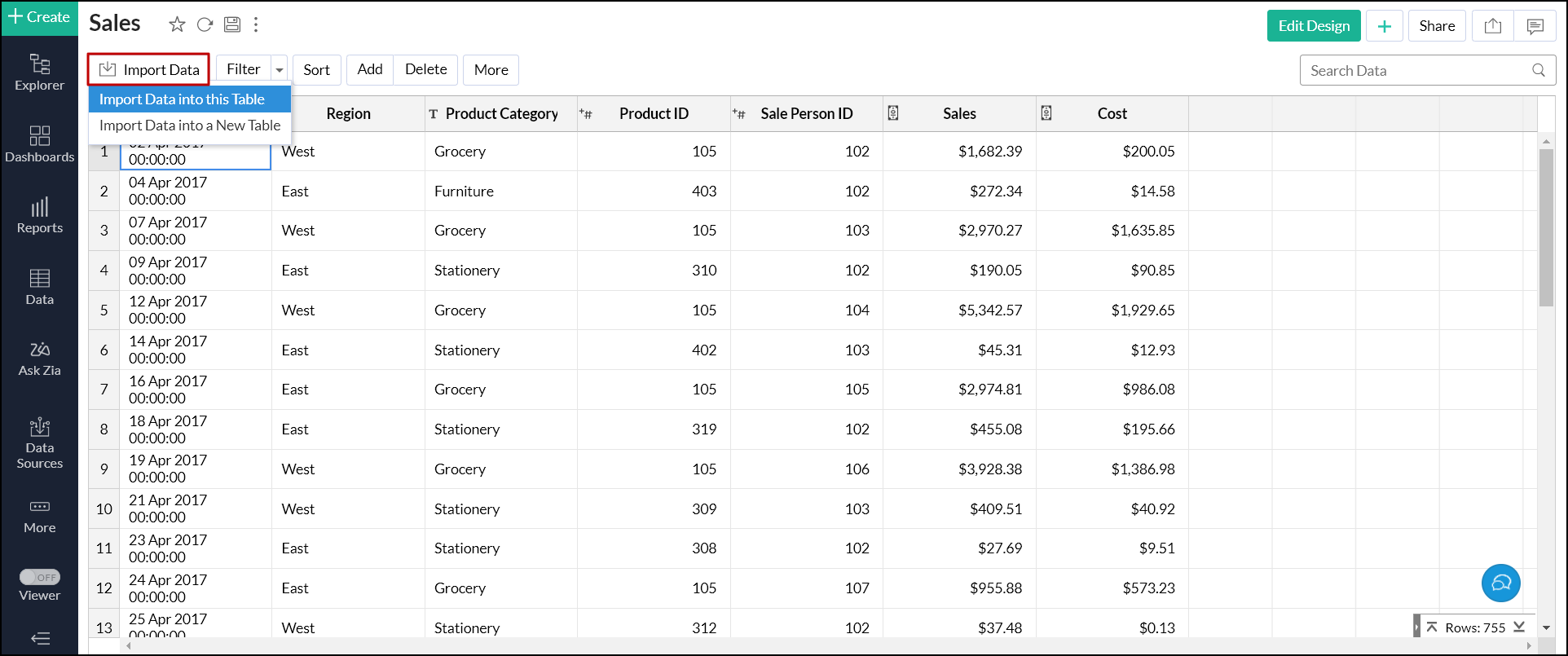
- In the page that appears, select the required tile to import data from cloud drives.
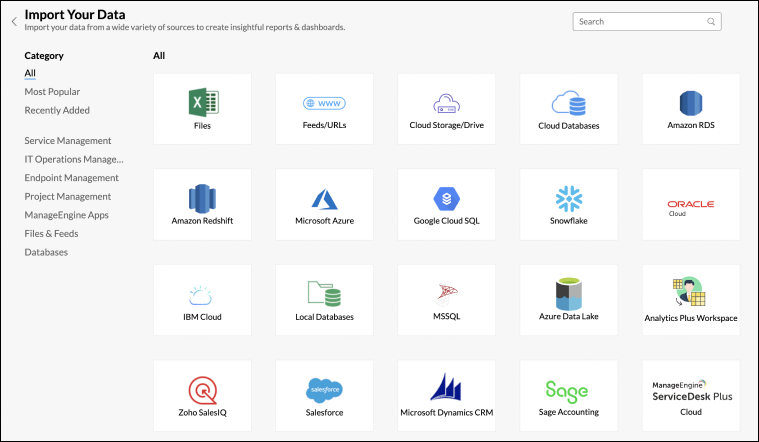
- Choose the required option from the How do you want to Import? drop-down.
- Click Browse and select the required file.
- Click Next.
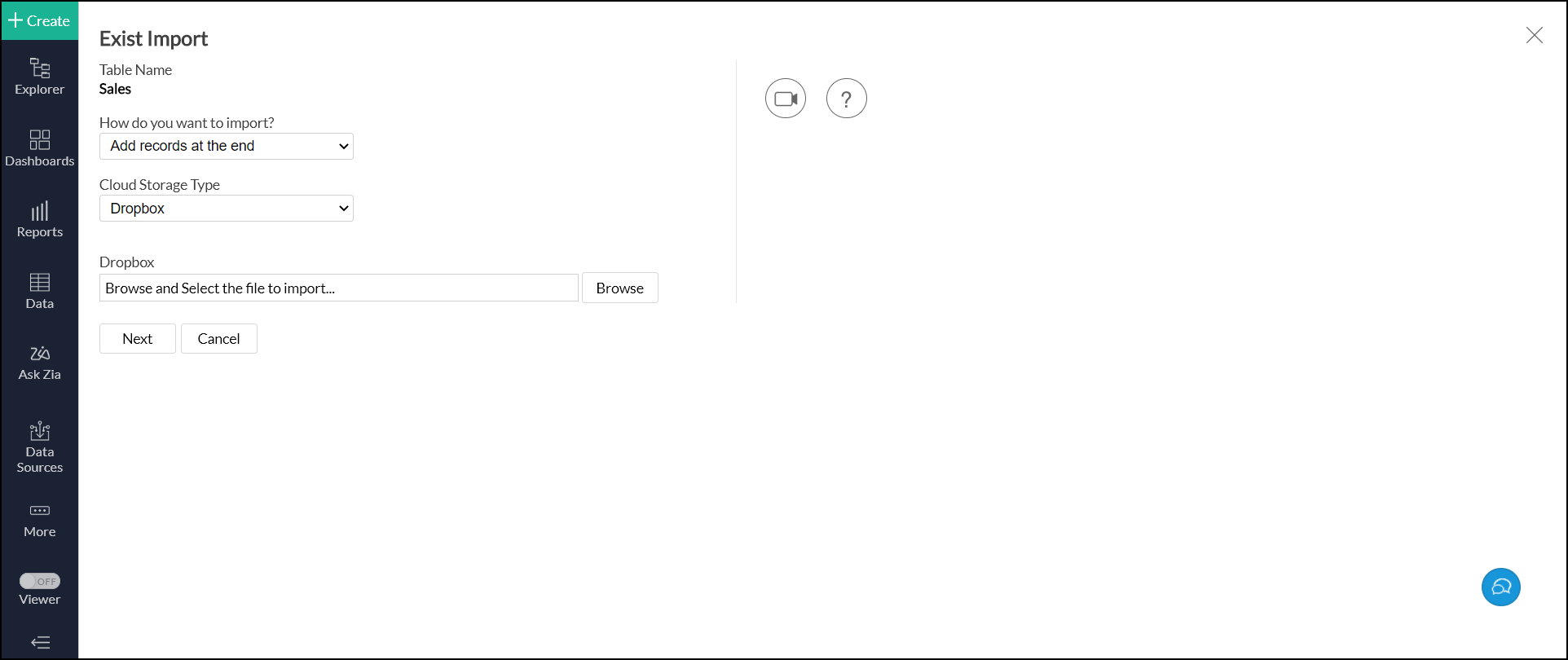
- In the page that appears, head to the Data Preview section.
- Use the drop-down in the column header to choose the required column. You can either map the column to an existing column or import it as a new column.
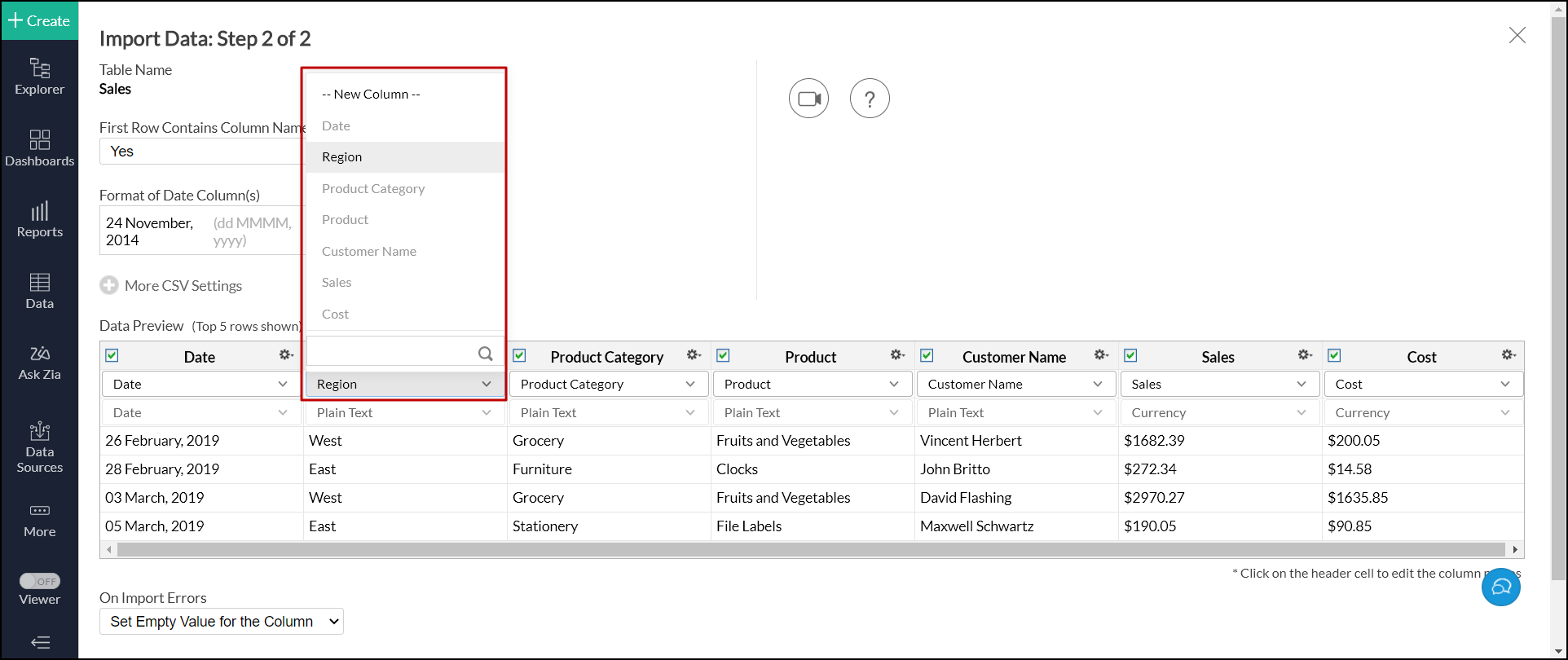
- Click Import.
13. Can I retain the data source's relational data modeling?
No. However, Analytics Plus enables you to auto-join tables during data import. While importing data into an existing table, Analytics Plus auto-identifies similar columns and provides suggestions for lookup. Refer to the below presentation to learn more.
14. How do I handle import errors?
Analytics Plus lets you specify a way to handle errors that occur during the import process using the On Import Errors drop-down on the Import Wizard page. The following options are available:
- Set Empty Value for the Column: This option sets an empty value to columns with errors while importing.
- Skip Corresponding Rows: Select this option to skip the rows with errors.
- Don't Import the data: This option aborts the import process in case of errors.
15. Why do I see Warning Details in the Import Summary?
Analytics Plus displays a warning message when the specified data type is incorrect in the import file. You can get the details of such warning messages from the Import Summary page.
16. Can I schedule data import?
Analytics Plus lets you schedule the data import process to import data at periodic intervals. Follow the steps detailed in the below presentation. Please note that the data must have a column header to schedule the import process.