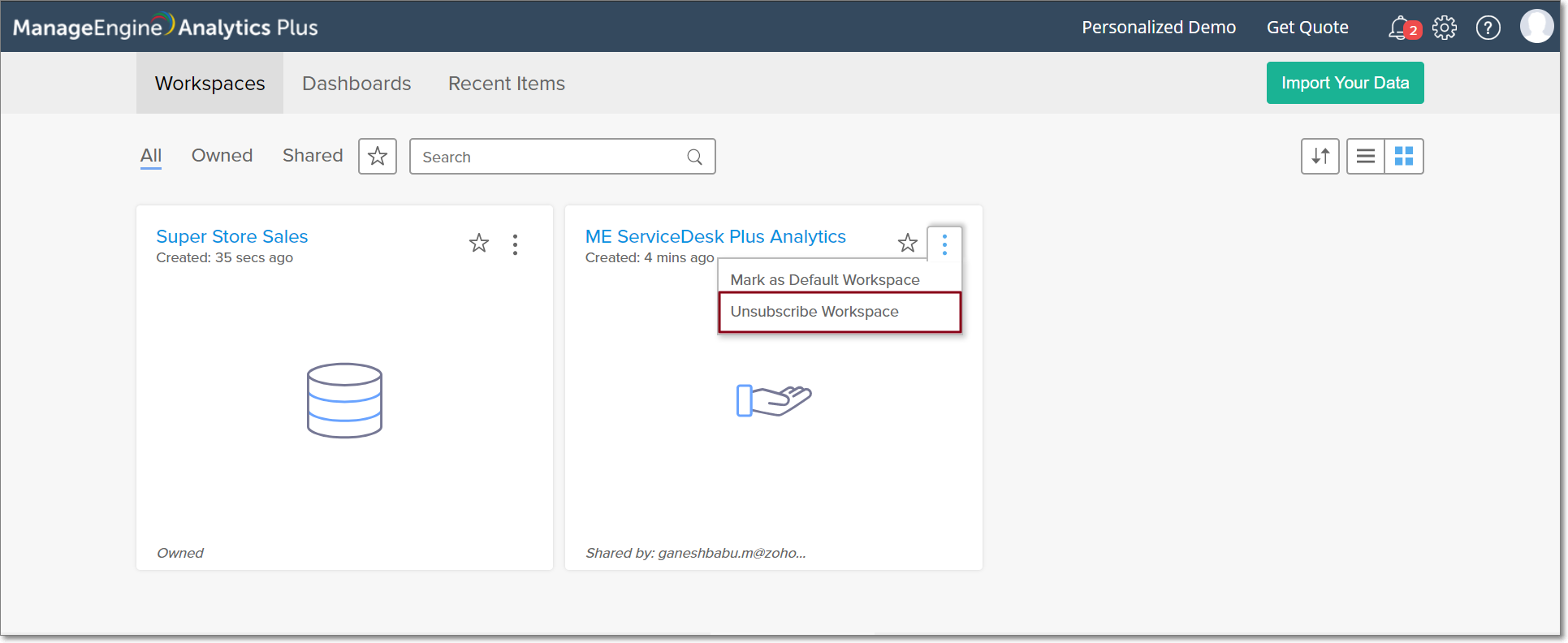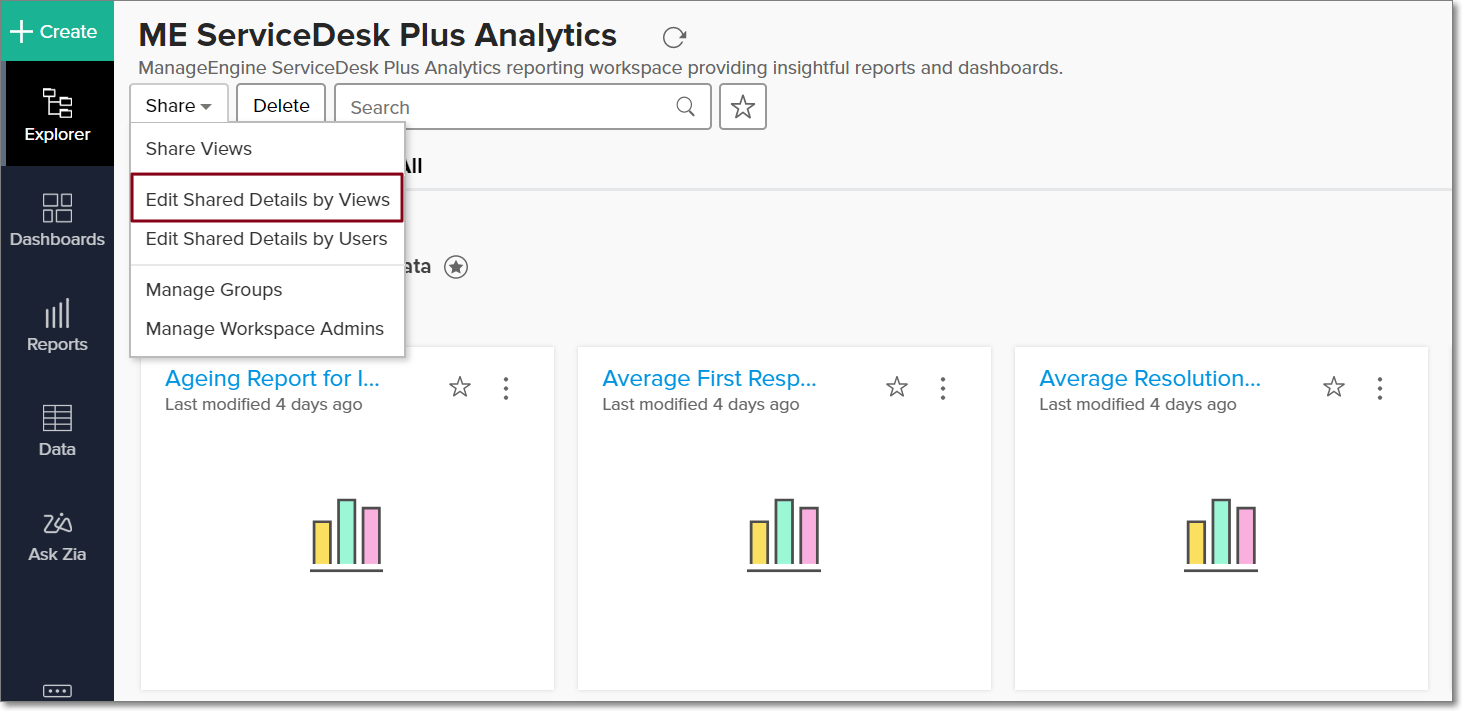Sharing Views to a User
In Analytics Plus, you can easily share your data, reports, and dashboards to any user privately. These shared views can be accessed online by the shared users, and will have the current data and reflect the latest changes made.
- How do I share views?
- Can I share multiple views together?
- Can I share a folder from the workspace?
- Can I share specific columns from a table?
- How do I share views to users in my contacts list?
- Can users share the reports they create with admins?
- Is it possible to configure permissions while sharing a view?
- Is it possible to edit the permissions provided while sharing?
- How do I filter data while sharing a view?
- How does the Apply Parent Table Filter Criteria option work?
- What is a variable?
- What are the default variables in Analytics Plus?
- How do I notify my users about shared views?
- Can I revoke sharing access?
- Can a user unsubscribe from a shared workspace?
1. How do I share views to a user?
2. Can I share multiple views together?
Yes. To do this, navigate to the Explorer and select the required views. Click the Share button, select Share Views and follow the steps in this presentation.
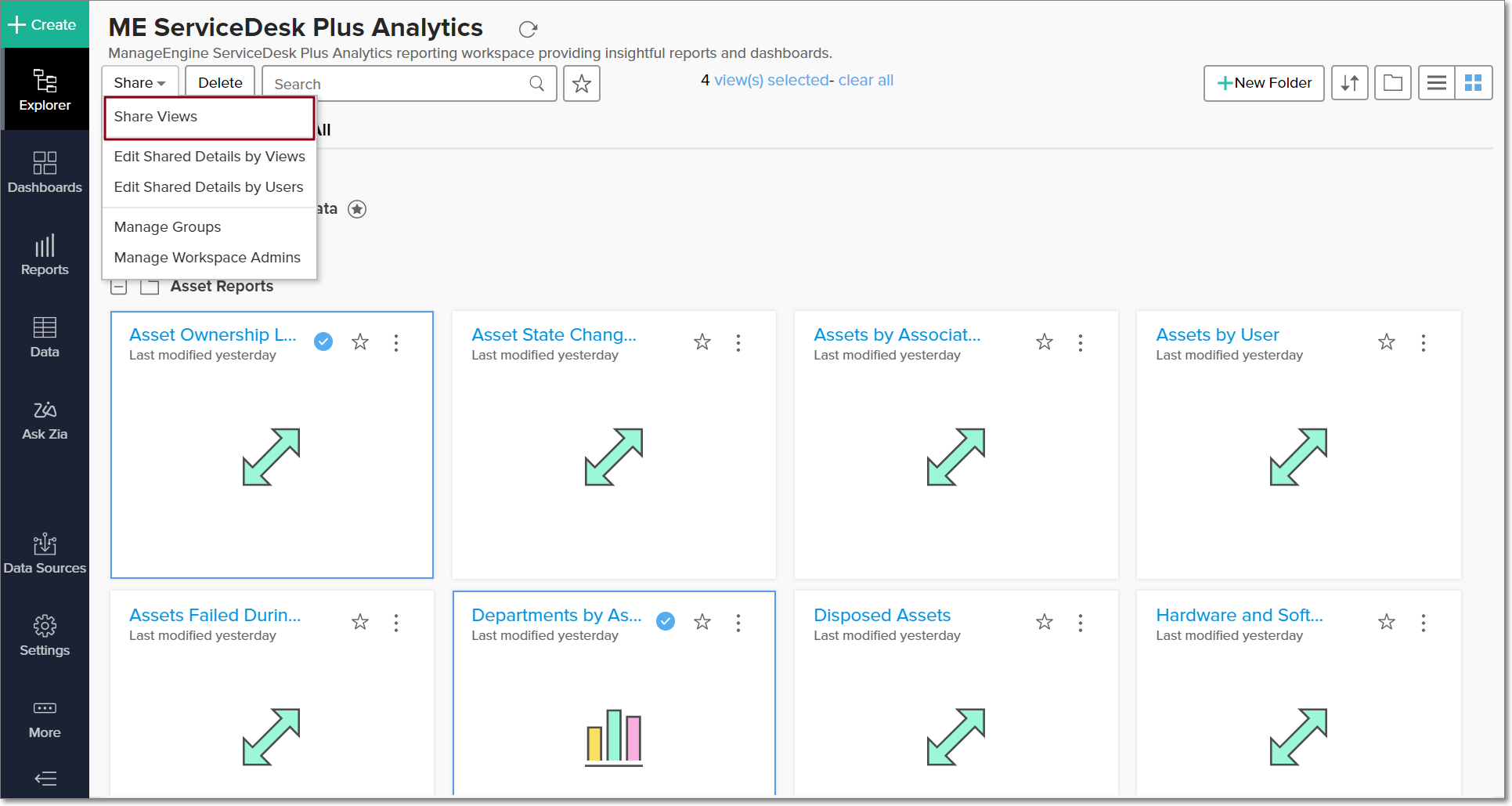
Note: When sharing multiple views simultaneously, filter criteria cannot be applied.
3. Can I share a folder from the workspace?
To share every view in a specific folder, click the Action icon that appears on mouse over. Select the Share views in this folder option and follow the steps in this presentation.
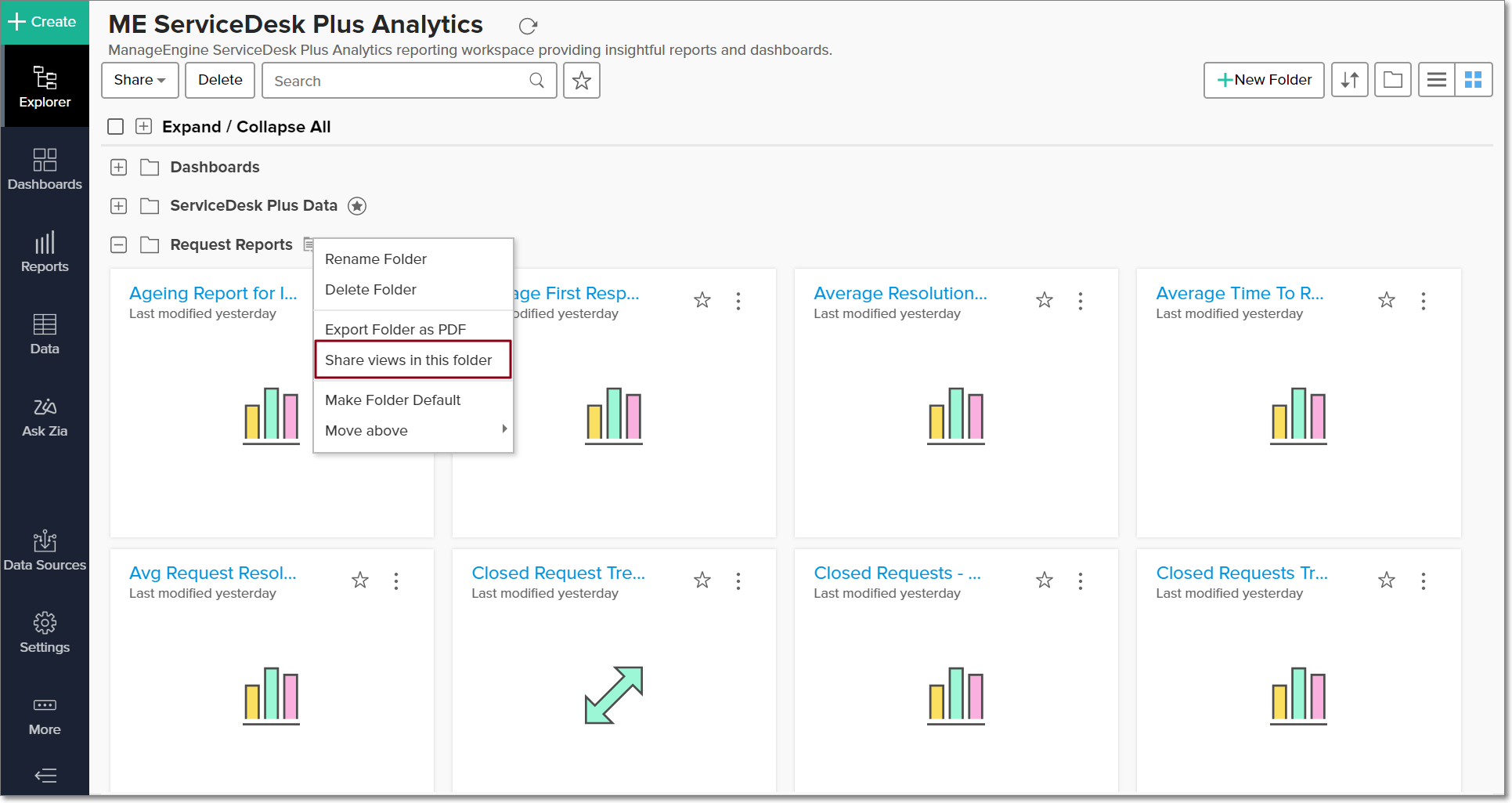
4. Can I share specific columns from a table?
Sharing only specific columns from a table to a user allows you to intricately control the data accessed by users. This is particularly helpful when the table contains sensitive data.
Follow the steps below to share only the required columns from your table.
Open the required table, click the Share icon in the top right corner, and select the Share this View option.
Specify the users the table is to be shared with, and click the Apply Permissions & Filters link.
In the Read Options section, click the All Columns link, select the columns you wish to share from the pop up that appears and click OK.
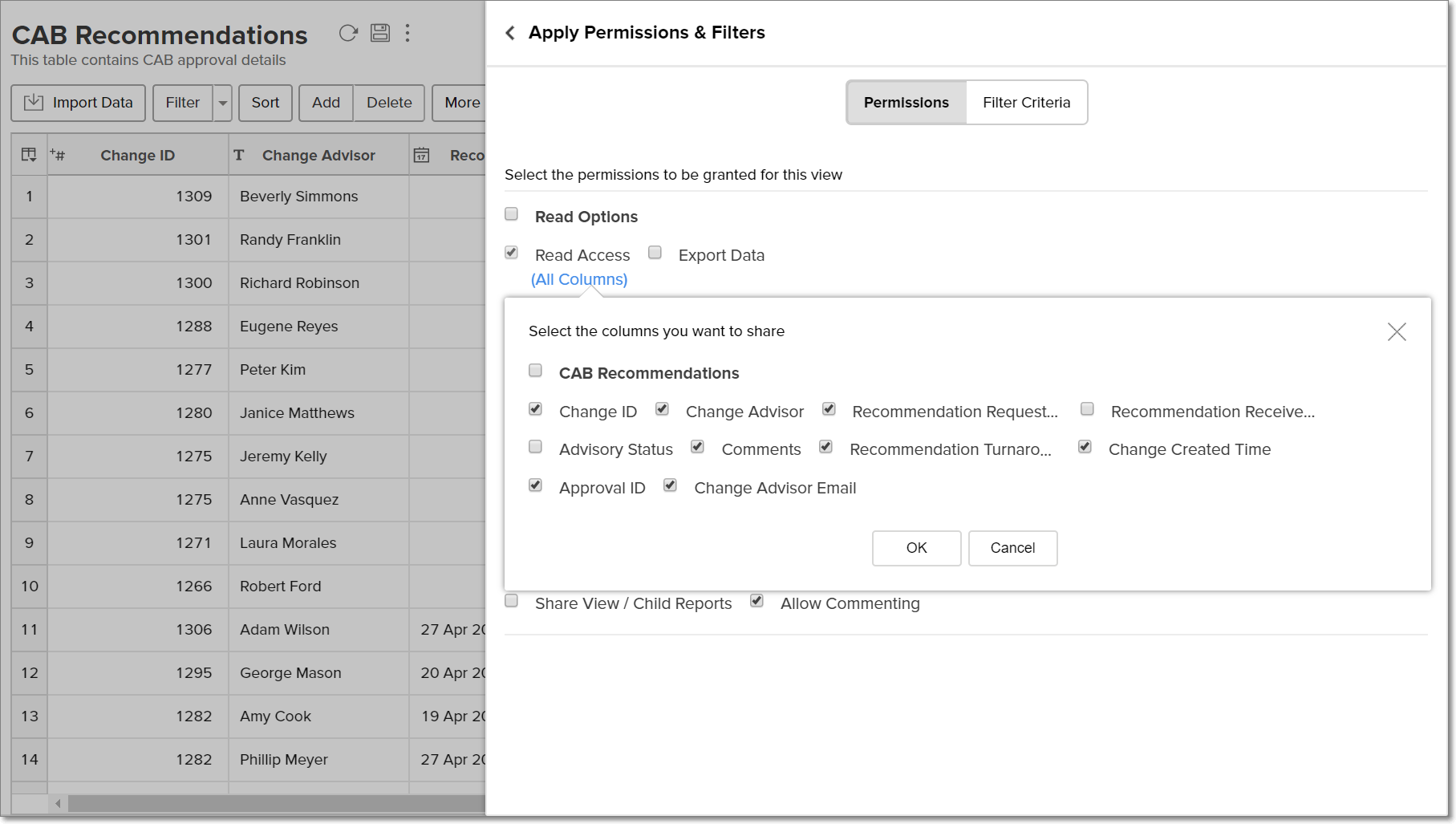
Proceed to share the table. Shared users can now access only the specified columns and create reports over the same.
5. How do I share views to users in my contacts list?
To do this, click the Pick Users / Groups link in the Share the View(s) to new Users / Groups page. This opens your Contacts List, displaying your Shared Contacts, Active Users, Groups and Organization Contacts. Choose the required users from these lists, and proceed with the sharing process.
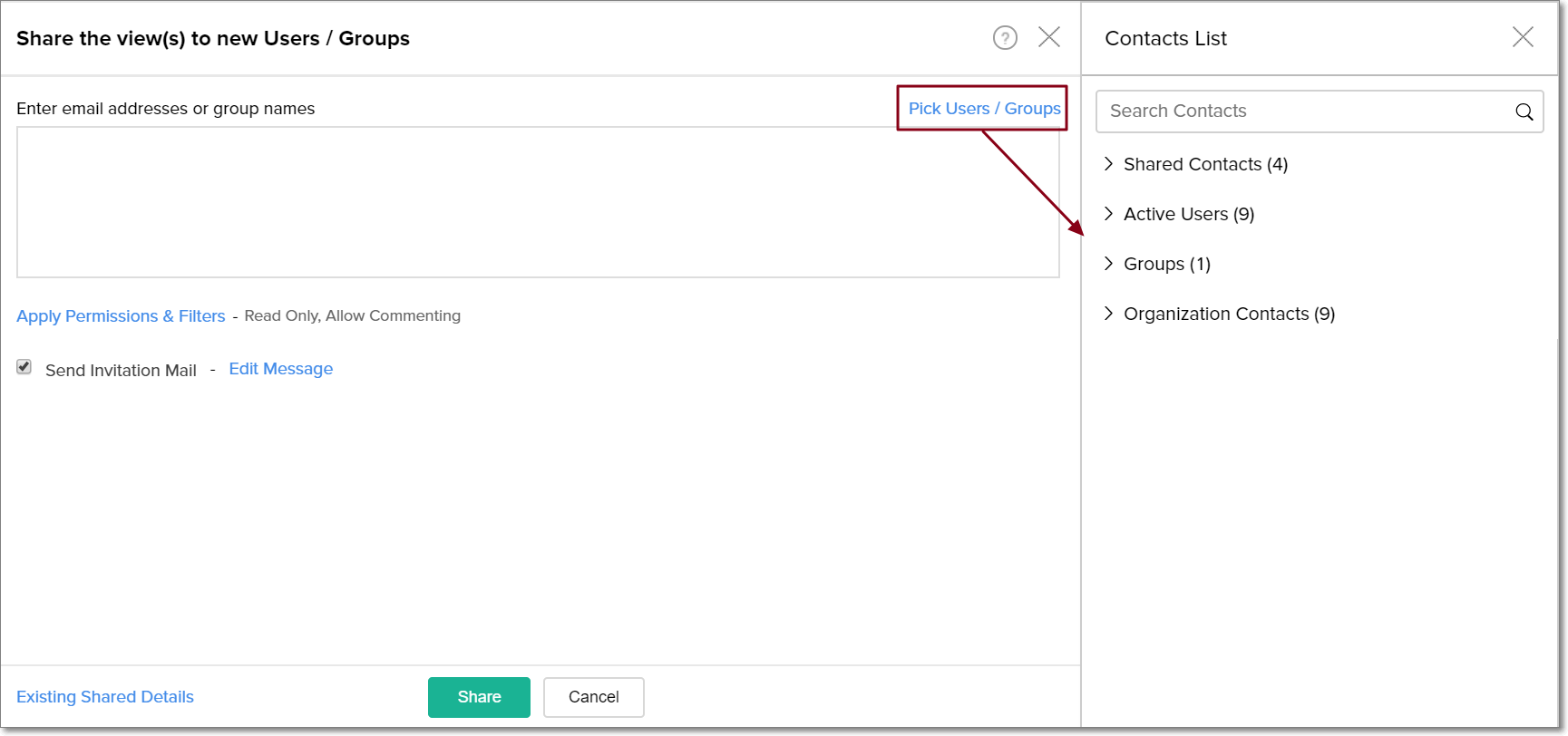
6. Can users share the reports they create with admins?
Yes, the users can share the created views with administrators, if the Share View/ Child reports permission is provided by the administrators. Refer to the sharing views section to learn more.
Views shared by users will be listed under the Shared Views folder for administrators, along with the name of the user who shared each report.
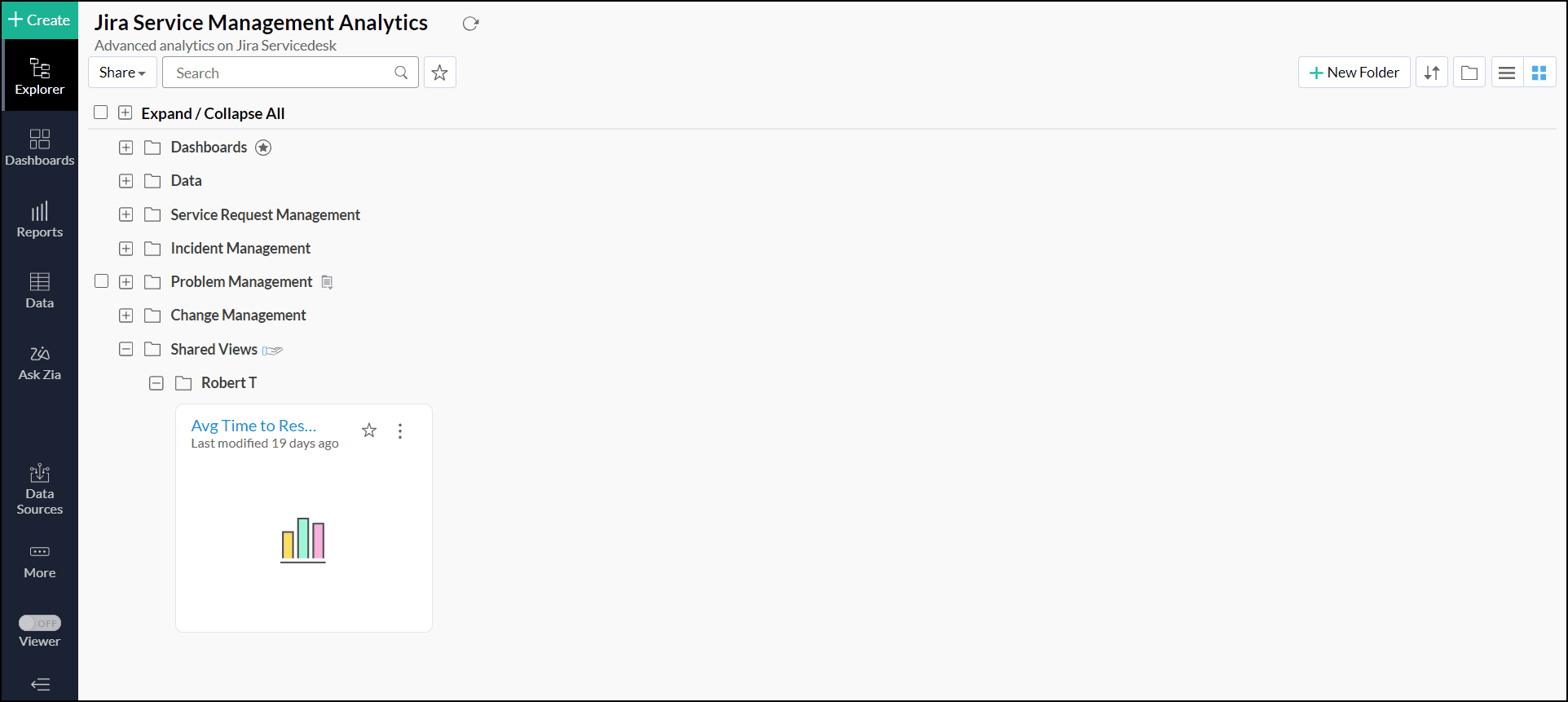
When removing a user from the organization, administrators can choose how to handle the views shared by that user. The following are the available options.
- Transfer the views to the Account Admin, giving them full data access.
- Permanently delete the shared views.
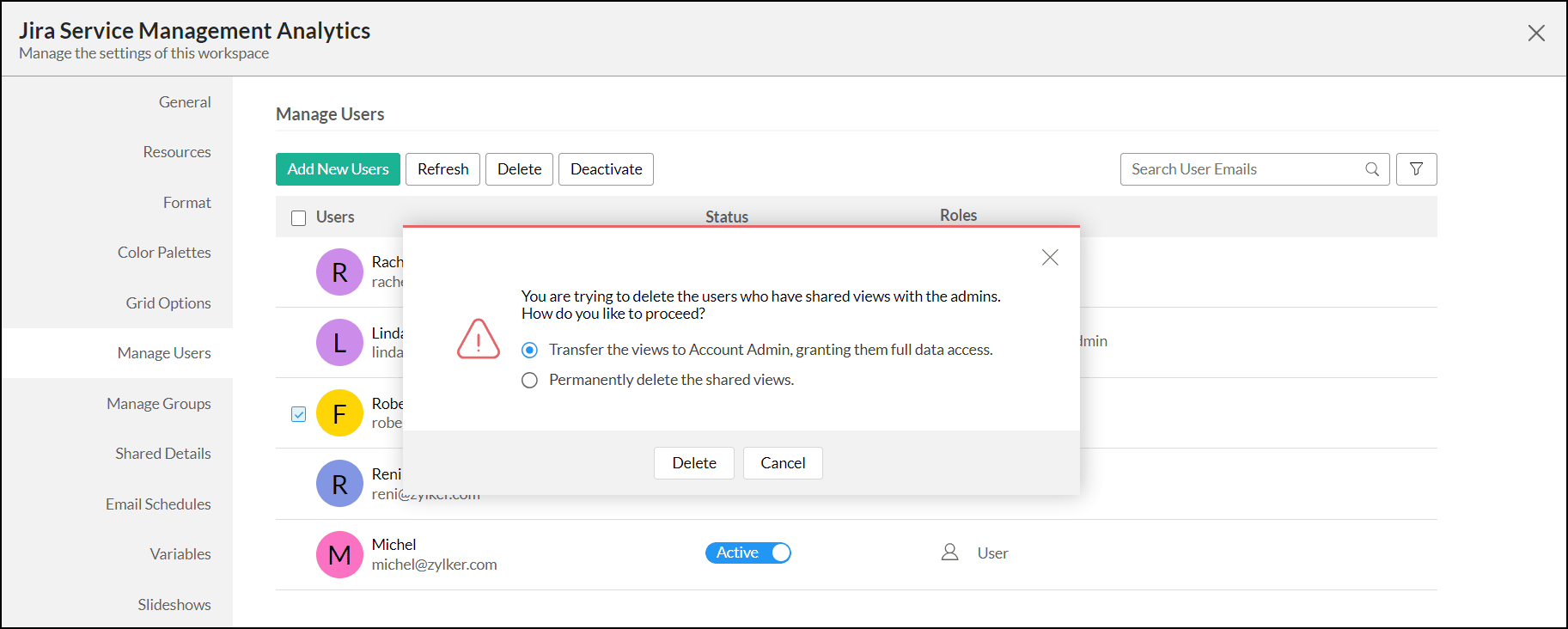
7. Is it possible to configure permissions while sharing a view?
Analytics Plus allows you to set fine-grained permissions while sharing views, such that users can perform only the allowed operations over the shared views. The below presentation provides a detailed explanation about sharing permissions.
8. Is it possible to edit the permissions provided while sharing?
There are three ways to edit the permissions configured for your shared views in Analytics Plus.
To edit the permissions provided to a specific user,
Click the Share button in the Explorer, and select the Edit Shared Details by Users option.
In the Existing Shared Details popup that appears, navigate to the required user and expand their details. This lists all the views shared with the user
Click the Edit icon that appears on mouse over the required view, modify the permissions as required, and click OK.
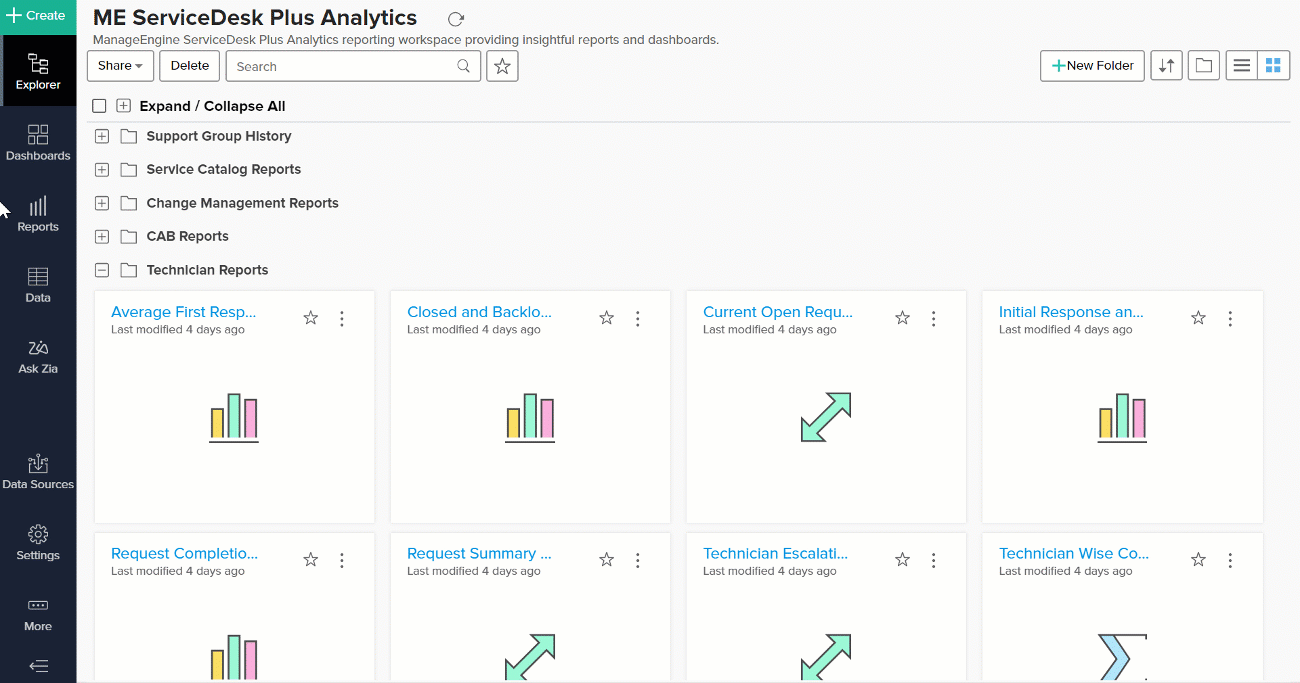
To edit the permission configured for a specific report, dashboard or table,
Open the required view, click the Share icon on the top right corner, and select the Edit Shared Details option.
The Existing Shared Details popup appears, listing every user the view is shared with. Click the Edit icon that appears on mouse over the required user, modify the permissions as required, and click OK.
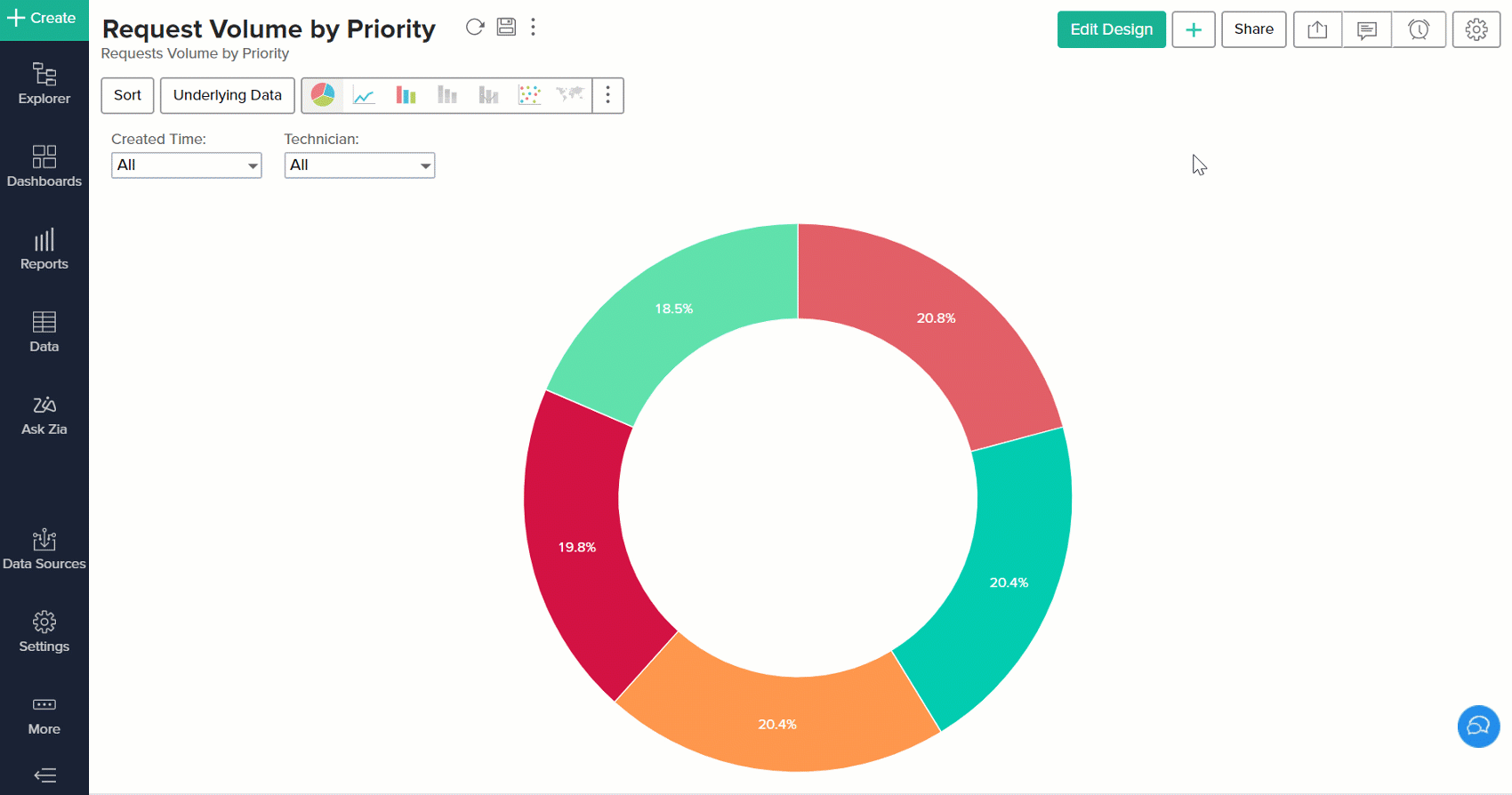
You can also access this page by selecting the required views from the Explorer page, clicking the Share icon and selecting the Edit Shared Details by Views option.
9. How do I filter data while sharing a view?
Analytics Plus allows you to filter the data you share, providing the flexibility to share only the required information in a table, report or dashboard.
Refer the following presentation to know more.
10. How does the Apply Parent Table Filter Criteria option work?
Analytics Plus allows you to apply a parent table's filter criteria to the reports and dashboards created over the table by selecting the Apply Parent Table Filter Criteria option in the Filter Criteria tab. If you have already shared the parent table to a user with a specific filter criteria, this option allows you to share the dependent reports and dashboards with the same criteria applied over them.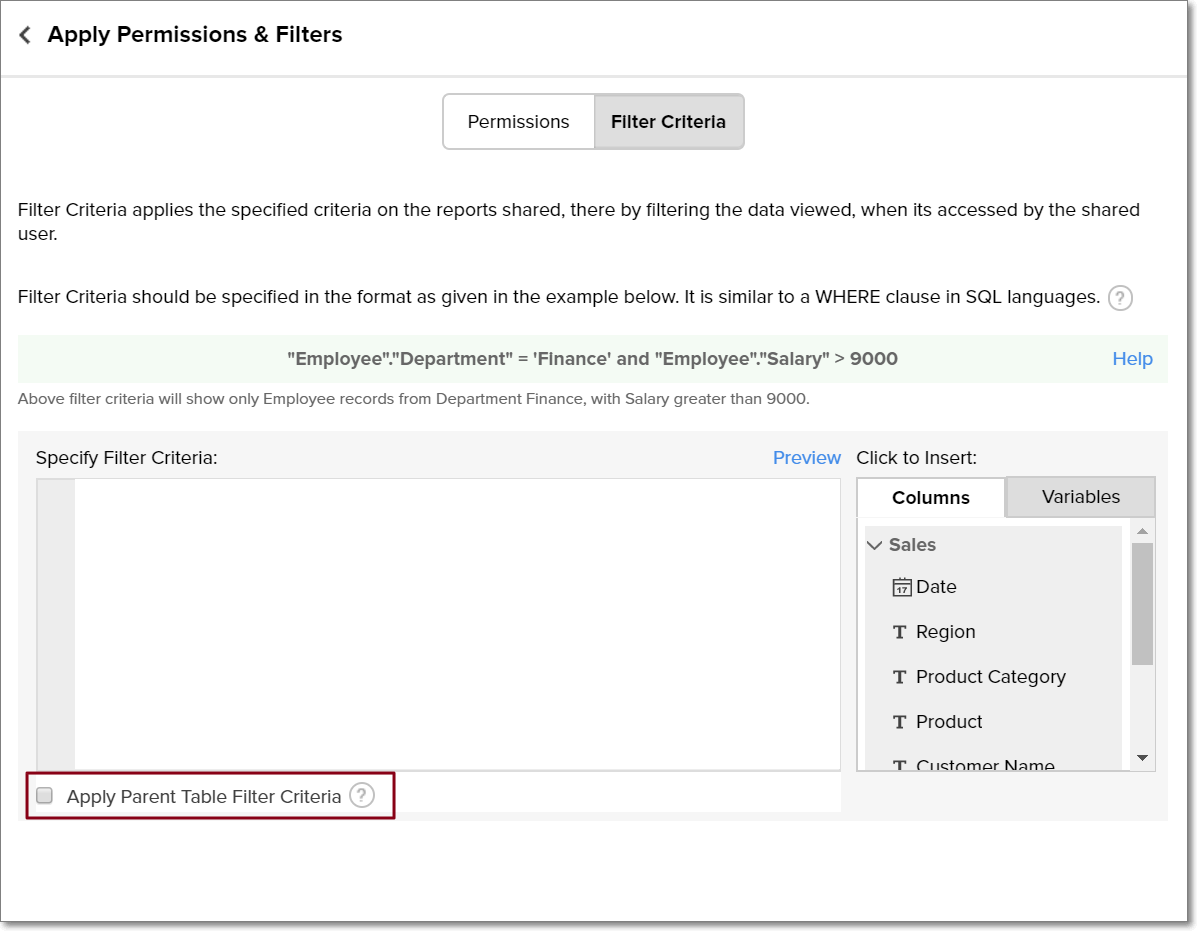
Note:
When applying the parent table's filter criteria over reports, the parent table's filter criteria and the report's filter criteria will be combined with the AND operation.
When applying the parent table's filter criteria over dashboards, the parent table's criteria will be combined with both the dashboard's overall filter criteria and the filters specified for the embedded reports.
11. What is a variable?
Variables are placeholders that help Server Administrators assign dynamic values for individual users of the workspace. You can use variables in the Filter criteria section, while sharing reports and dashboards. You can create custom variables, or use the default ones provided by Analytics Plus. To learn more about creating custom variables, click here. To learn more about the available default variables, refer this question.
Note: Variables are specific to each workspace and cannot be used across workspaces.
12. What are the default variables in Analytics Plus?
Analytics Plus provides a set of predefined system variables that you can use in your filter criteria. They are listed below.
| System Variable Name | Description |
| system.login.email | Returns the email id of the user who has logged in. |
| system.login.firstname | Returns the first name of the user who has logged in. |
| system.login.lastname | Returns the last name of the user who has logged in. |
| system.login.fullname | Returns the full name of the user who has logged in. |
13. How do I notify my users about shared views?
You can choose to send an invitation email while sharing a view in Analytics Plus. To do this, click the Send Invitation Email checkbox in the Share the view(s) to new Users / Groups page. Edit the message if needed, and click Share.
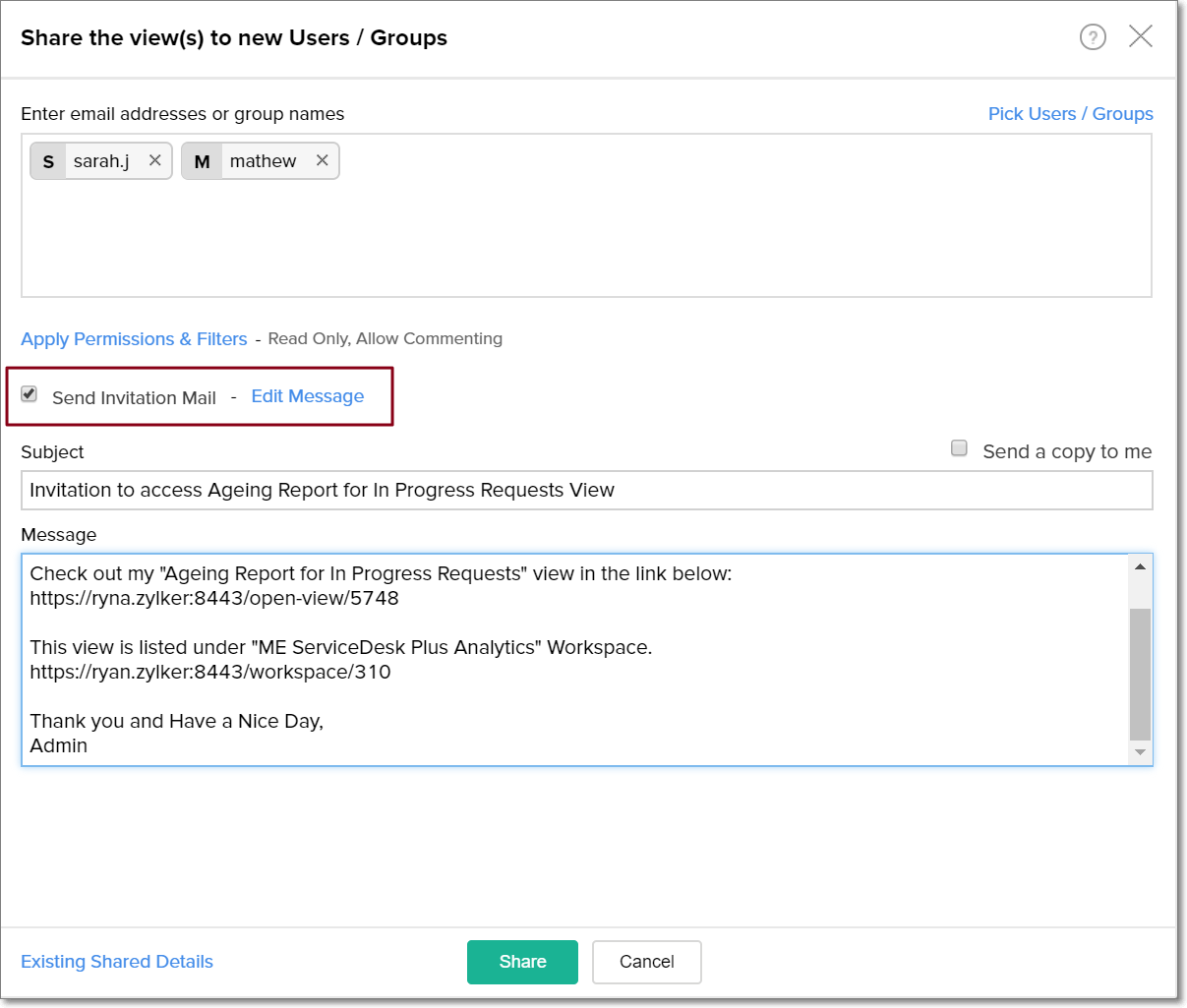
14. Can I revoke sharing access?
Yes. Open the required view, click the Share icon and select Edit Shared Details. The Existing Shared Details page appears. (To learn more about accessing the Existing Shared Details page, click here.) Click the Remove icon that appears on mouse over the report details.
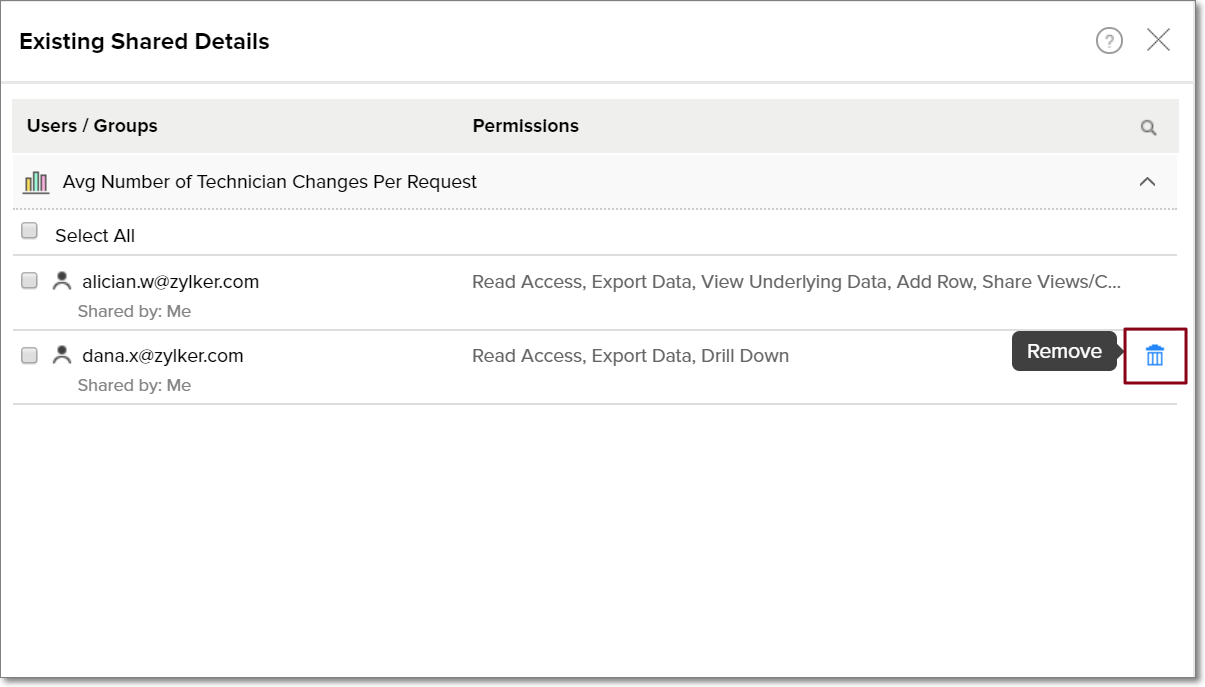
15. Can a user unsubscribe from a shared workspace?
You can easily unsubscribe from any shared workspace in Analytics Plus. By unsubscribing from a workspace, you will no longer be able to access the views in that workspace.
To do this, navigate to your Analytics Plus home page and click the More Actions icon of any shared workspace. Select the Unsubscribe Workspace option and confirm your action in the popup that appears.