Viewing workspaces
Analytics Plus homepage
- How do I access the workspaces that I have created in Analytics Plus?
- How do I access the workspaces that have been shared with me?
- How do I access dashboards in Analytics Plus?
- How do I rename a workspace?
- Can I delete a workspace in Analytics Plus?
- How do I copy a workspace?
- Is it possible to create a workspace that is similar to another workspace?
- Can I bookmark a workspace as a favorite?
- Can I set a workspace as default?
- Is it possible to access any sample workspaces in Analytics Plus?
Workspace Explorer
- What is the Workspace Explorer?
- Is it possible to customize the way the tables, reports, and dashboards are displayed in Explorer?
- How to set up Data model diagrams?
- Can I view the relational data model of tables in my Workspace?
- Is it possible to organize the way views are grouped in the side panel?
- Can I create folders and sub-folders in a workspace?
- Is it possible to move the sub-folder of one folder to another within a workspace?
- Can I make parent folders as sub-folders within another folder?
- Is it possible to turn a sub-folder into a parent folder?
- Is it possible to mark a sub-folder as a default folder?
- Is it possible to move views from one folder to another within a workspace?
- Is there an easy way to search for a report, dashboard, or table in the workspace?
- Is it possible to bookmark important views in a workspace?
- How do I view the workspace's data source?
- How can I get all the details of the Views in my workspace?
- Can I view a report or table's dependency details?
- Is it possible to recover the views that have been deleted in Analytics Plus?
Analytics Plus homepage
1. How do I access the workspaces that I have created in Analytics Plus?
All the workspaces that you have access to will be listed in the Workspaces tab of the Analytics Plus homepage. To view the workspaces that you have created, click the Owned button.
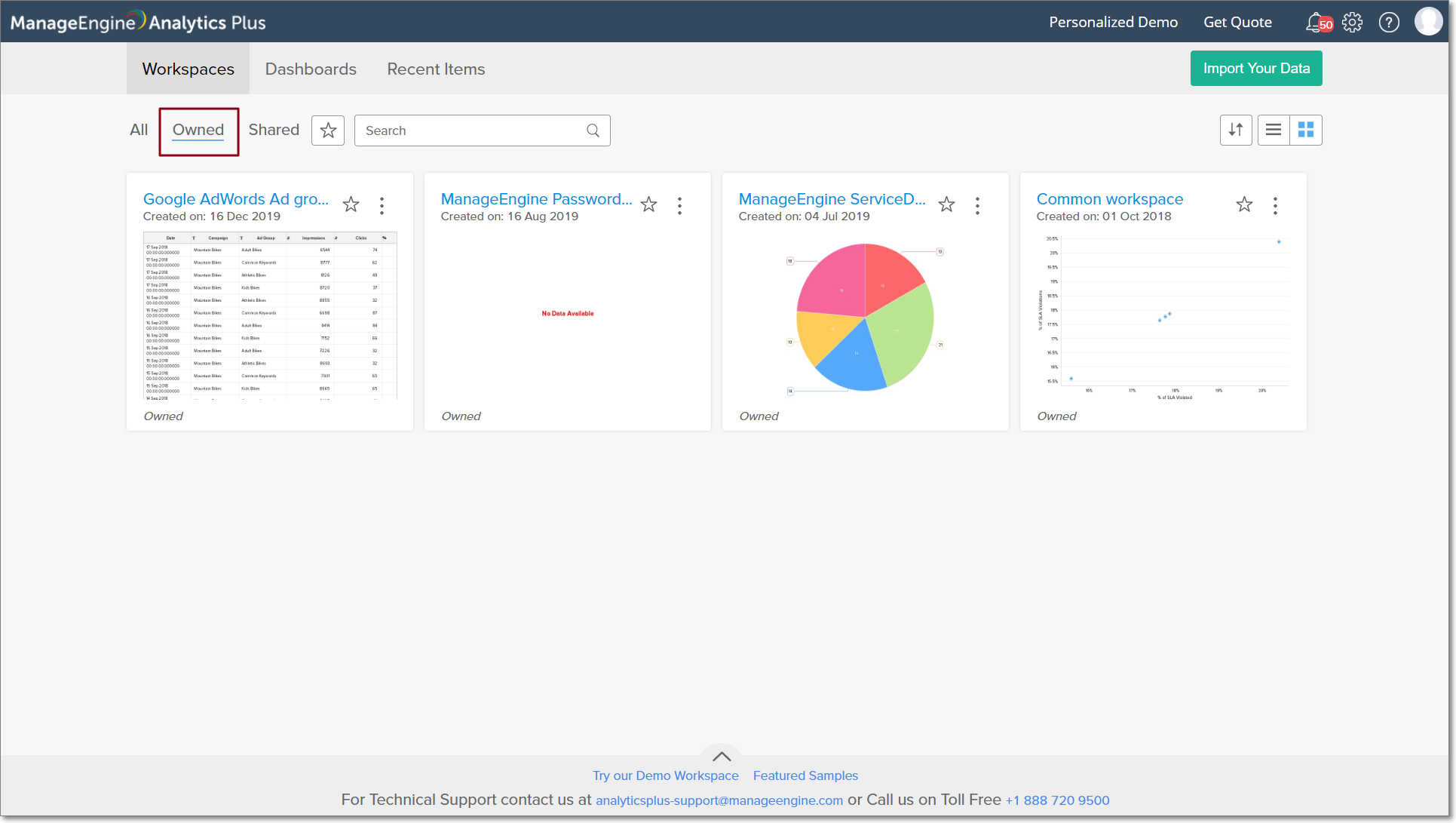
2. How do I access the workspaces that have been shared with me?
To view the workspaces that have been shared with you, navigate to the Workspaces section of the Analytics Plus homepage, and click the Shared button. This lists the shared workspaces, along with the details of the workspace owner.
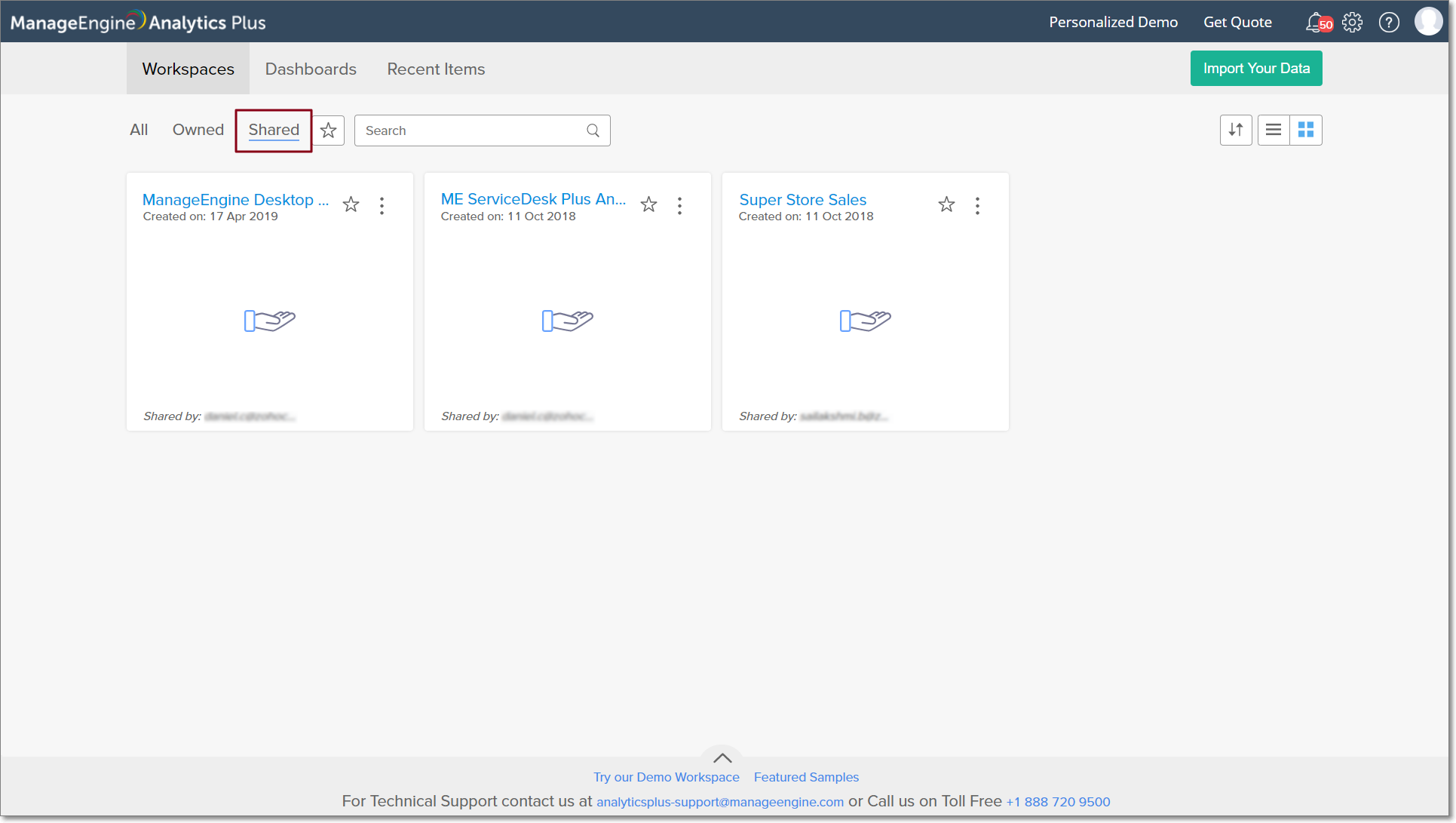
3. How do I access dashboards in Analytics Plus?
To view the dashboards you can access, navigate to the Dashboards tab on the Analytics Plus homepage. You can view the dashboards that you have created or only the ones that have been shared with you, by navigating to the corresponding tabs. To list dashboards specific to individual workspaces, select the required workspace from the All Workspace drop-down.
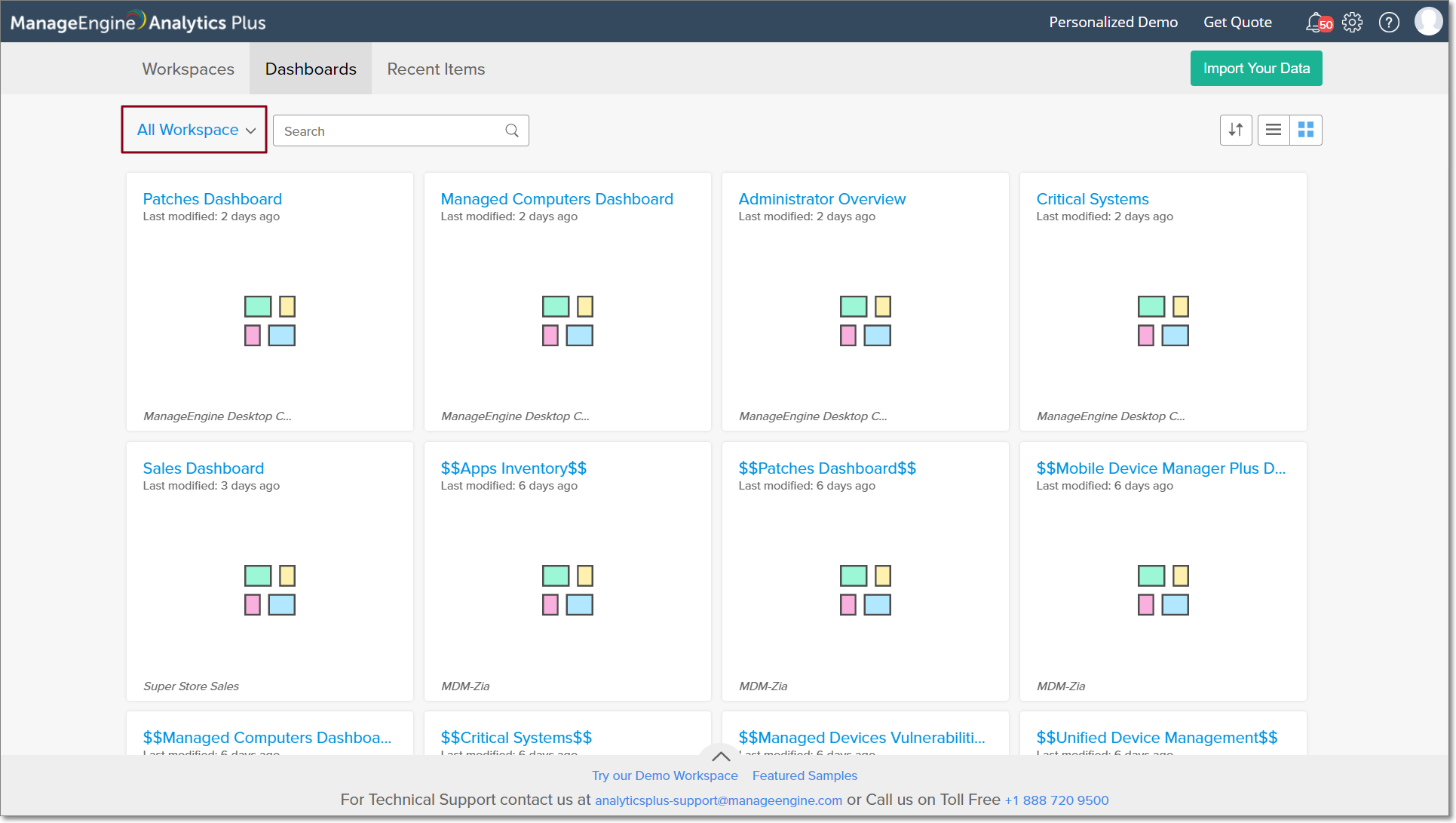
4. How do I rename a workspace?
Follow the steps below to rename a workspace in Analytics Plus.
Navigate to the required workspace in the Analytics Plus homepage, click the More Actions icon and select the Rename Workspace option.
Modify the workspace name as needed, and click OK.
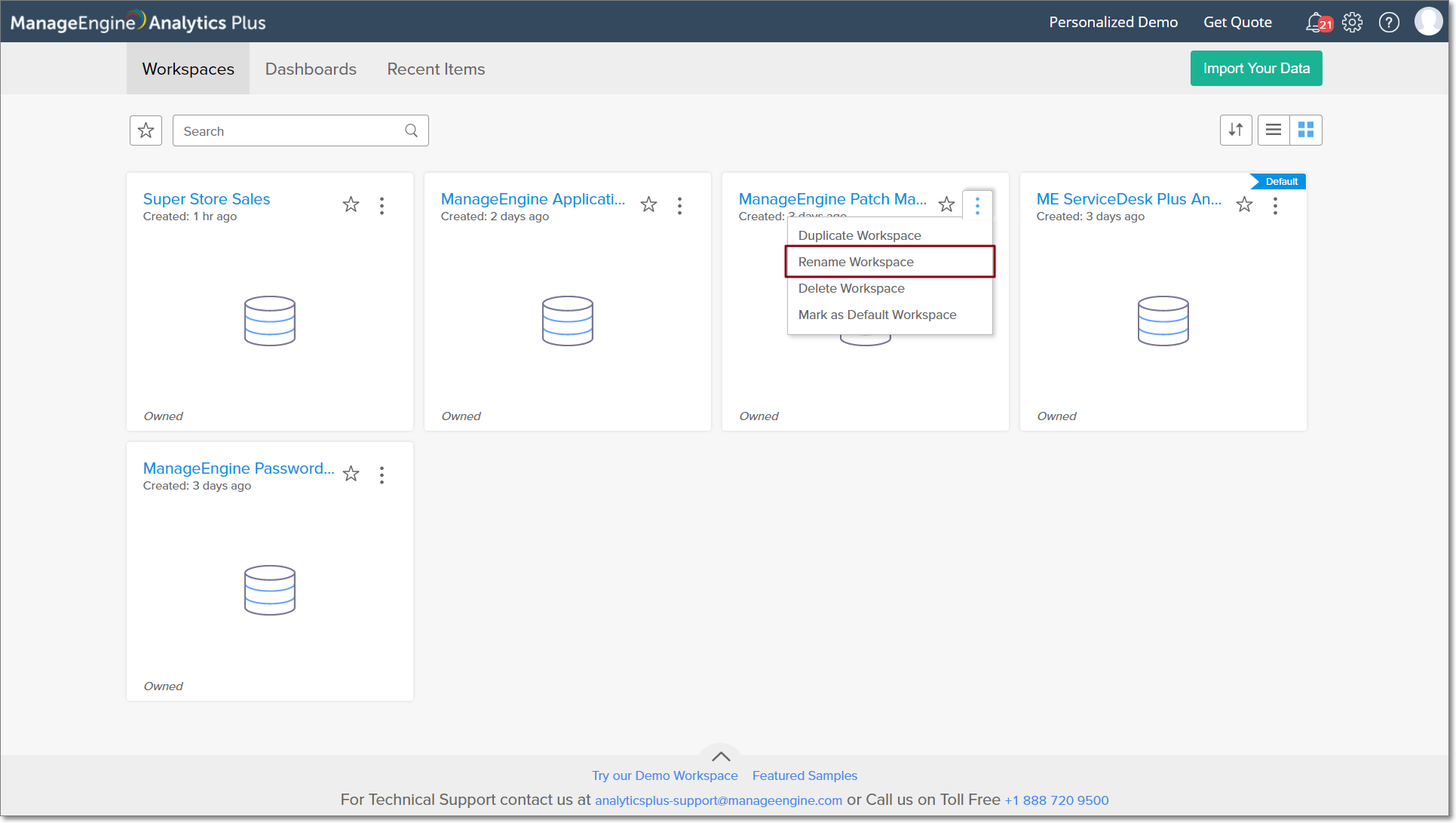
5. Can I delete a workspace in Analytics Plus?
To delete a workspace, navigate to the required workspace on the Analytics Plus homepage, and click the More Actions icon. Select the Delete Workspace option and confirm your action in the popup that appears.
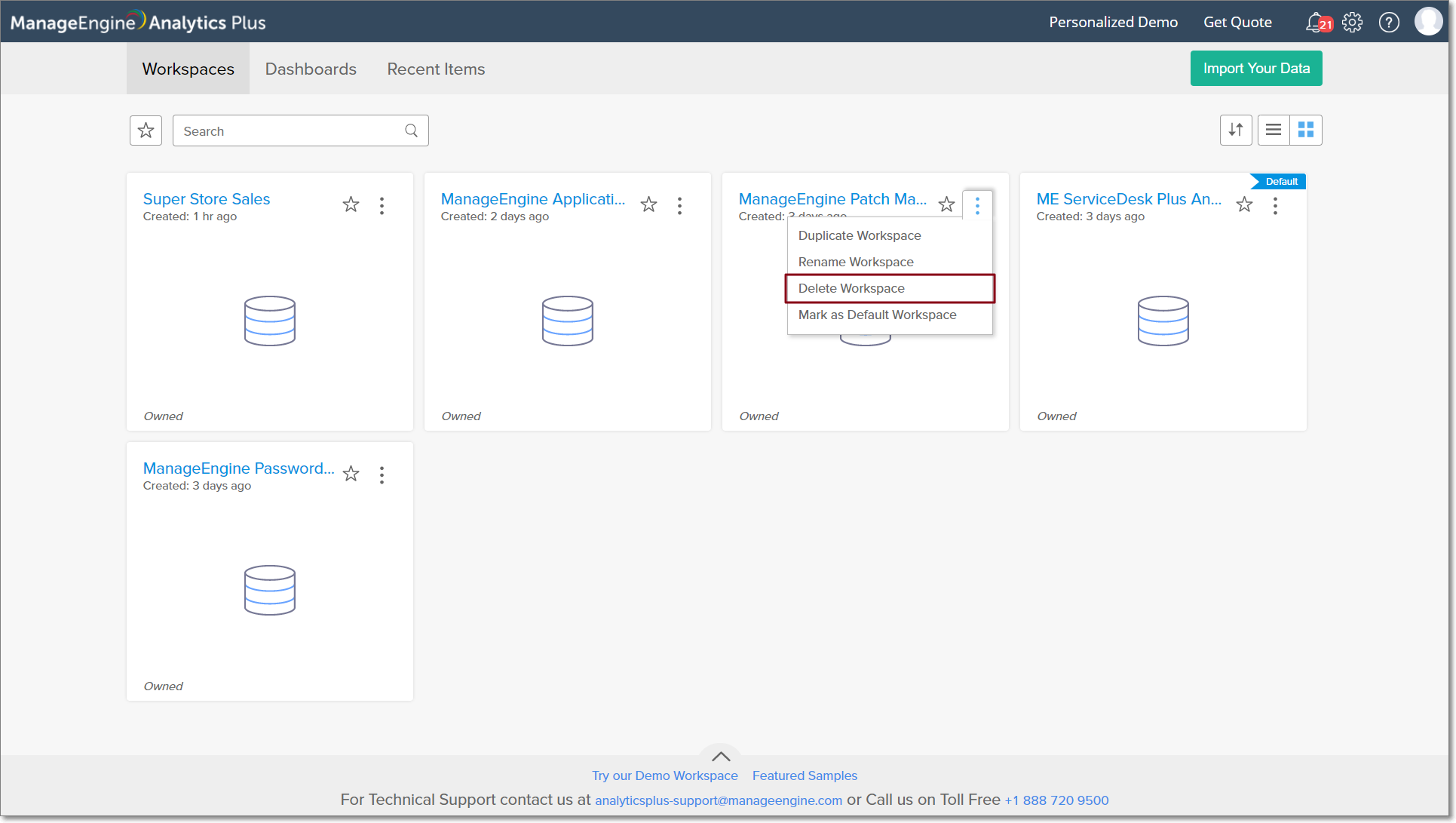
6. How do I copy a workspace?
Follow the steps below to copy a workspace in Analytics Plus.
Navigate to the required workspace on the Analytics Plus homepage, and click the More Actions icon.
Select the Duplicate Workspace option, provide a name and description for the duplicate workspace, select the With data checkbox, and click OK.
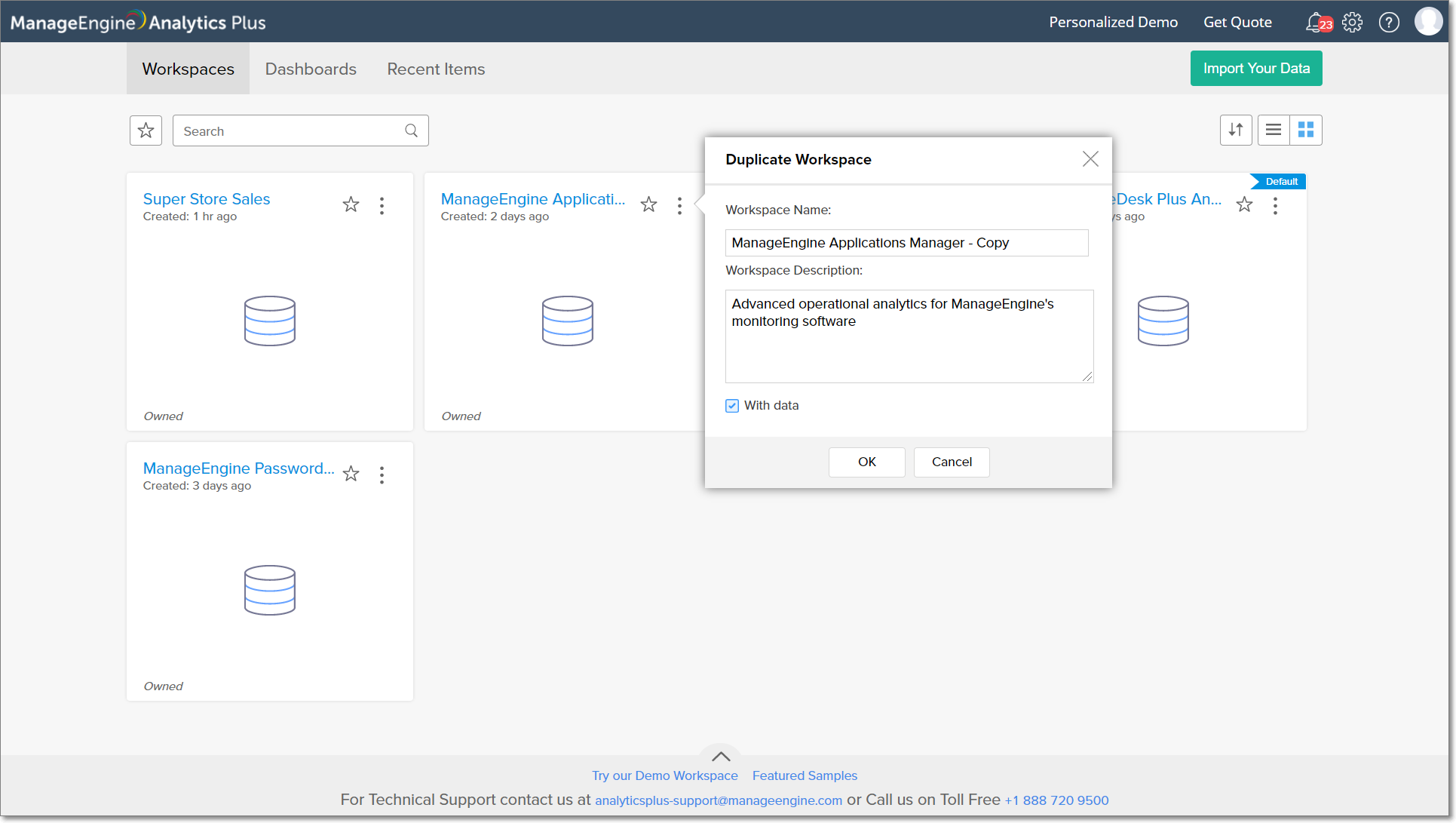
7. Is it possible to create a workspace that is similar to another workspace?
To create a workspace similar to another one in Analytics Plus,
Navigate to the required workspace on the Analytics Plus homepage, and click the More Actions icon.
Select the Duplicate Workspace option and provide a name and description for the duplicate workspace.
Ensure the With data checkbox is not selected, and click OK.
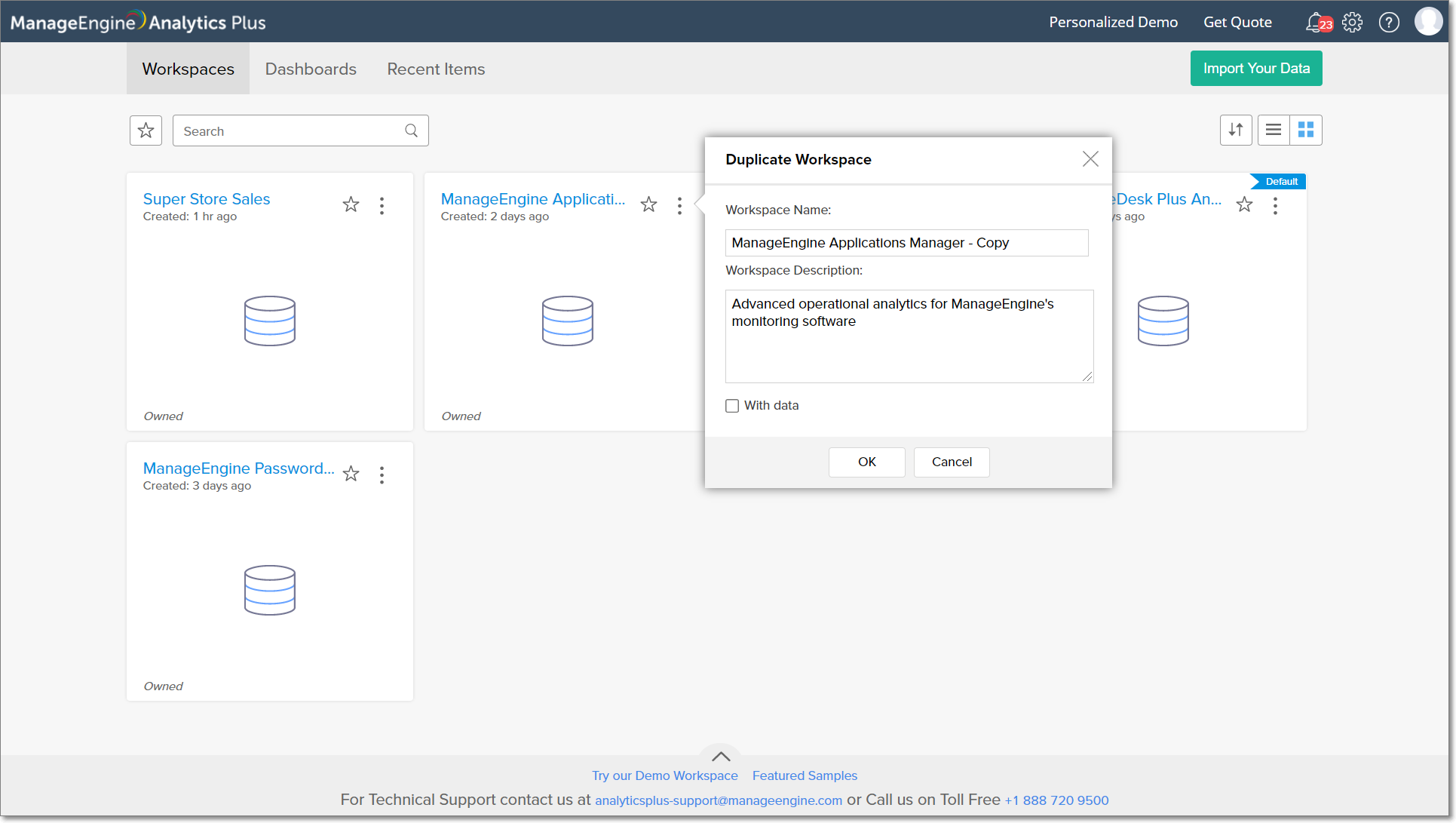
A new workspace will be created, with the same report and data structure.
8. Can I bookmark a workspace as a favorite?
To bookmark frequently accessed workspaces, navigate to the required workspace on the Analytics Plus homepage and click the Star icon.
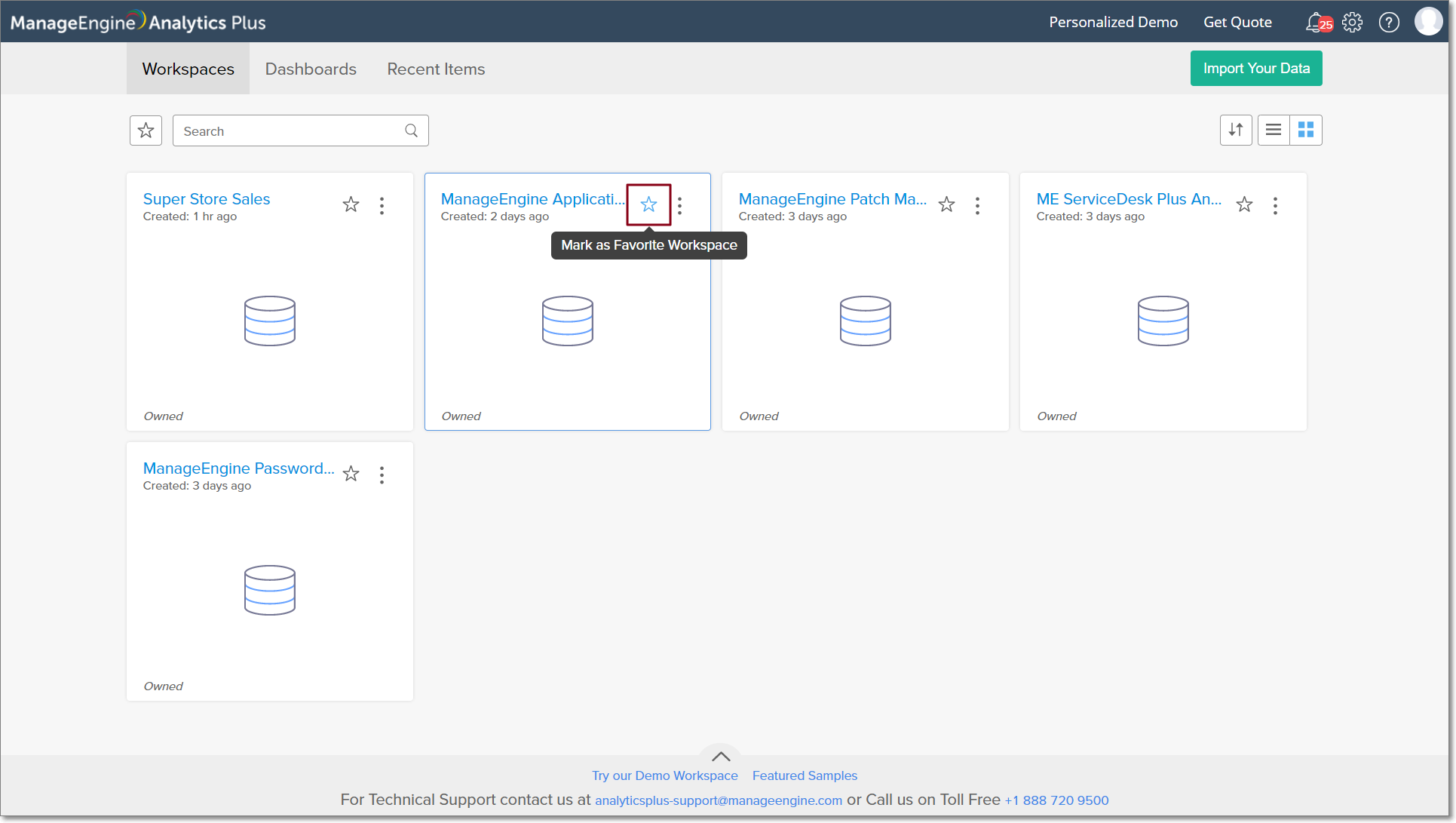
9. Is it possible to set a workspace as default?
Setting a default workspace ensures that the workspace will be opened when accessing Analytics Plus. Follow the steps below to set a workspace as default in Analytics Plus.
Navigate to the required workspace on the Analytics Plus homepage, and click the More Actions icon.
Select the Mark as Default Workspace option.
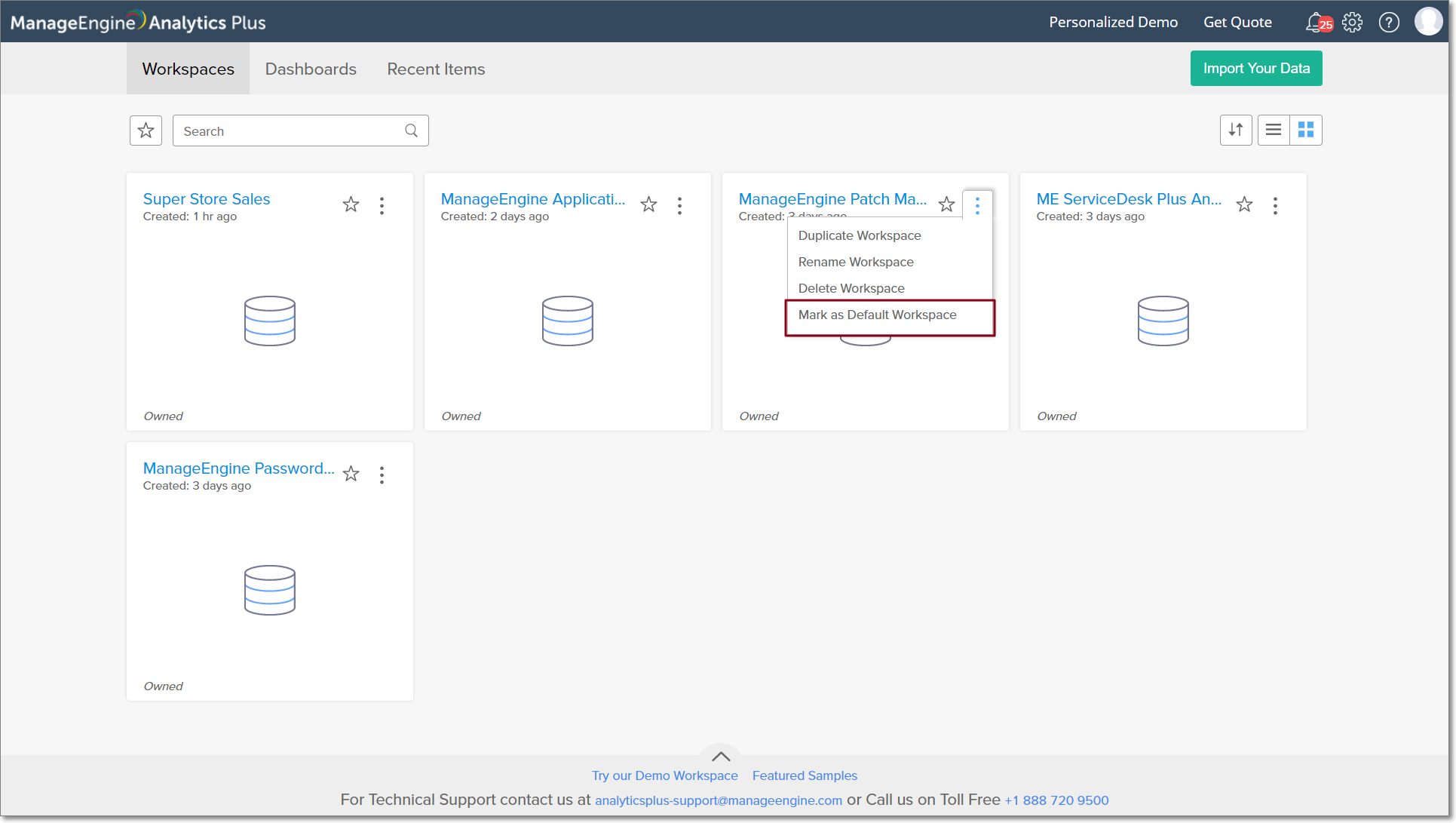
You can also set a workspace as default from the workspace Settings page. Click here to learn more.
10. Is it possible to access any sample workspaces in Analytics Plus?
Analytics Plus provides a set of featured sample workspaces, to facilitate a better understanding of the features offered. To access these workspaces, click the Featured Samples button at the bottom of the Analytics Plus homepage.
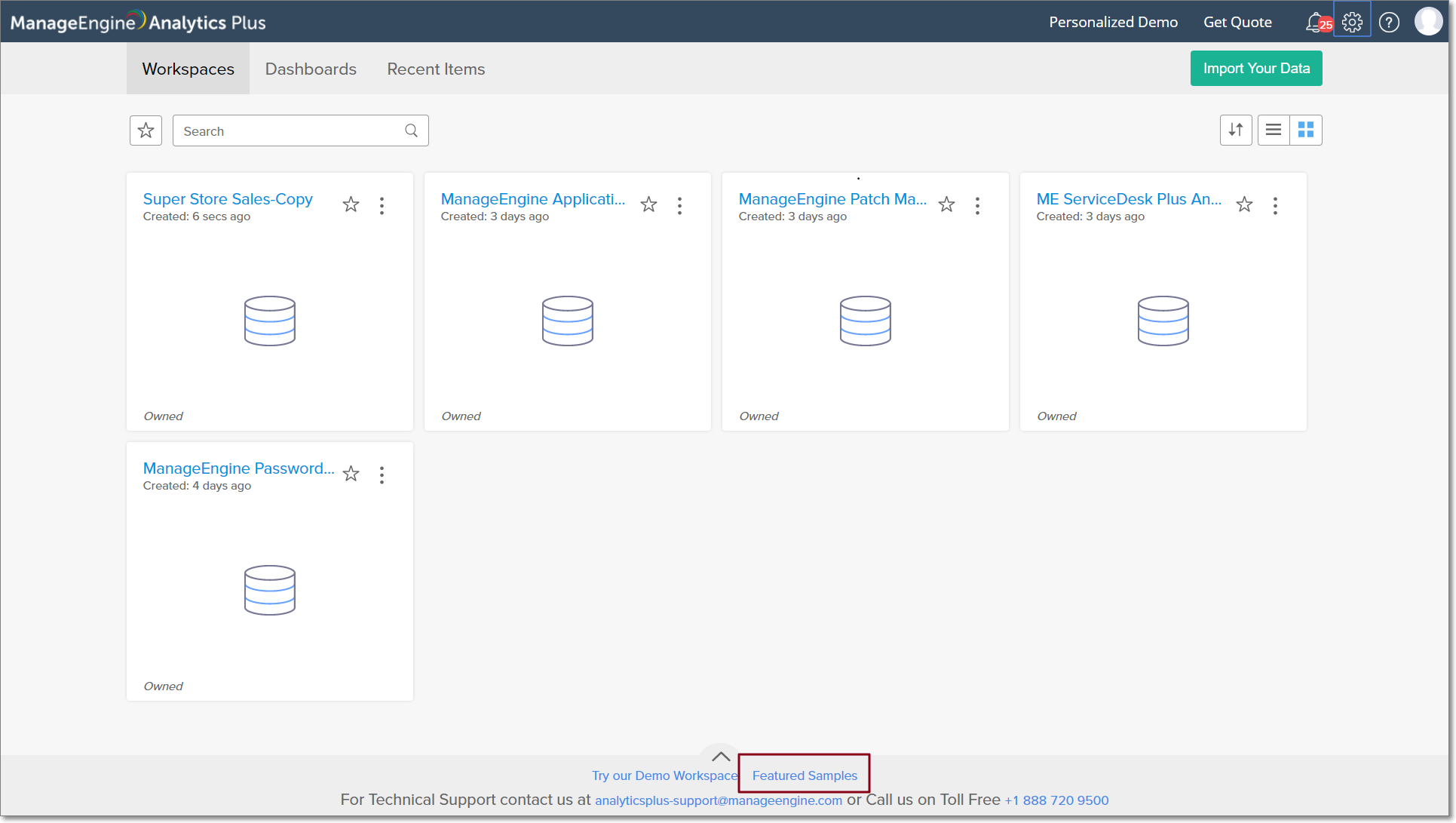
The Featured Samples Gallery appears, displaying a wide variety of sample workspaces. You can click on any of these workspaces, and copy them to your Analytics Plus setup.
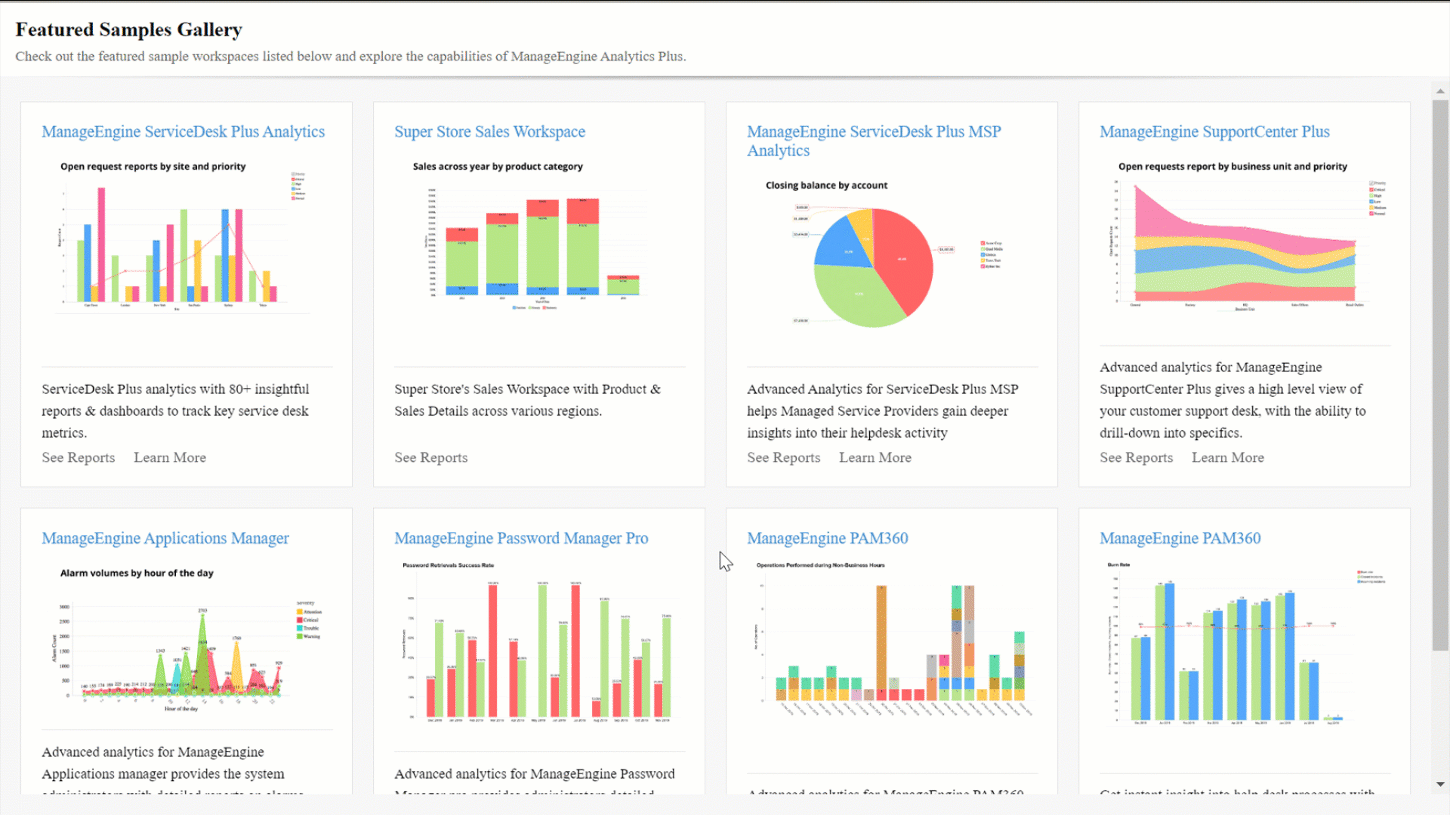
Workspace Explorer
1. What is the Workspace Explorer?
The Explorer is the main page of the workspace from where you can create, access, and share the views in your workspace. The following questions discuss the various operations that can be performed from the Explorer.
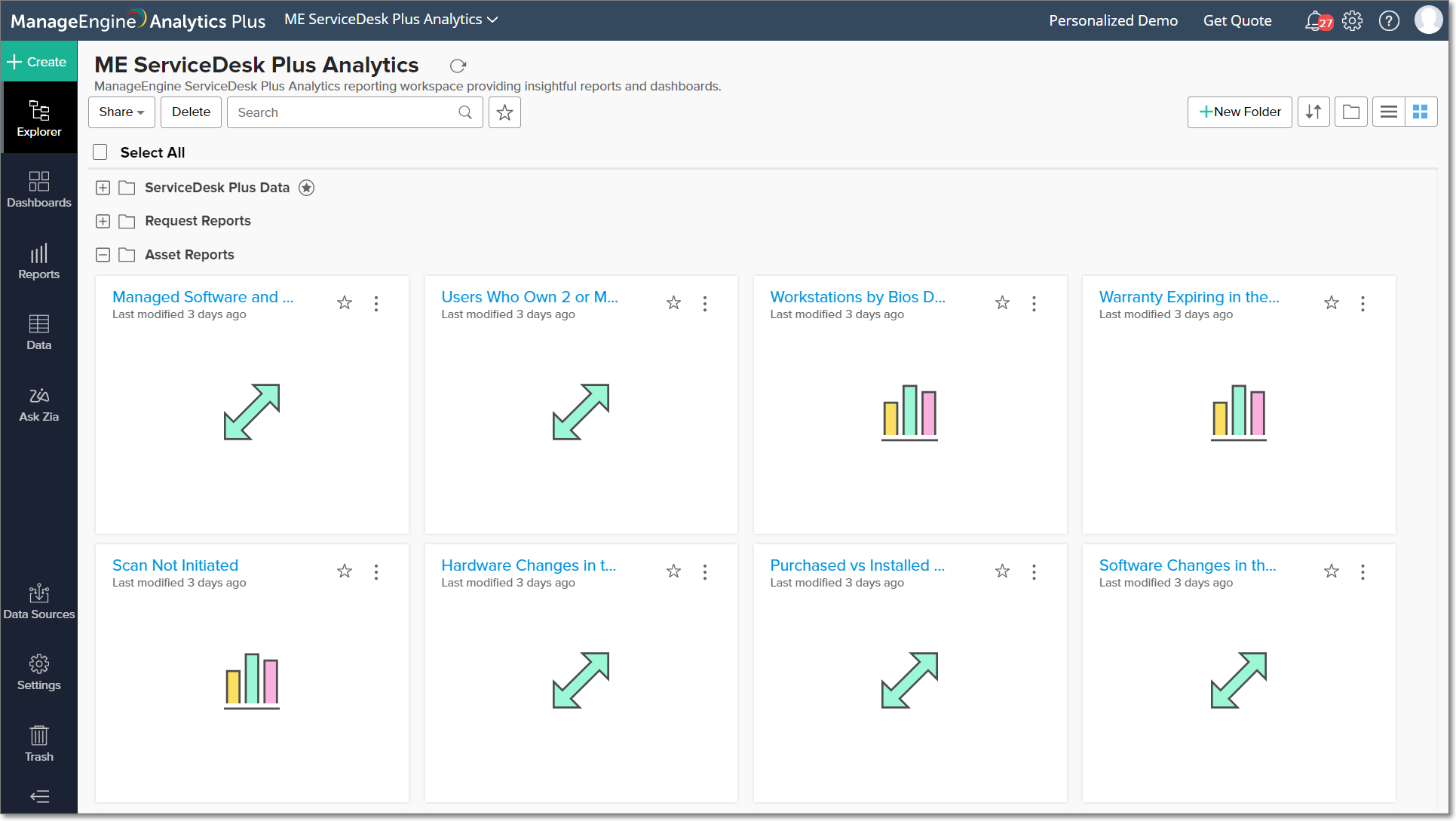
2. Is it possible to customize the way the tables, reports, and dashboards are displayed in Explorer?
You can easily modify the way tables, reports and dashboards are displayed on the Explorer page. You can customize the type of view, as well as the way they are grouped.
Analytics Plus allows you to display views in Explorer in either of the following layouts.
Grid view: This option displays the views in your workspaces as tiles.
List view: This option displays the views as a textual list, comprising the title, description, and the last modified date.
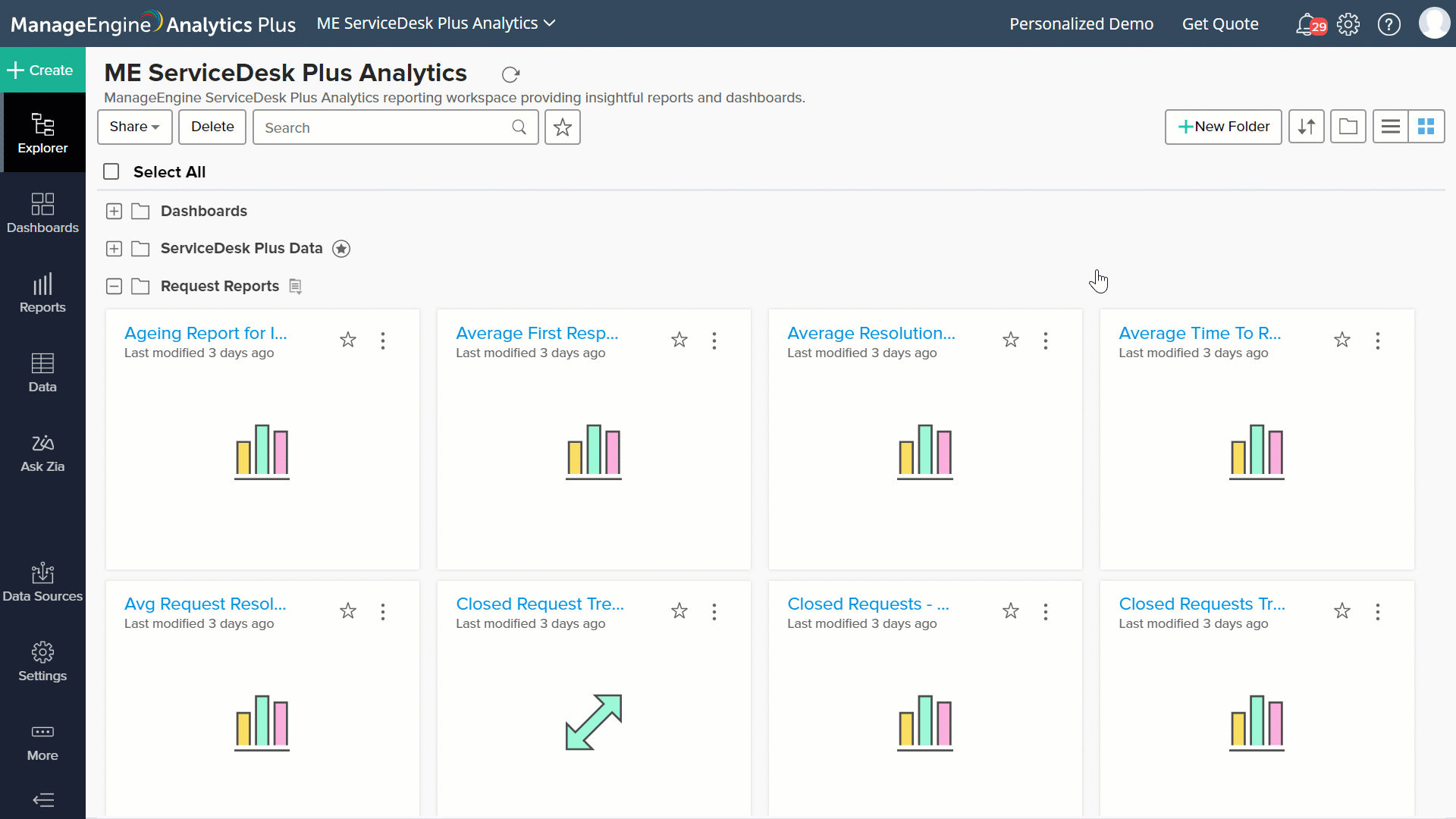
You can also modify the way the reports, dashboards, and tables are grouped in Explorer. The following options are available:
Folder: The views will be organized according to the folders they are saved in.
Related Views: Reports that are created over the same table will be grouped together.
Types: The reports are organized based on the report type (Chart, Pivot, etc.).
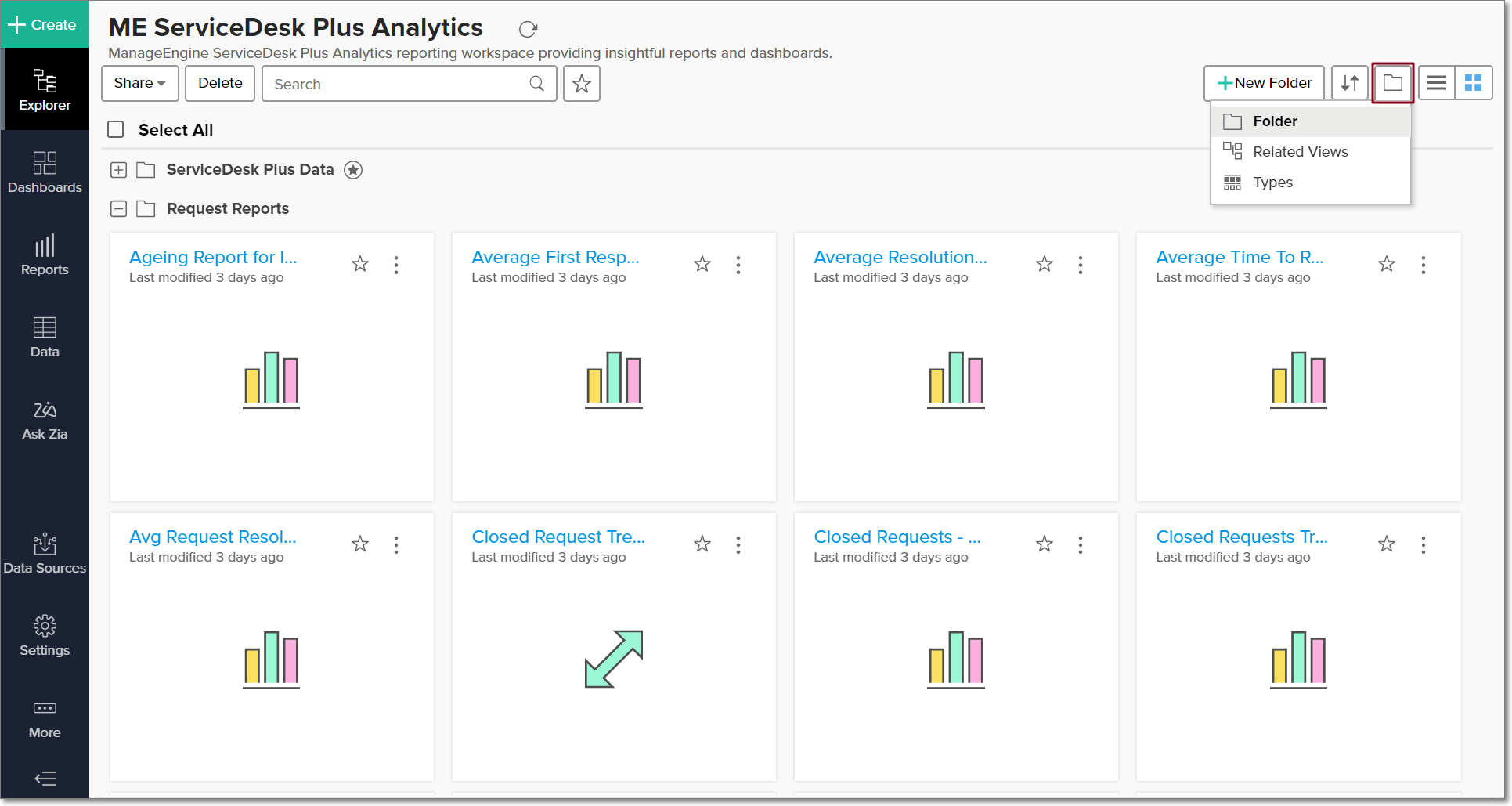
3. How to set up Data model diagrams?
To enable the Data Model diagrams, follow the steps below:
Open the Manage Settings page and click Add On Settings.
In the screen that appears, head to the Data model diagrams listing and click Install.
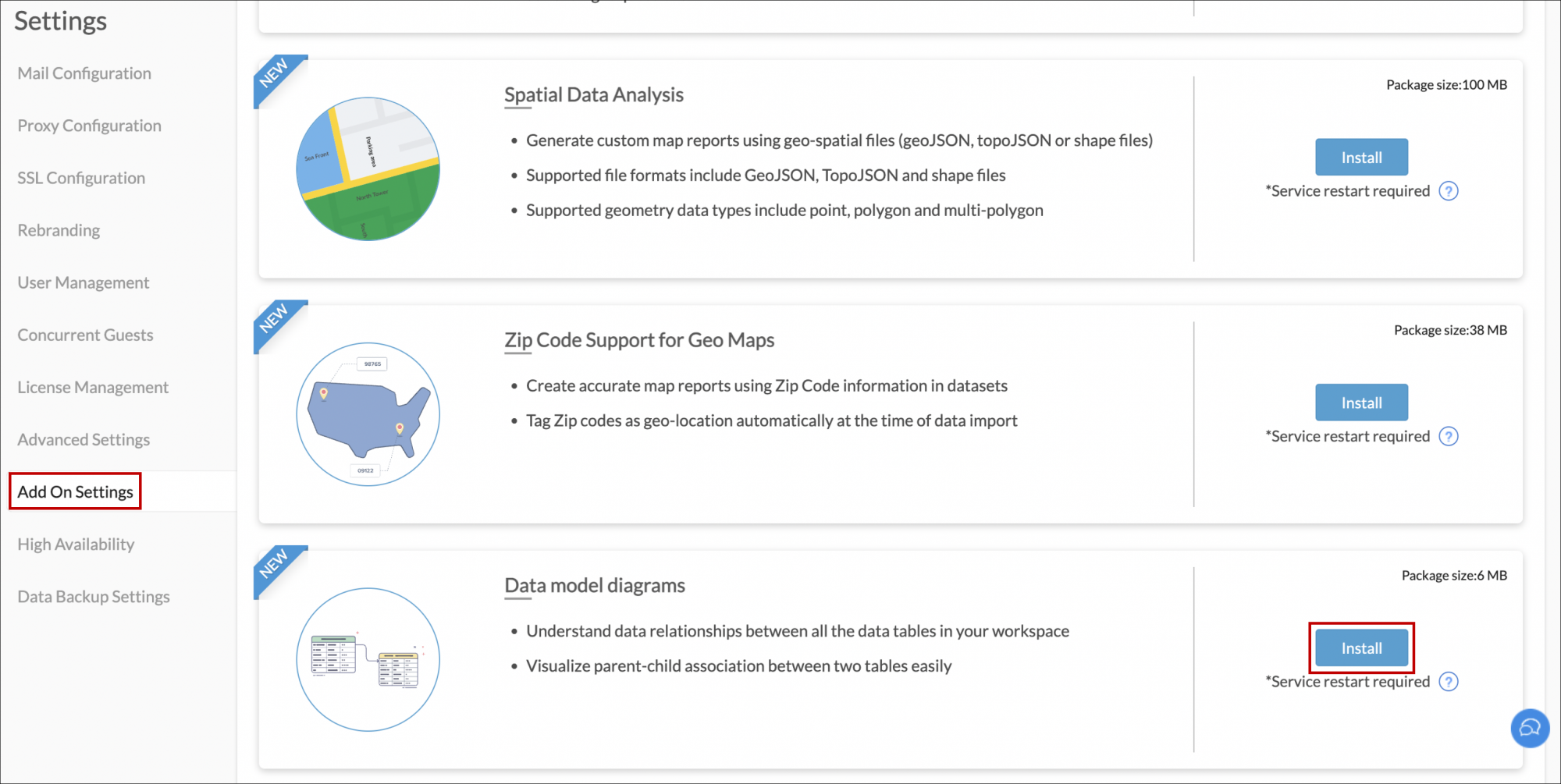
Once the installation is done, restart your Analytics Plus service.
Note: If the installation process fails, click the Manual Installation Link and follow the on-screen instructions to download manually and install the Data model diagrams add-on.
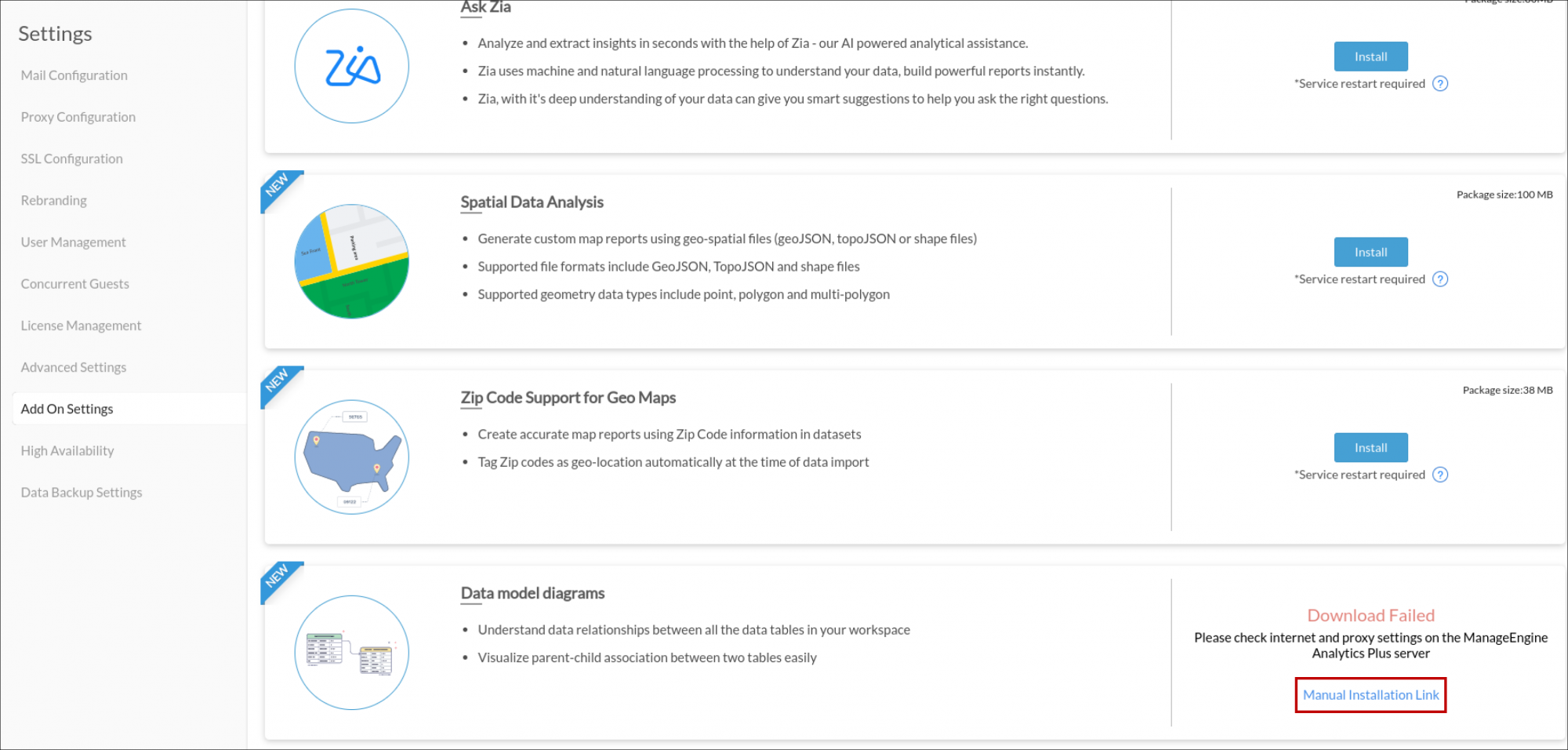
After successful installation, to access Data model diagrams head to the Data tab from the side panel and click Model Diagram.
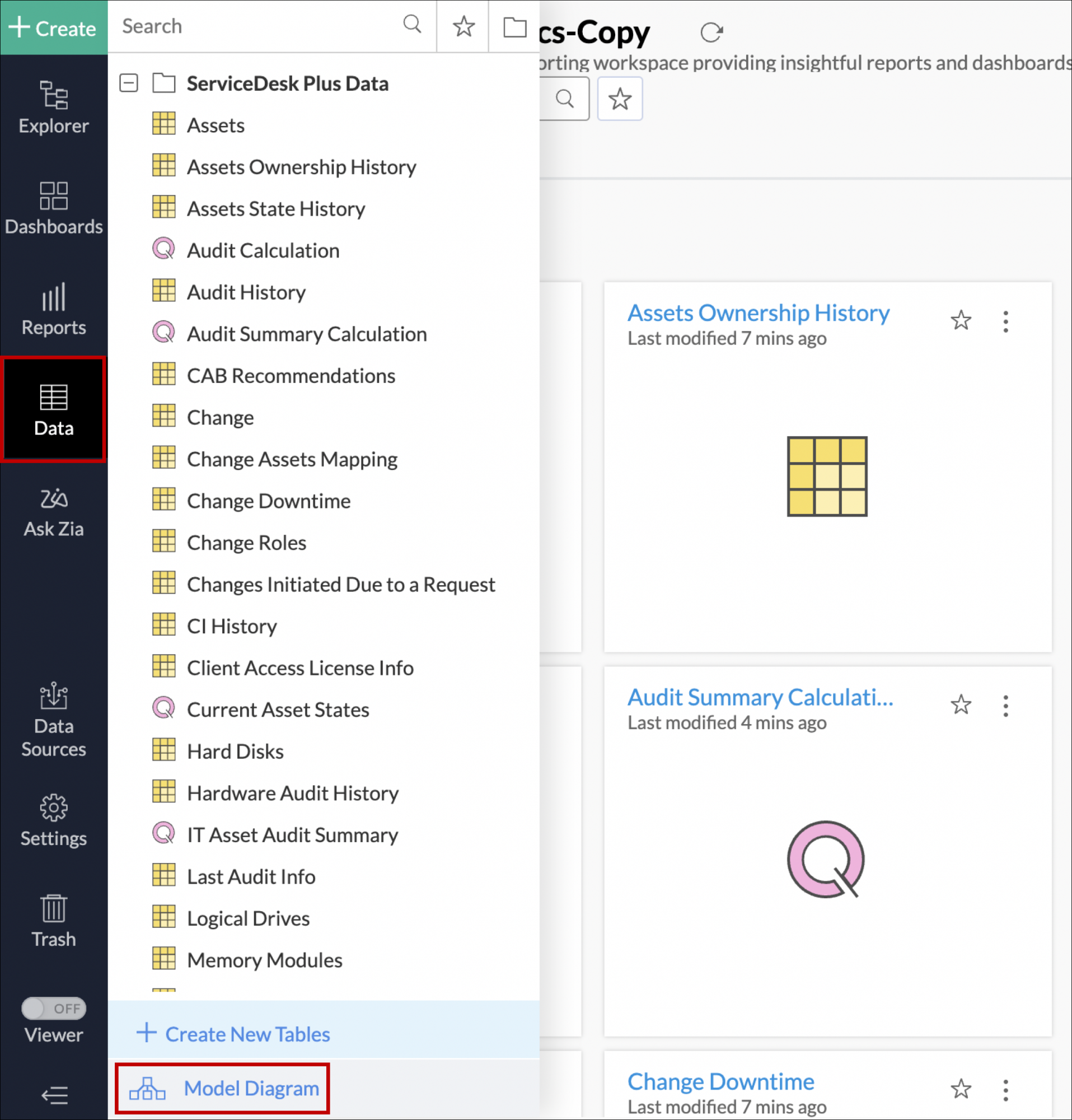
4. Can I view the relational data model of tables in my Workspace?
Yes. You can view all the tables in your workspace and their relationships from the Model Diagram UX.
To view the Model Diagram of a Workspace:
Click the Data tab from the side panel.
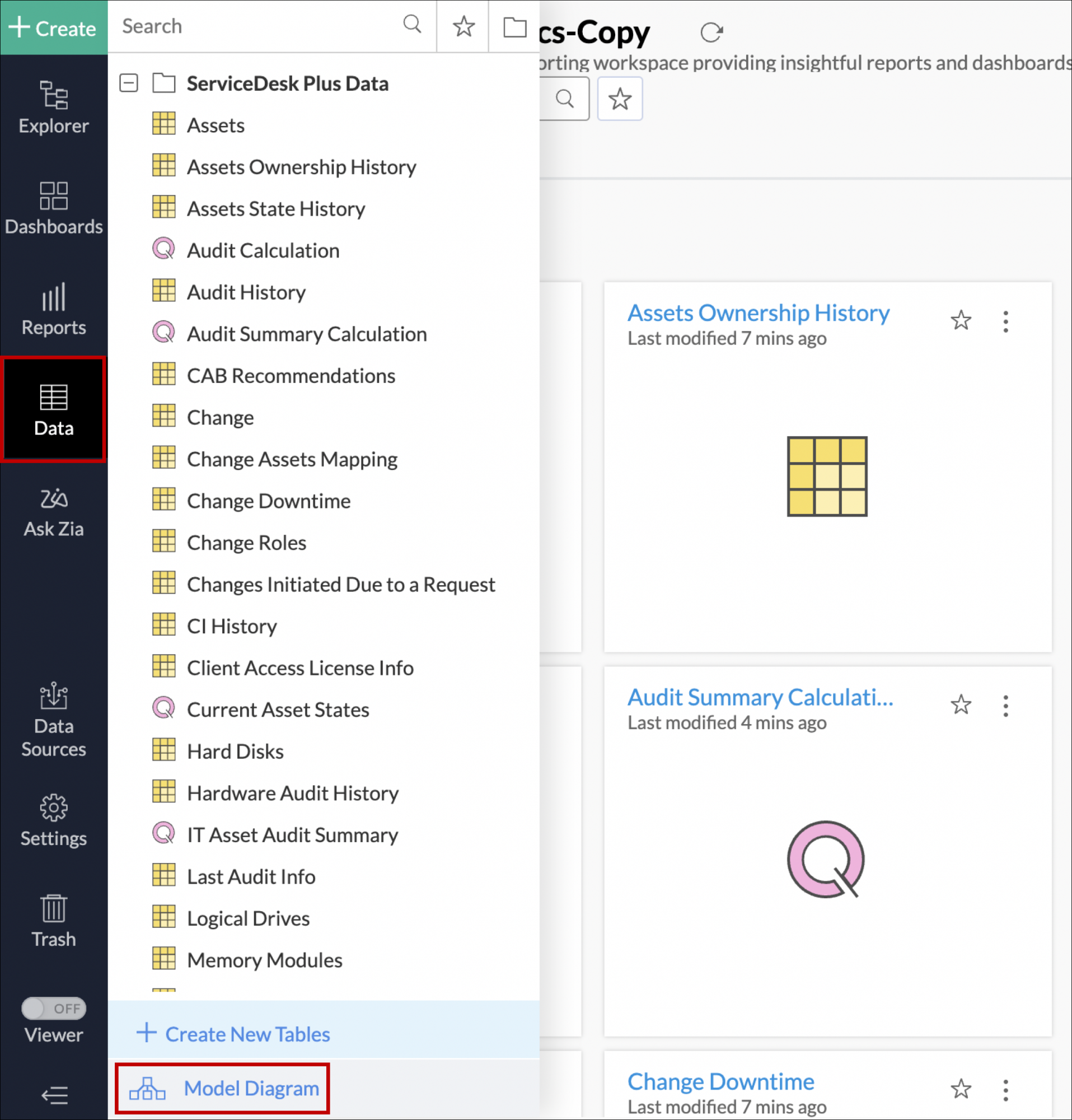
Click the Model Diagram link.
You will be taken to the Data Model Diagram UX. From here, you can:
1. View all the tables available in the workspace and their relationship details.
2. Rename a table.
3. Format, rename, delete, and change the data types of your columns.
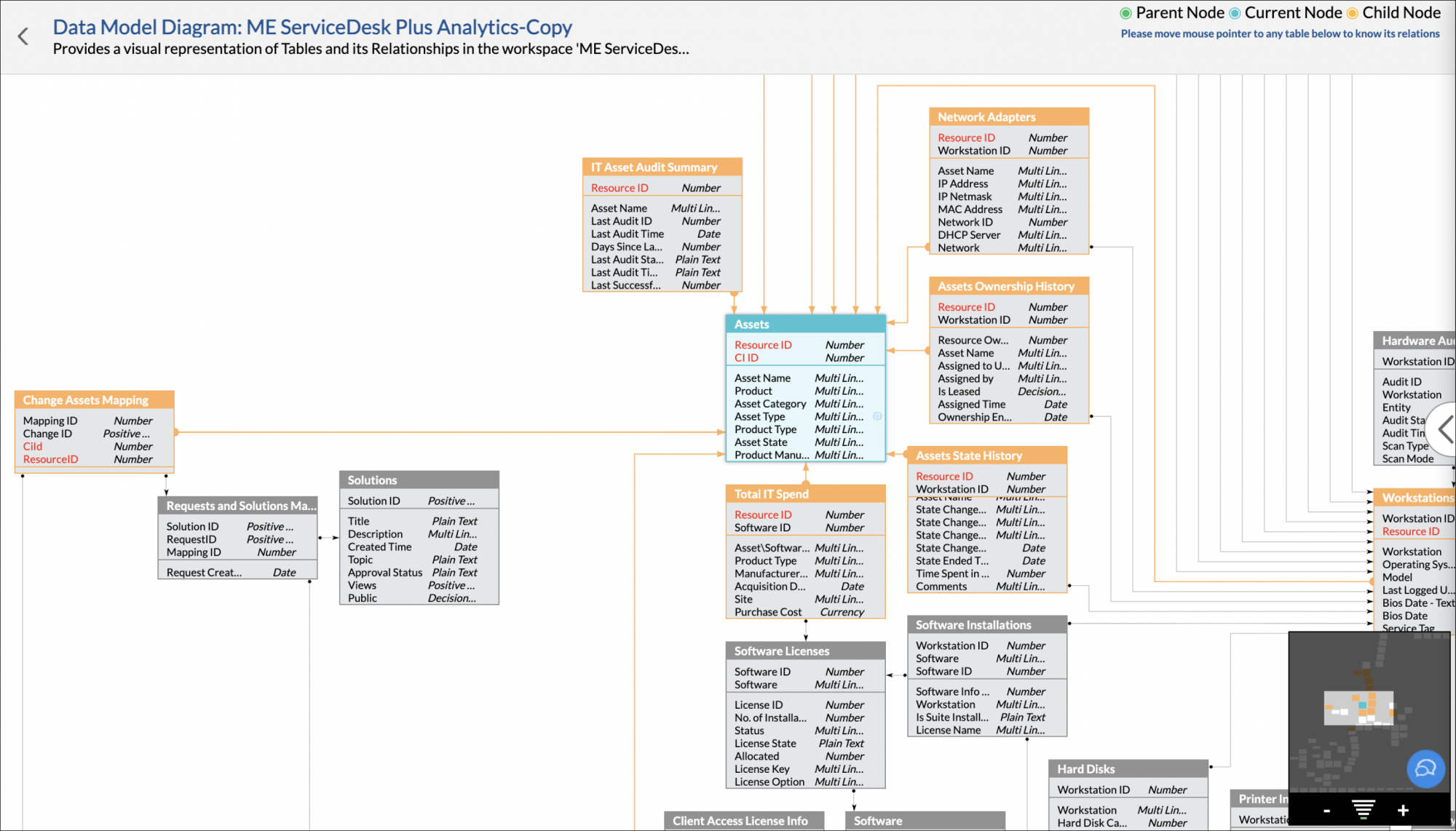
5. Is it possible to organize the way views are grouped in the side panel?
Similar to organizing the way reports, dashboards, and tables are grouped in Explorer, you can also customize the report, dashboard, and table listing style under the Reports, Dashboards, and Data options in the side panel.
The following options are available:
Folder: The views will be organized according to the folders they are saved in.
Related Views: Reports that are created over the same table will be grouped together. This is applicable only to the Reports tile in the side panel.
Types: The reports are organized based on the report type (Chart, Pivot, etc.).
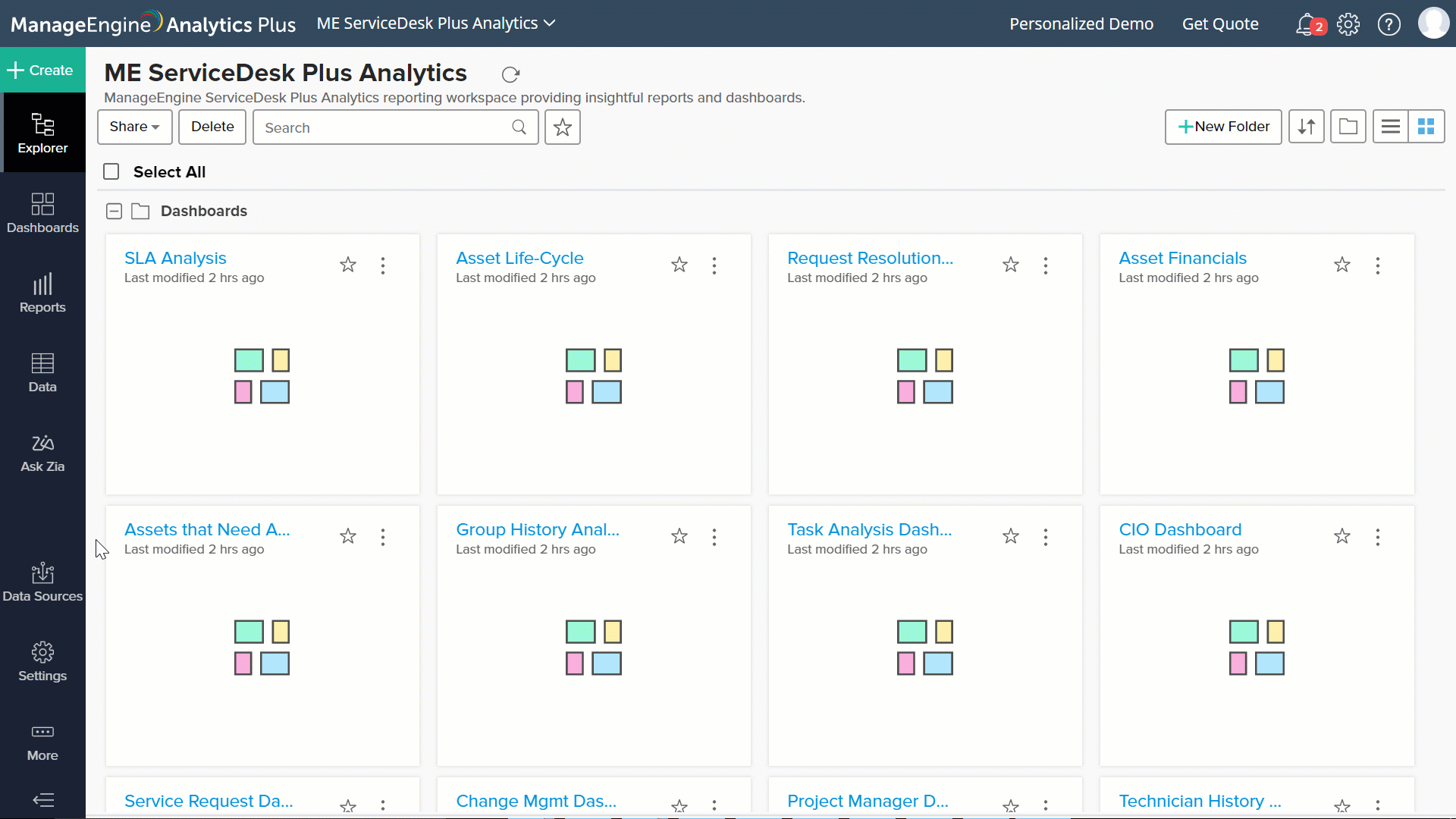
This customization will be applied across all your workspaces, and will also be reflected in the way search results are listed in the side panel.
6. Can I create folders and sub-folders in a workspace?
Yes, you can. Follow the steps below to do this.
Navigate to the Explorer page and click the +New Folder button in the top right corner.
Note: Ensure the views are organized by folders to view this button. To do this, click the View by button and select the Folder option. Click here to learn more about organizing views in your Explorer.
In the Create New Folder popup that appears, provide a name and description for the folder. To create a sub-folder, select the folder under which you want to create the sub-folder from the Create Under drop-down. Else, select the / option from the Create Under drop-down.
Select the Make Folder Default checkbox to set this as the default folder in the workspace, and click OK.
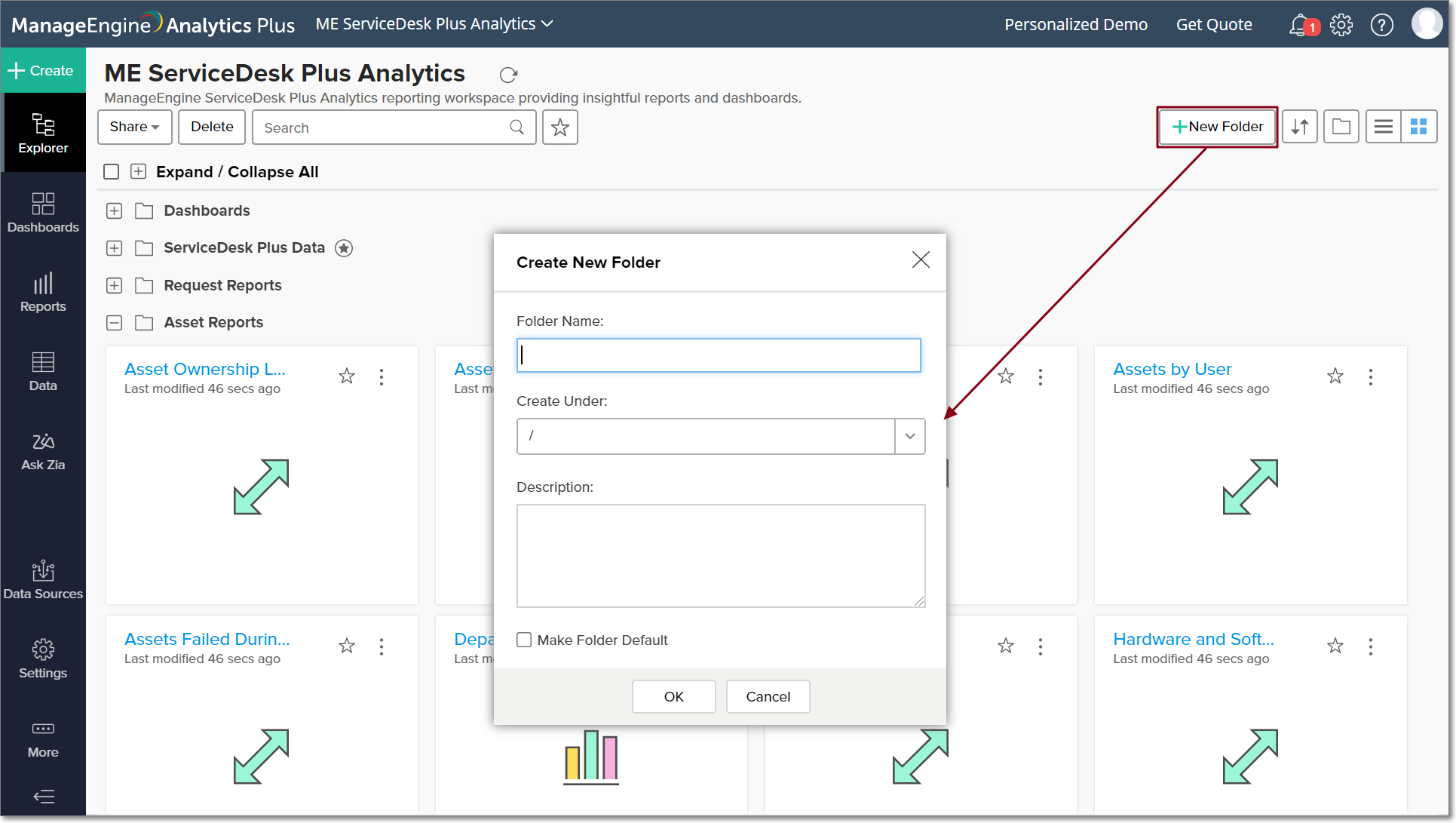
7. Is it possible to move the sub-folder of one folder to another within a workspace?
Yes, you can. Follow the steps below to do this.
Navigate to the Explorer page and right-click the required sub-folder.
Select the Move to option and choose the required folder from the options listed.
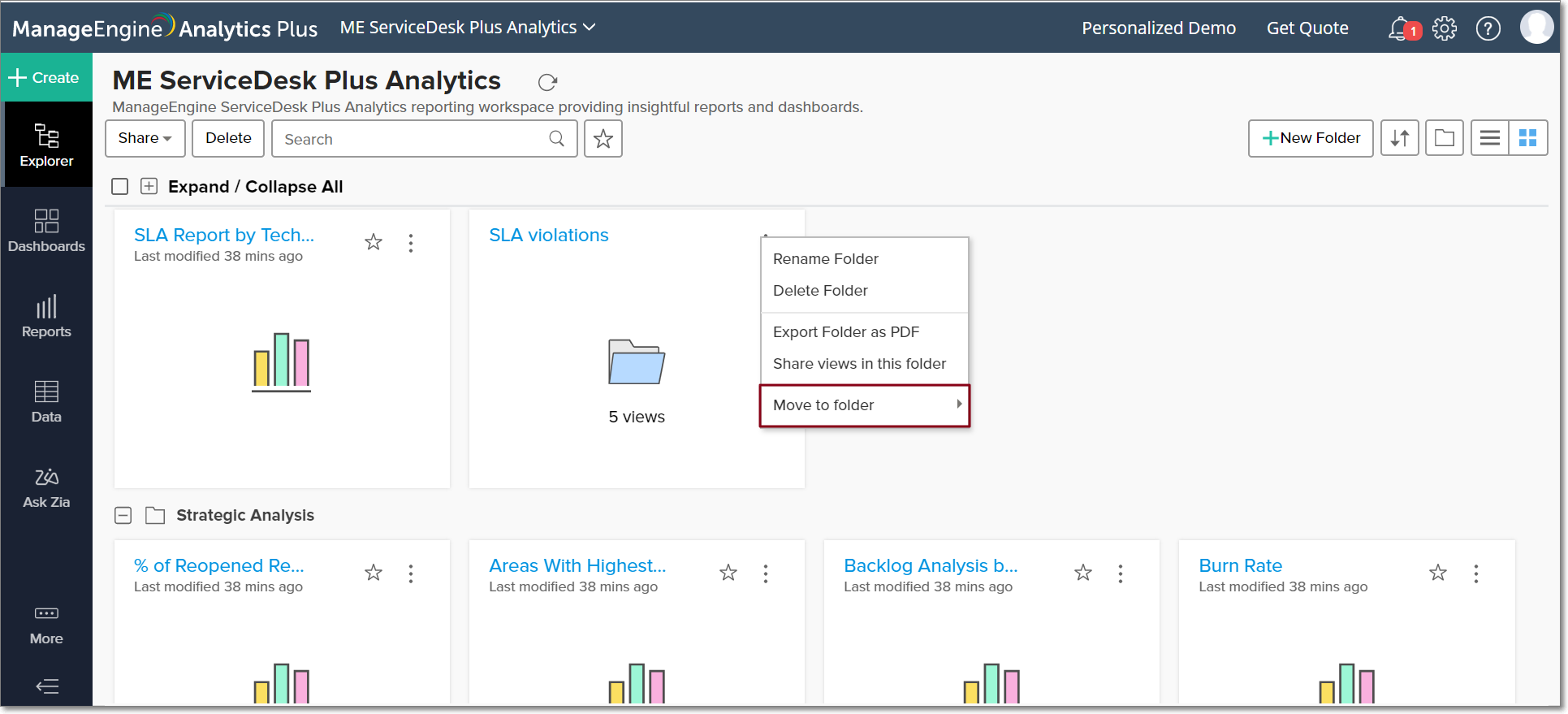
8. Can I make parent folders as sub-folders within another folder?
Yes. Follow the steps below to do this.
Navigate to the Explorer page and right-click the required parent or sub-folder.
Select the Move to option and choose the required folder from the options listed.
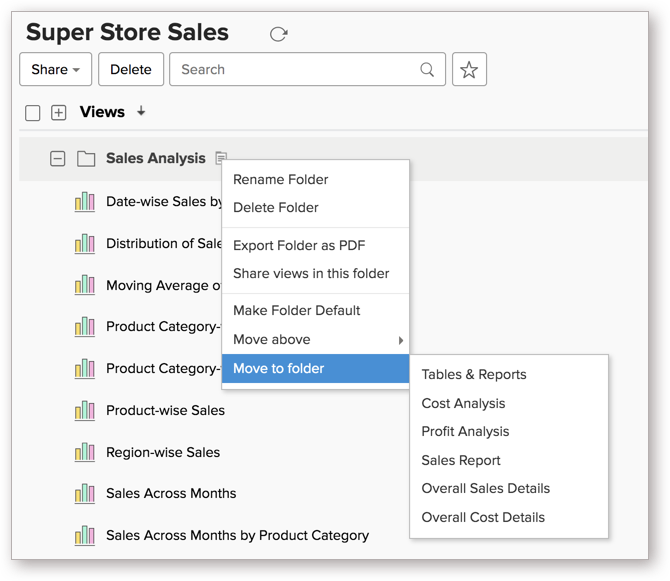
9. Is it possible to turn a sub-folder into a parent folder?
Yes. Follow the steps below to do this.
Navigate to the Explorer page and click the Actions icon that appears on the mouse over the required sub-folder.
Select the Move as Parent Folder option.
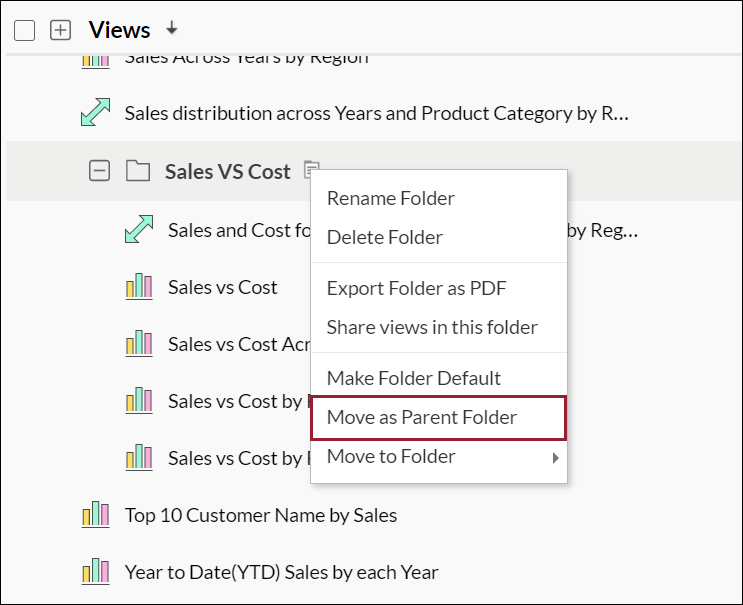
10. Is it possible to mark a sub-folder as a default folder?
Yes. Follow the steps below to do this:
Navigate to the Explorer page and click the Actions icon that appears on the mouse over the required sub-folder.
Select the Make Folder Default option.
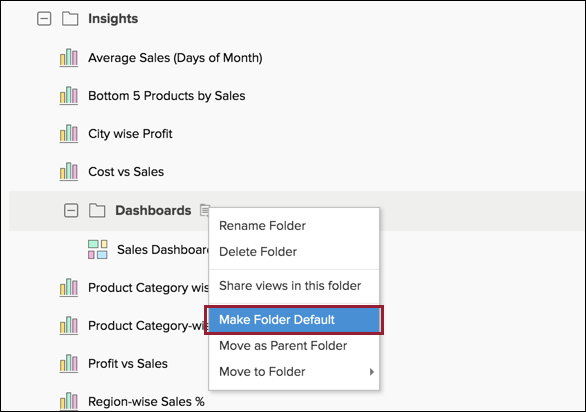
11. Is it possible to move views from one folder to another within a workspace?
You can easily move reports, dashboards, or tables from one folder to another within a workspace in Analytics Plus. Follow the steps below to do this.
If the views in the Explorer page are displayed as grids, click the More Actions icon on the top right corner of the required report, dashboard or table. If the views are displayed in a list, click the Actions icon near the report, dashboard, or table name on mouse over.
Select the Move to Folder option and choose the required folder from the options listed.
The selected report, dashboard, or table will be moved to the chosen folder.
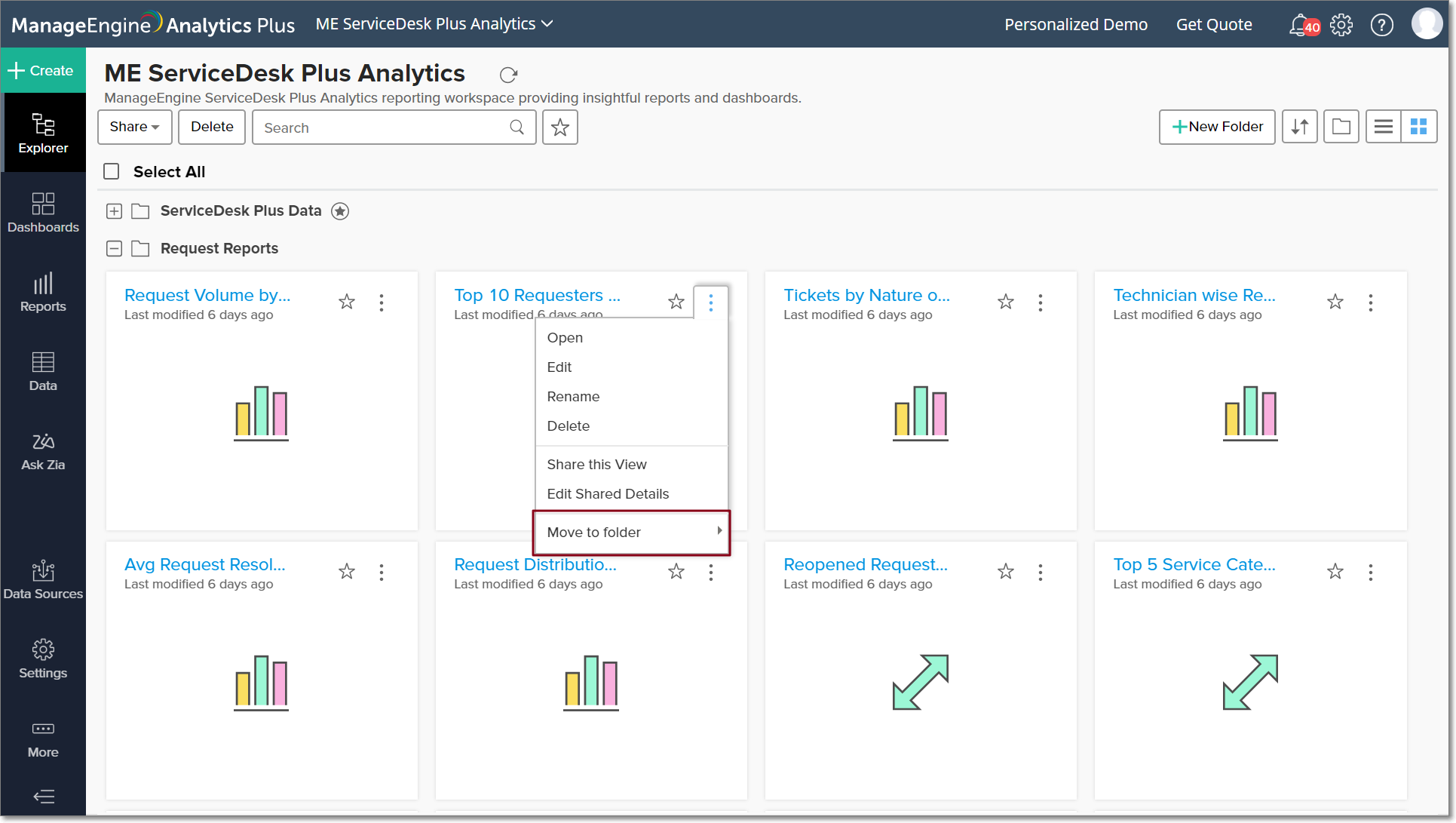
12. Is there an easy way to search for a report, dashboard, or table in the workspace?
Analytics Plus provides a powerful search engine on the Explorer page, which enables you to find a specific view within seconds. To do this, type in the name of the report, dashboard, or table in the Search bar at the top of the Explorer page. You can filter the search results further, by selecting the type of view that is to be displayed.
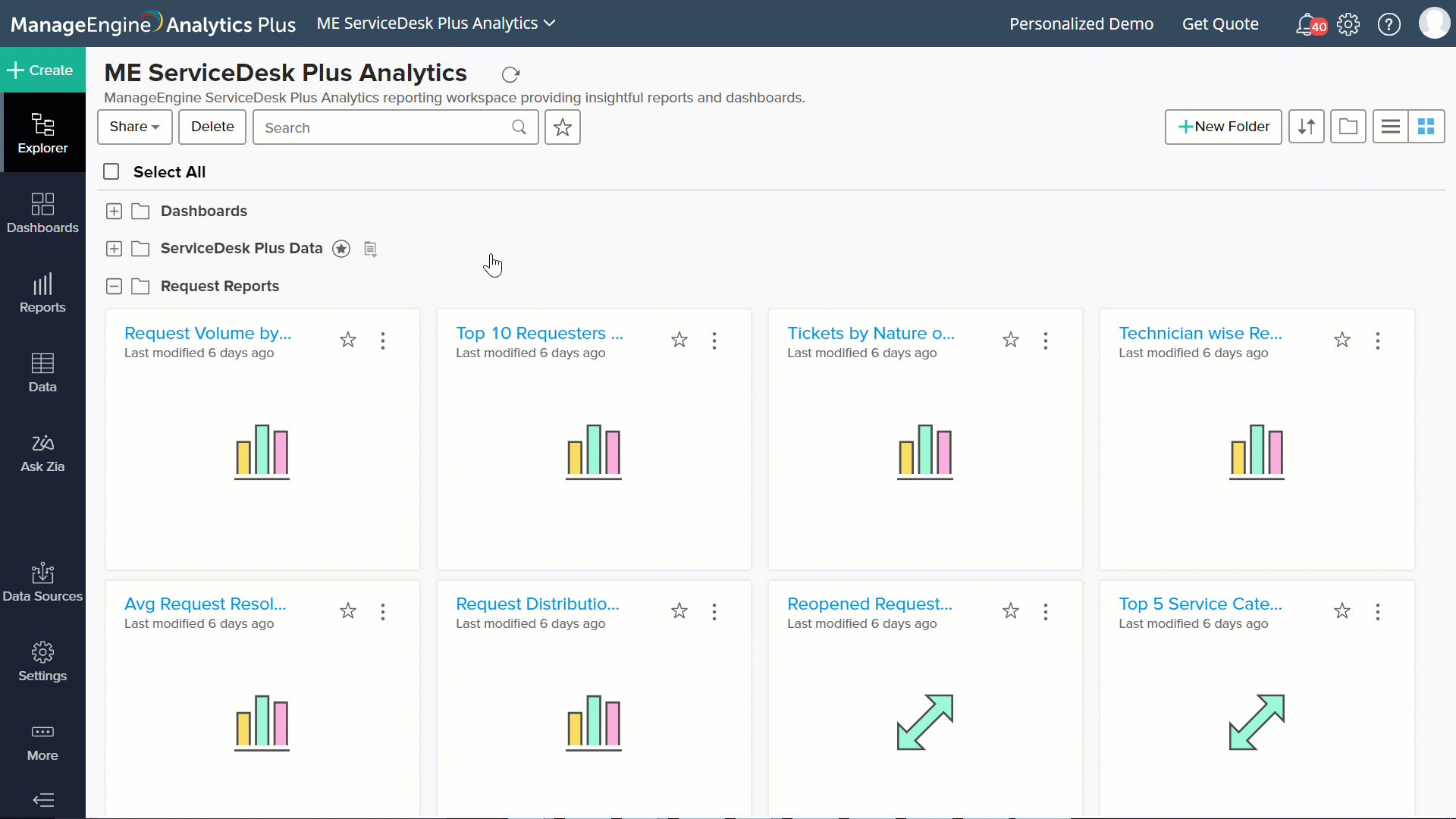
13. Is it possible to bookmark important views in a workspace?
You can do this by clicking the Favorite icon that appears near each view on the Explorer page. To view the bookmarked views, click the My favorites option at the top of the page.
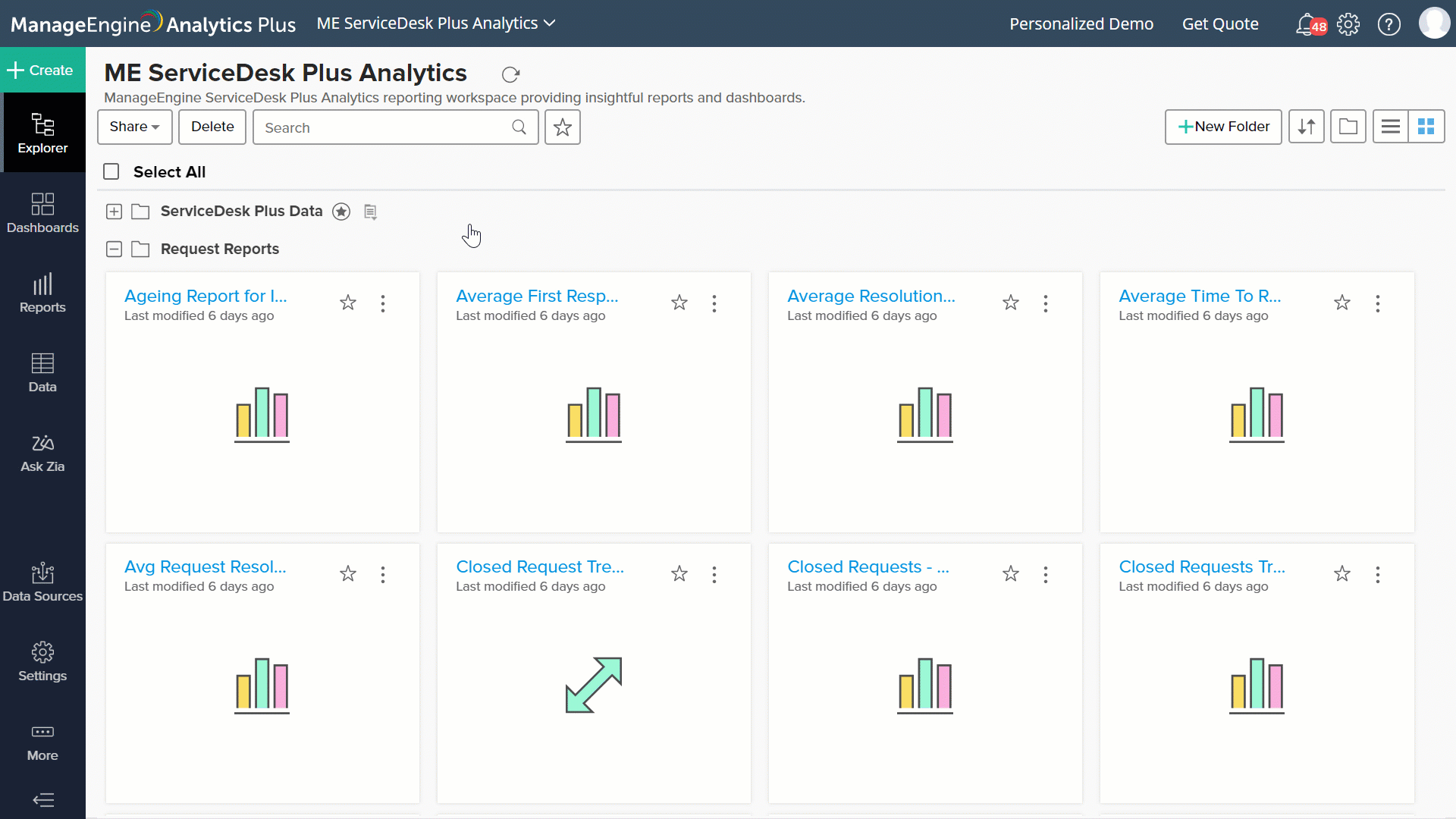
14. How do I view the workspace's data source?
To view the source from which data has been imported into the workspace, click the Data Sources button from the side panel of the required workspace. The workspace's data sources will be listed, and clicking on a required data source will display the import configurations of that source.
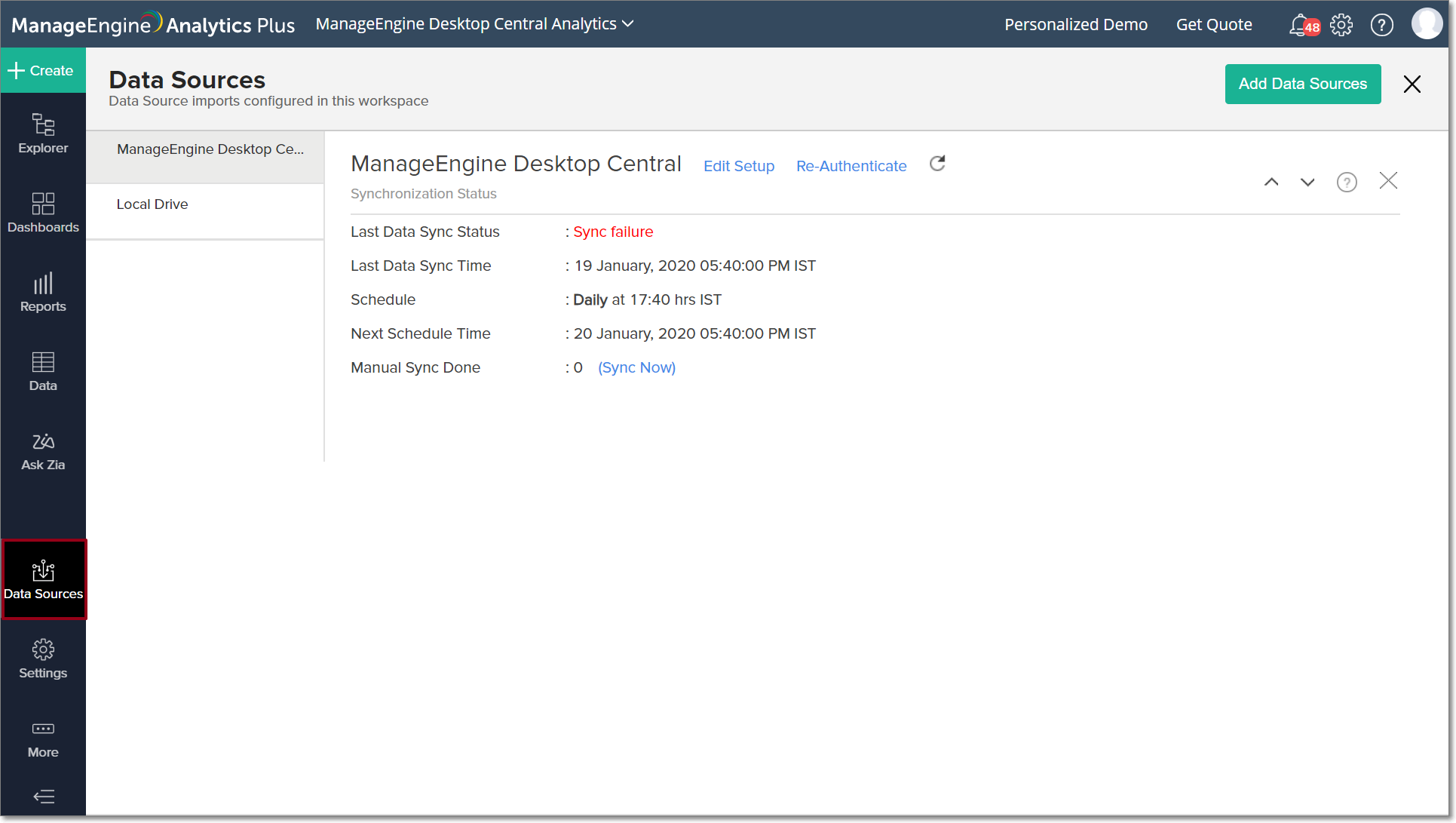
15. How can I get all the details of the Views in my workspace?
The More Information dialog gives all the information about a view in your workspace. The dialog is divided into four sections. You can view or edit the following details using this dialog.
- In the first section, the Title and the Description of the view will be displayed. You can click the Edit icon to change the same.
- In the second section, the following details will be listed
- View Created On.
- View Created By.
- View Last Modified On.
- View Last Modified By.
- The URL/Permalink of the view.
- The Publish status of the view.
- In case the view is not published, you can click the Publish Now link to publish it.
- In case the view is published, you can click the Edit icon to modify the publish settings.
- The Dependency Details link navigates you to the Dependence Details dialog of the view.
- The last section displays the Shared Details of the view. You can click the Edit icon to open the Existing Shared Details dialog and modify the share settings.
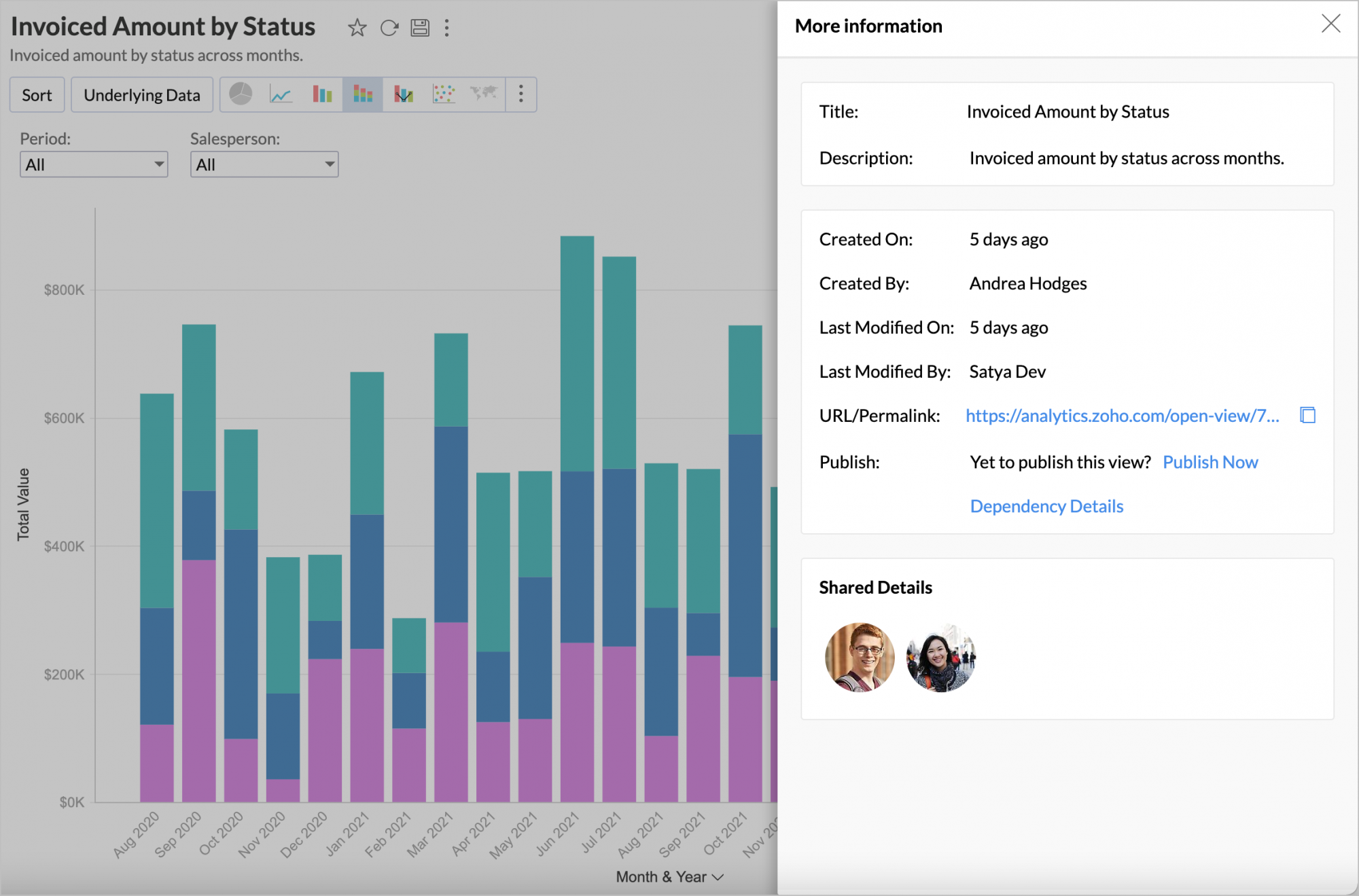
The Table and Query Table views have an additional third section with the following information.
- In the case of the Table, the Data Source Details with the following information will be displayed.
- The Source File Info of the imported file.
- The File Type that is being imported.
- The Last Data Sync Status of the import.
- The Schedule interval in which the data will be imported
- The Next Scheduled Time when the data will be imported.
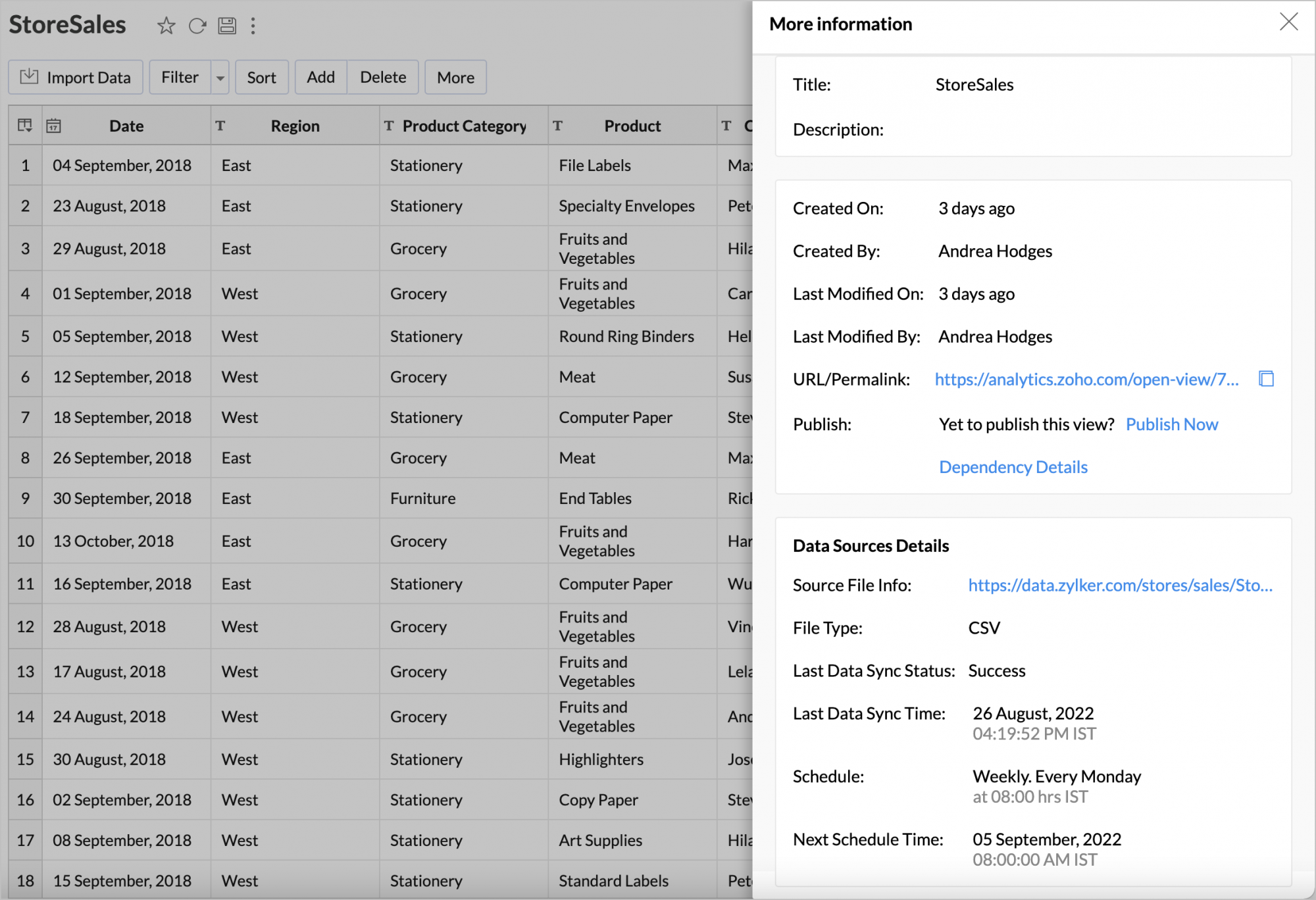
- In the case of the Query Table, the query will be displayed. You can copy the query from here.
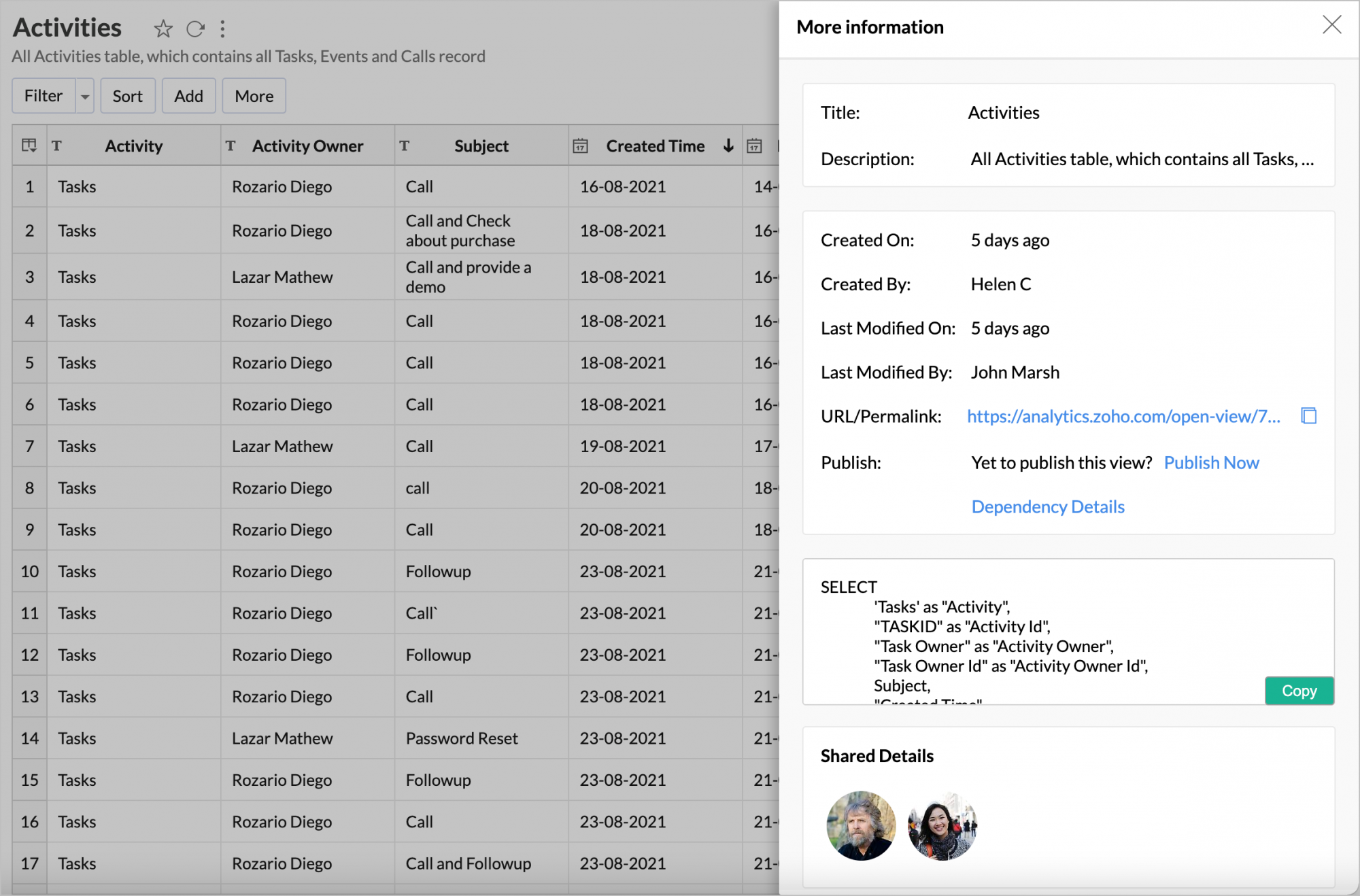
16. Can I view the dependency details of a table or a report?
You can easily access the details of views that are dependent on a particular report, table, or query table in Analytics Plus. Dependency details can be seen by clicking the More icon in each report.
Dependency details of reports
Open the required report, click the More icon, and select the Dependency Details option. 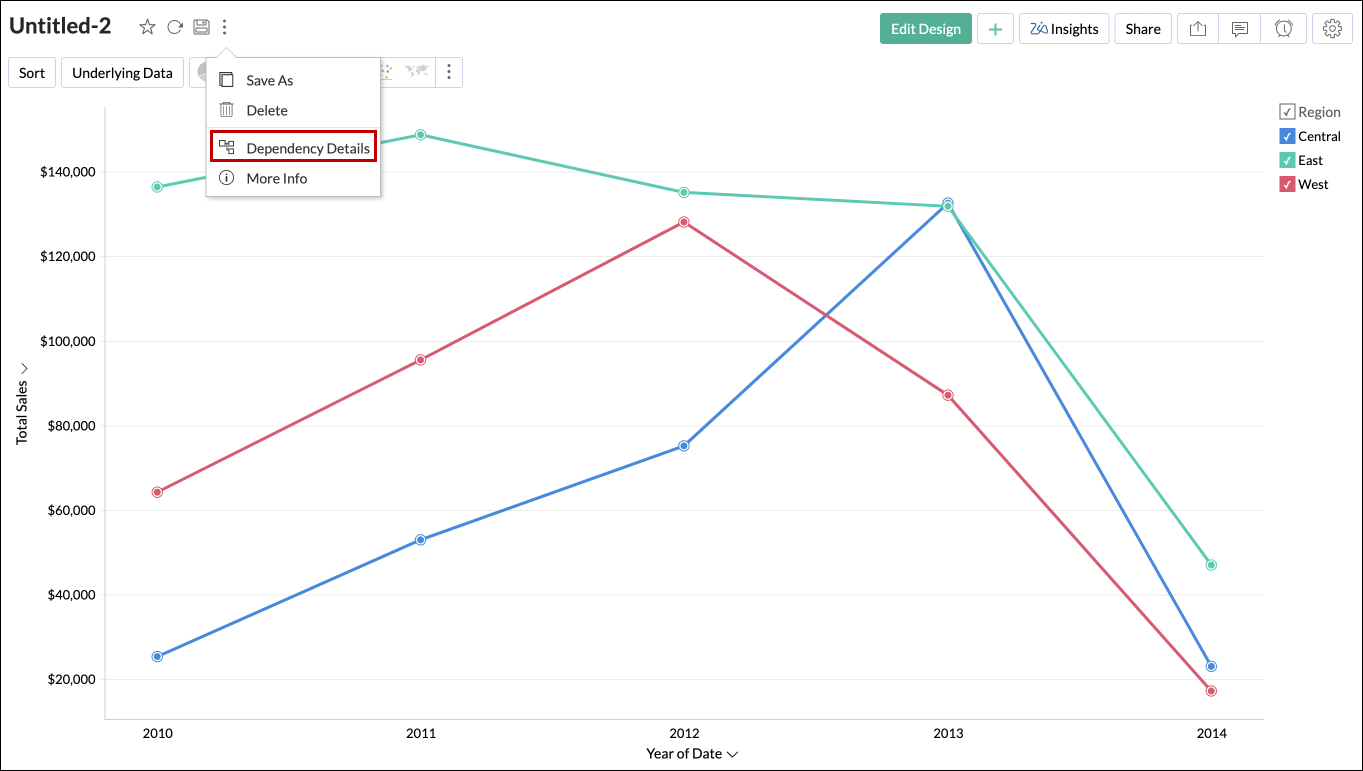
Every table that the report is dependent on will be listed on the screen that appears. Additionally, all the dashboards in which the view is embedded will also be listed.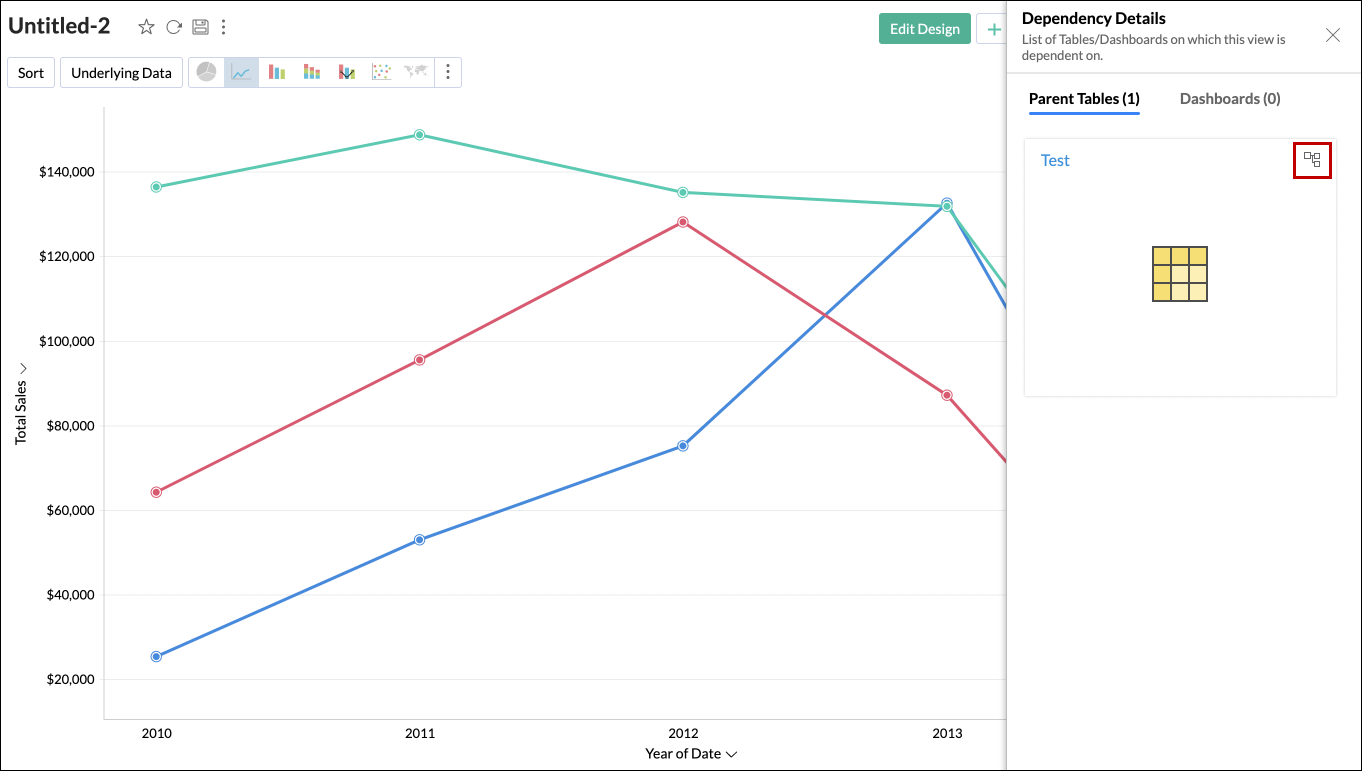
You can further view the dependency details of these tables by clicking the Child Views icon at the top right corner of every tile. 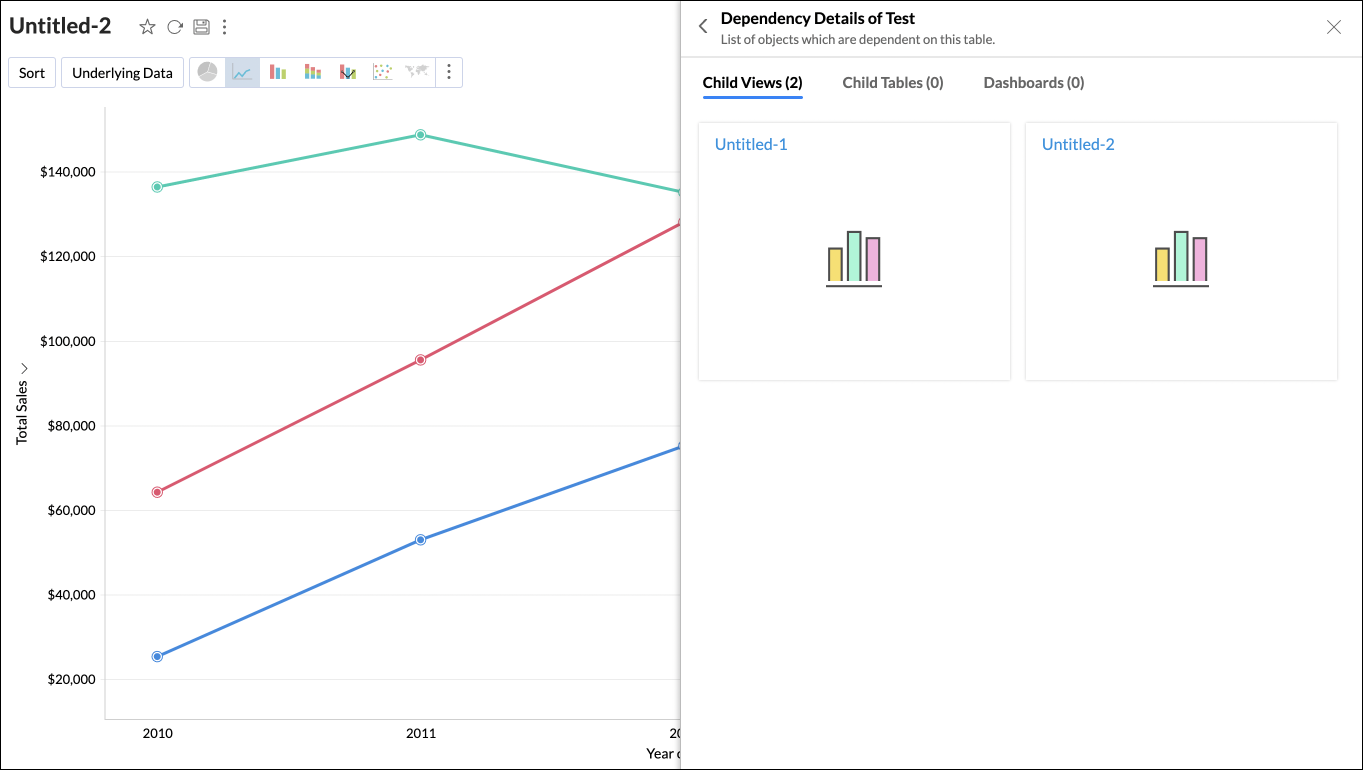
Dependency details of tables
Open the required table, click the More button, and select the Dependency Details option.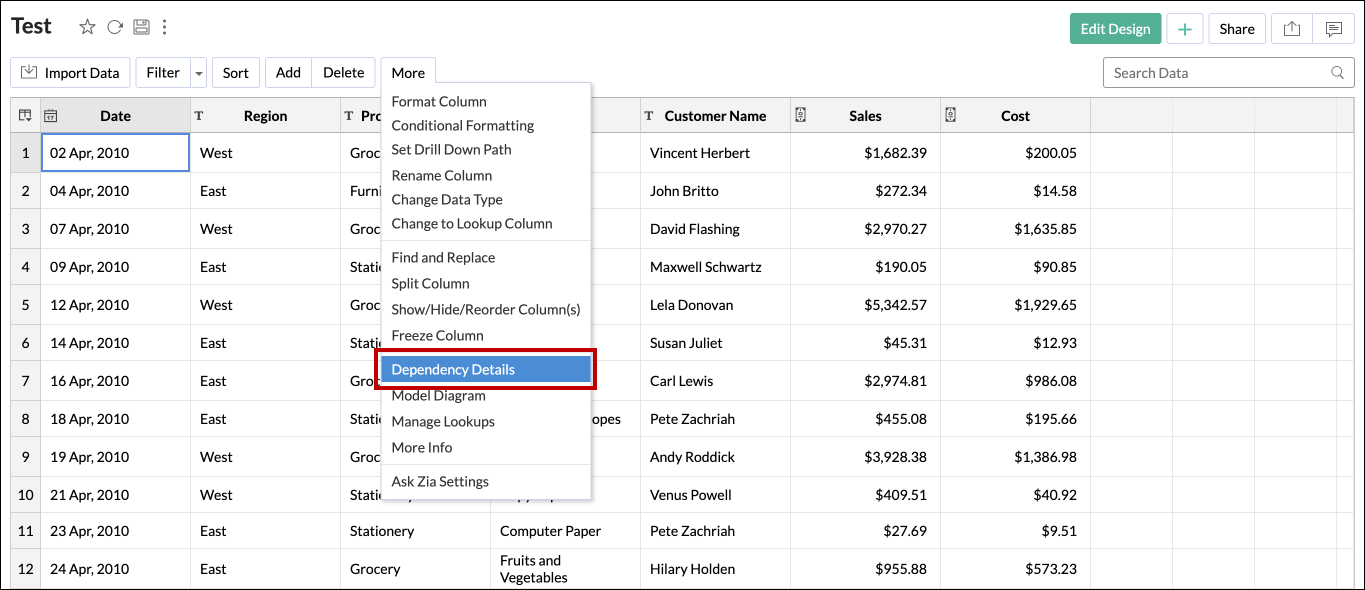
Every report dependent on this table will be listed under the Child Views tab. The Dashboards tab will list all the embedded dashboards, and the Child Tables tab will list all the immediately formed child tables over the parent.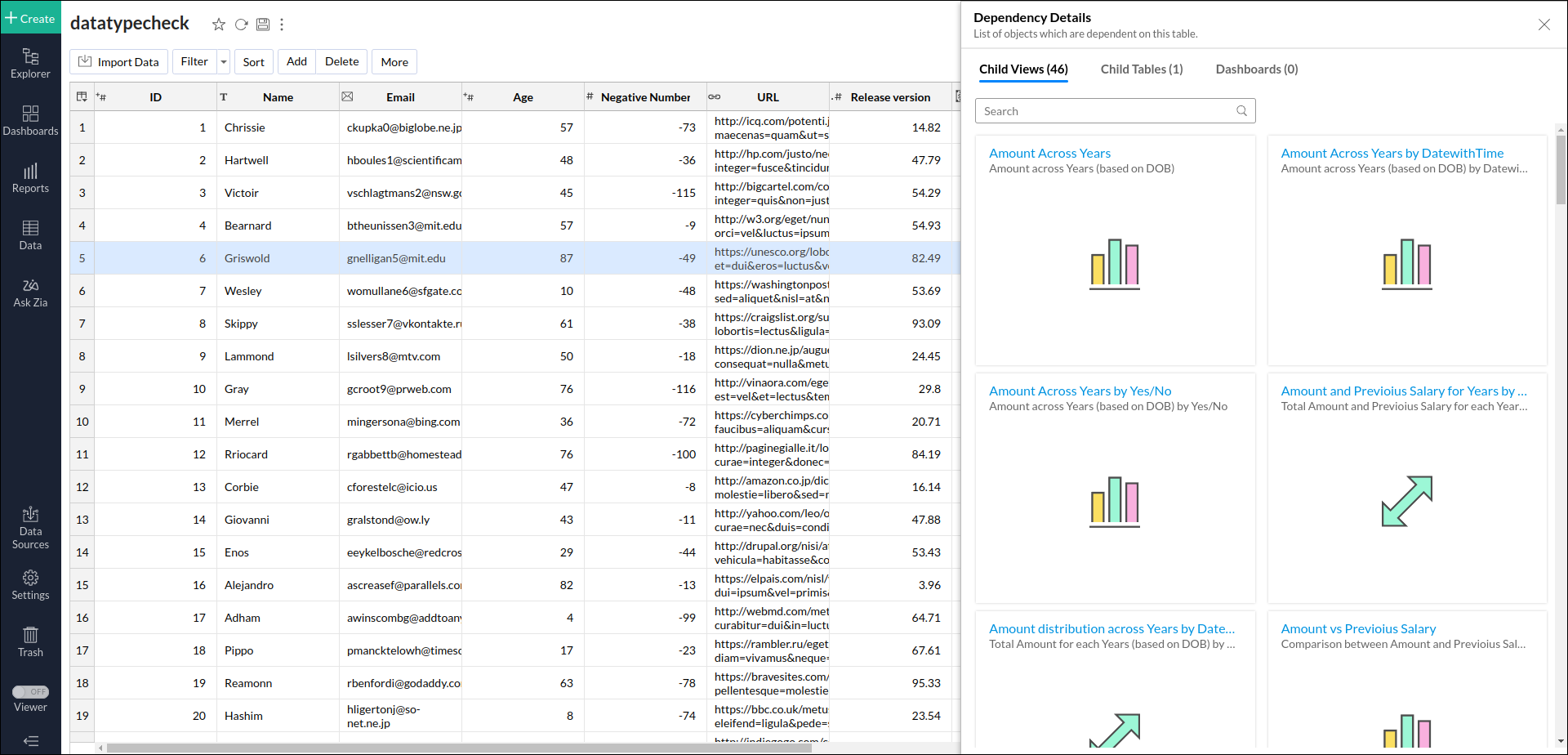
Dependency details of query tables
A query table in Analytics Plus is created using other tables, and these tables are referred to as Level 1 dependent tables, with respect to the query table. However, if the query table is created using another query table, the tables used for creating the second query table are said to be Level 2 dependent tables, with respect to the first query table.
While viewing the dependency details of query tables in Analytics Plus, you can also view their level of dependency. Follow the steps below to access a query table's dependency details.
Open the required query table, click the More button, and select the Dependency Details option. The following options are available:
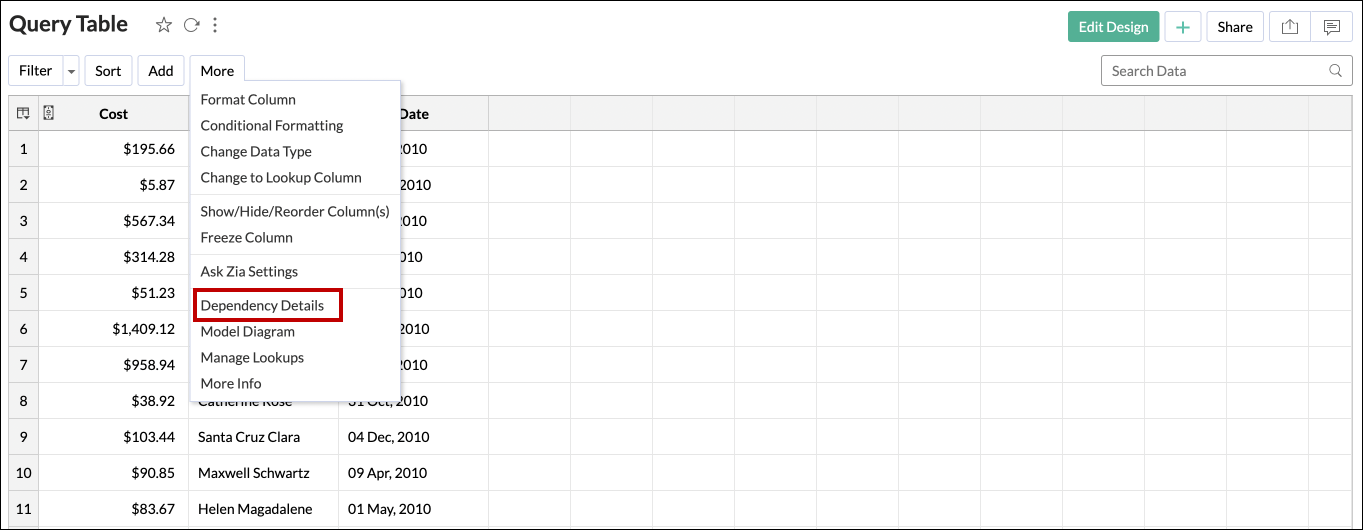
The multiple-level parent tables and child tables will be listed. Additionally, all the dashboards in which it is embedded will also be listed.
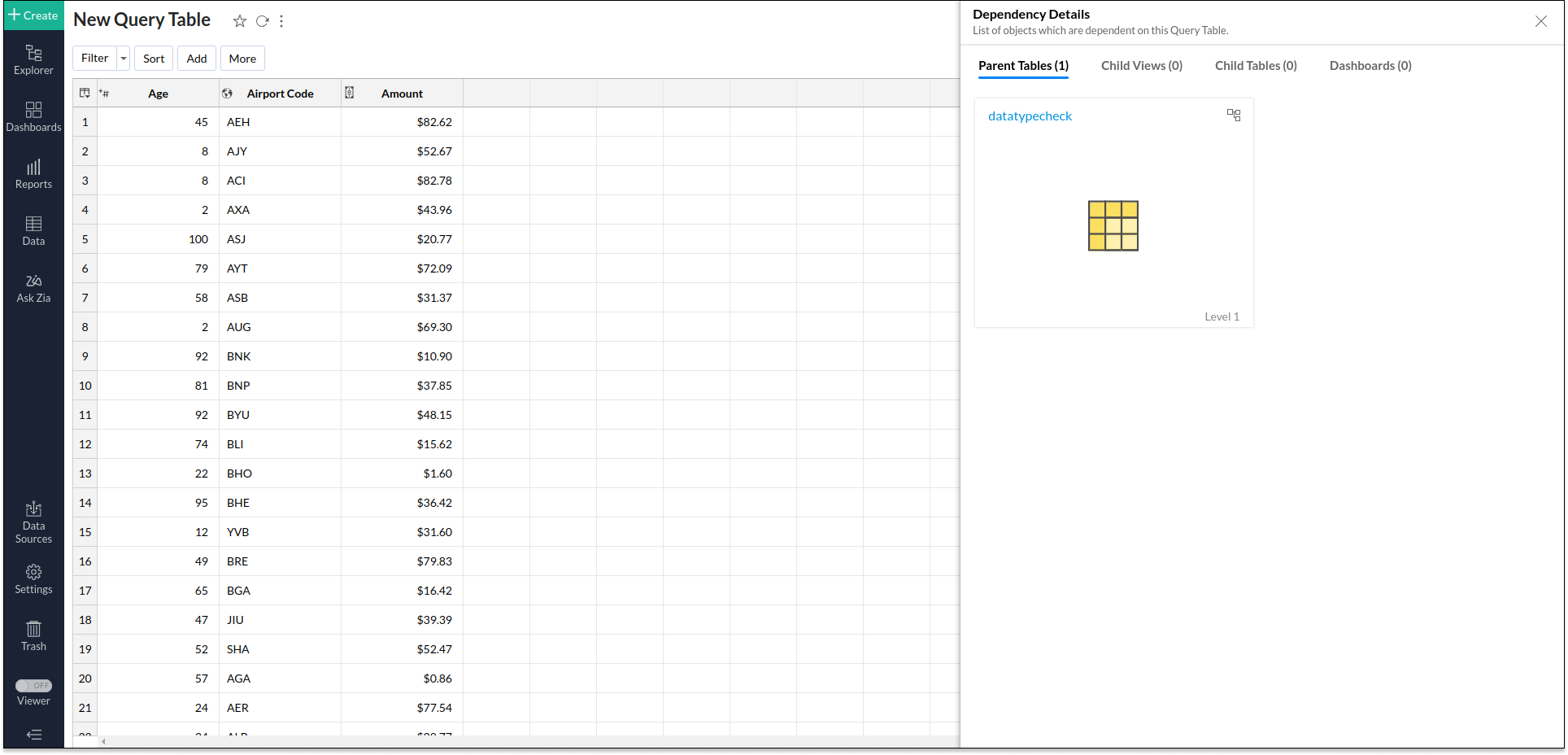
17. Is it possible to recover the views that have been deleted in Analytics Plus?
To recover deleted reports, dashboards, and tables in Analytics Plus, click the Trash option under the More button from the side panel. This opens the Trash page, which lists the views that have been recently deleted in the workspace. Navigate to the required visualization, and click the Restore button that appears on mouse over.
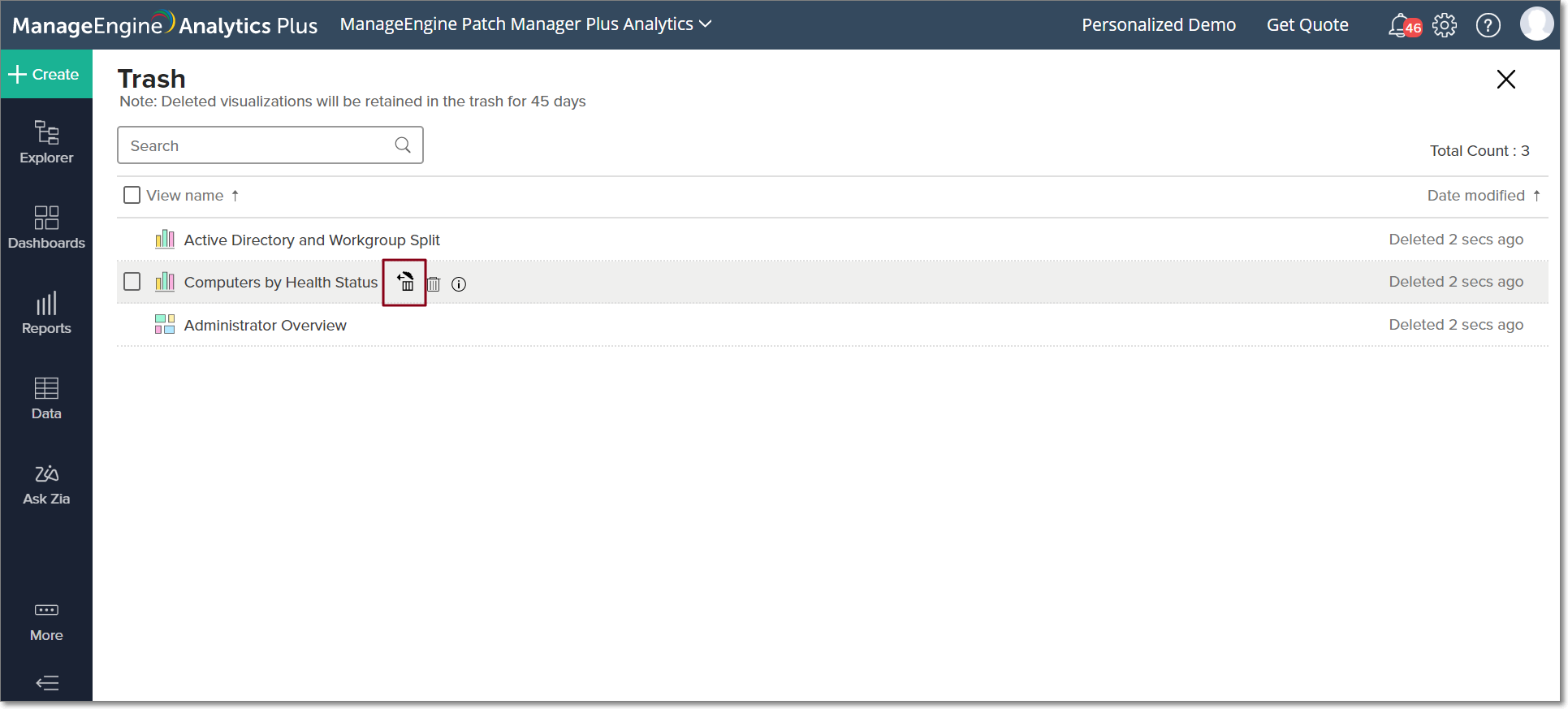
Note: Deleted views will be retained in the trash for only 45 days.