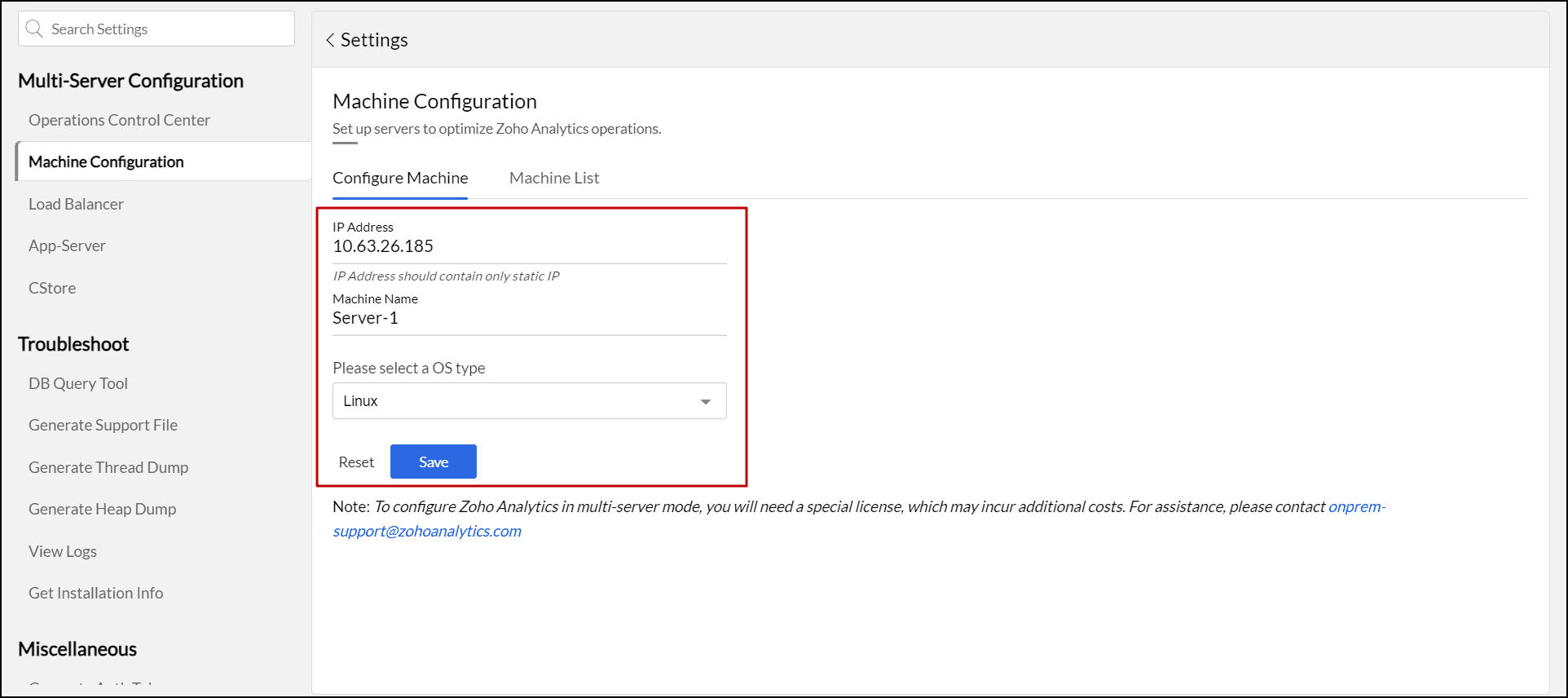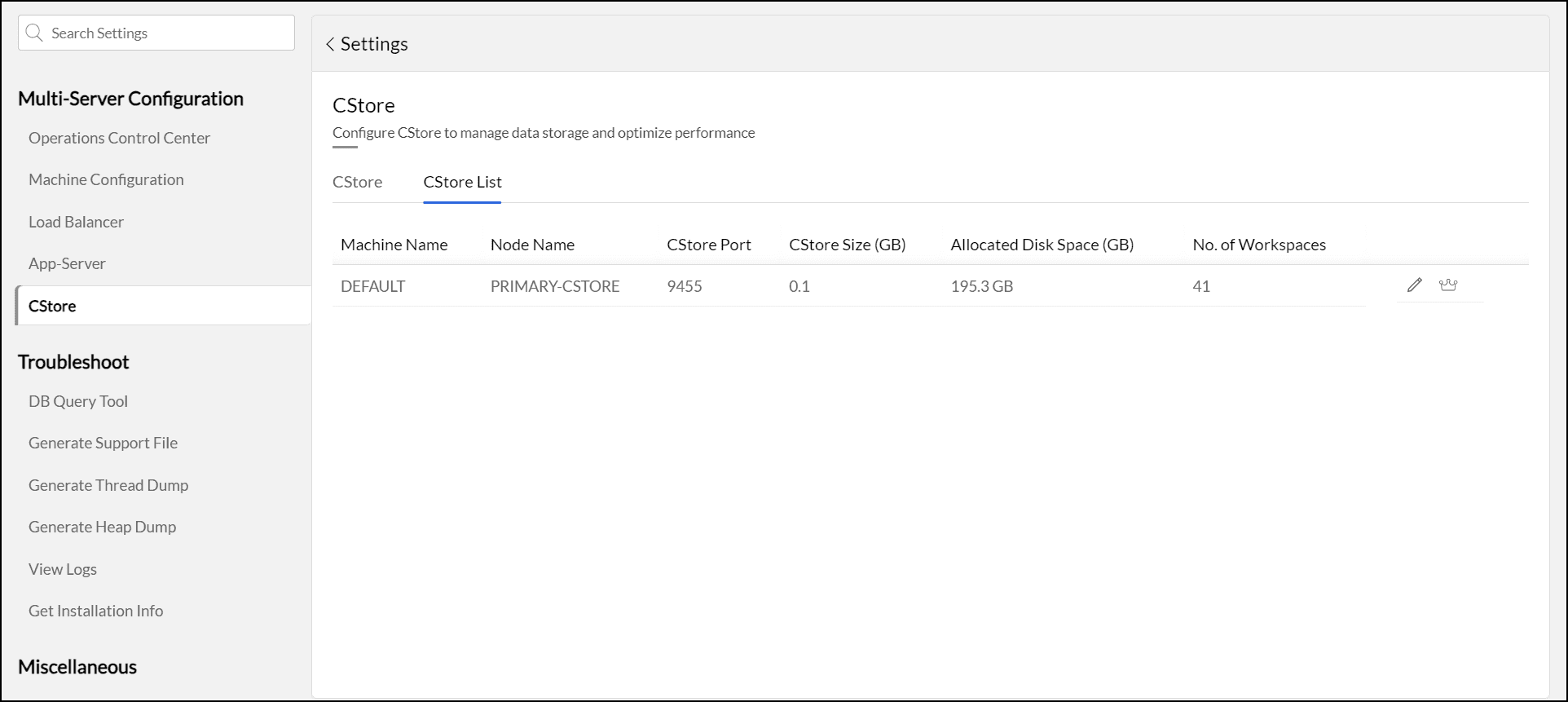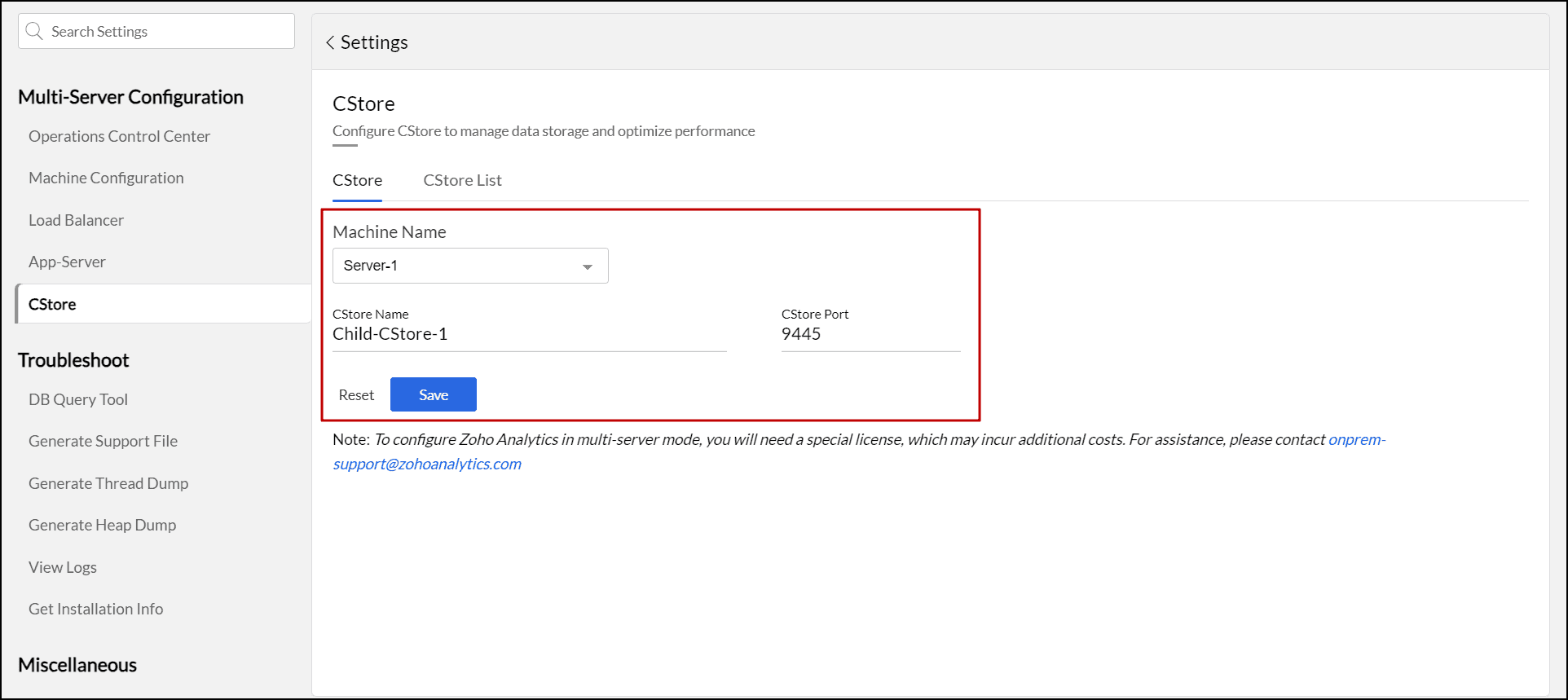CStore
CStore is Zoho's proprietary columnar database, designed in-house to manage large volumes of data and deliver it to users on-demand.
In Analytics Plus, CStore nodes are used to balance the load of read operations efficiently.
Installation
Note:
- The child CStore should not be installed on the primary server where the primary App Server is running.
- Two child CStore nodes should not be installed on the same server.
- The server's OS type on which the child CStore node will be installed should be same as that of the primary App Server.
To install additional child CStore nodes, follow the steps below:
- Please mail us to analyticsplus-support@manageengine.eu (EU region) or analyticsplus-support@manageengine.com (Other regions) to get the CStore file.
- Navigate to the desired file path on the server where you wish to set up the CStore node.
- Extract/ unzip the file shared by our support team.
- For Linux installation, please run the following command in the terminal from the directory where you extracted the CStore file: chmod a+x -R Zoho.
Configuration
Prerequisite: The CStore node operates on port 9445, while the GRPC agent for the CStore node runs on port 5364. Ensure that these ports are available on the server and are unused by other applications. If the port is already in use, please try to make it available. If you are unable to do so, please contact us at analyticsplus-support@manageengine.eu (EU region) or analyticsplus-support@manageengine.com (Other regions) and our experts will help you with possible alternate options.
Step 1: Add the machine configuration of the child CStore
Navigate to Settings > Multi-Server Configuration > Machine Configuration on your Primary App Server.
- Enter the static IP address of the server where the child CStore is installed.
- Provide a unique name for the server according to your preference.
- Select the server's OS type from the drop-down menu. It should be the same as that of the primary App Server. As both the App Server and child CStore should run on the same OS type.
Click Save. Repeat these steps to configure additional child Cstore nodes.
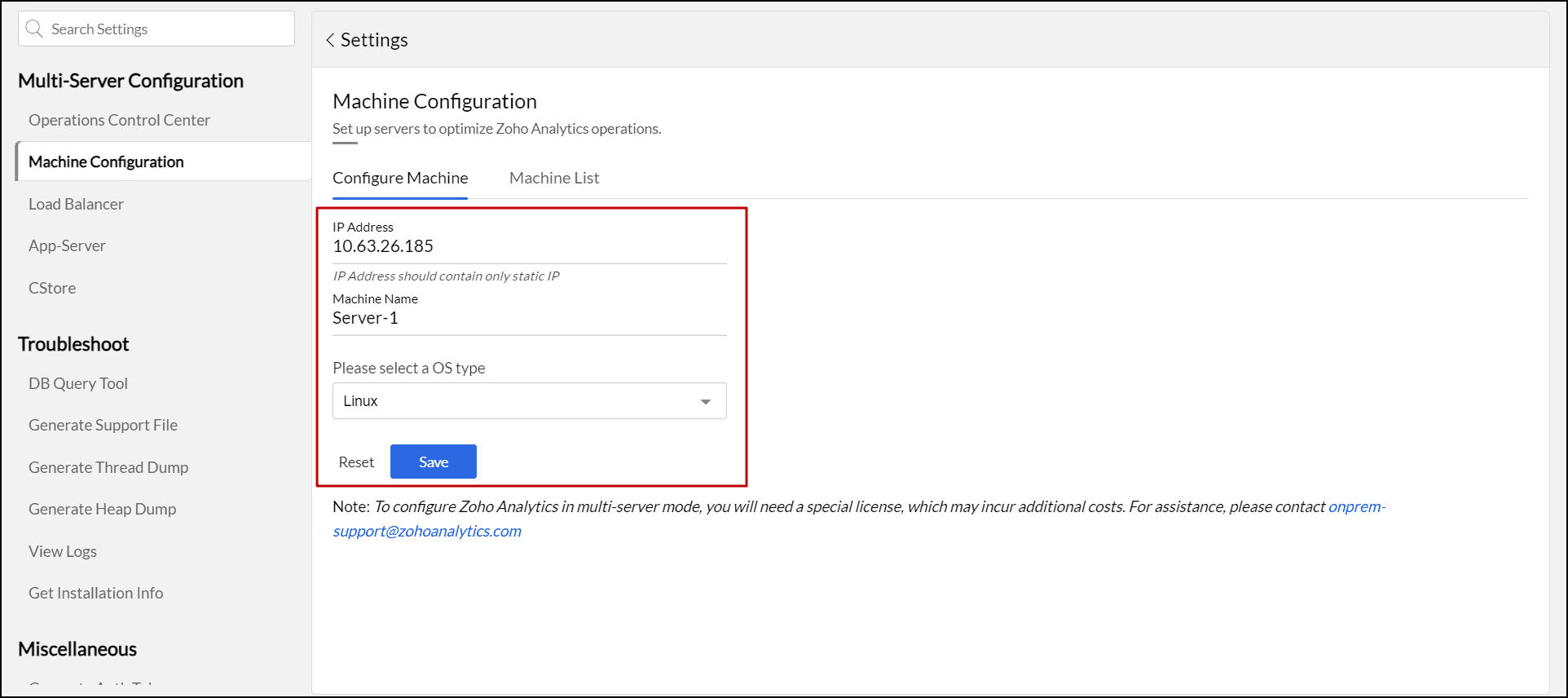
Step 2: Start the GRPC agent on the child CStore node
- Log in to the server where the child CStore node is installed.
- Open command prompt and navigate to the location where you extracted the CStore file.
- Navigate to Zoho/Coldb/bin/grpcagent directory.
- Run the following command to start the GRPC agent on the child CStore node:
- For Windows: grpcagent.bat
- For Linux: sh grpcagent.sh
Step 3: Configure the CStore information
- Login to the Analytics Plus application (i.e., the primary App Server).
Navigate to Settings > Multi-Server Configuration > CStore. Please note that the primary CStore details are added by default.
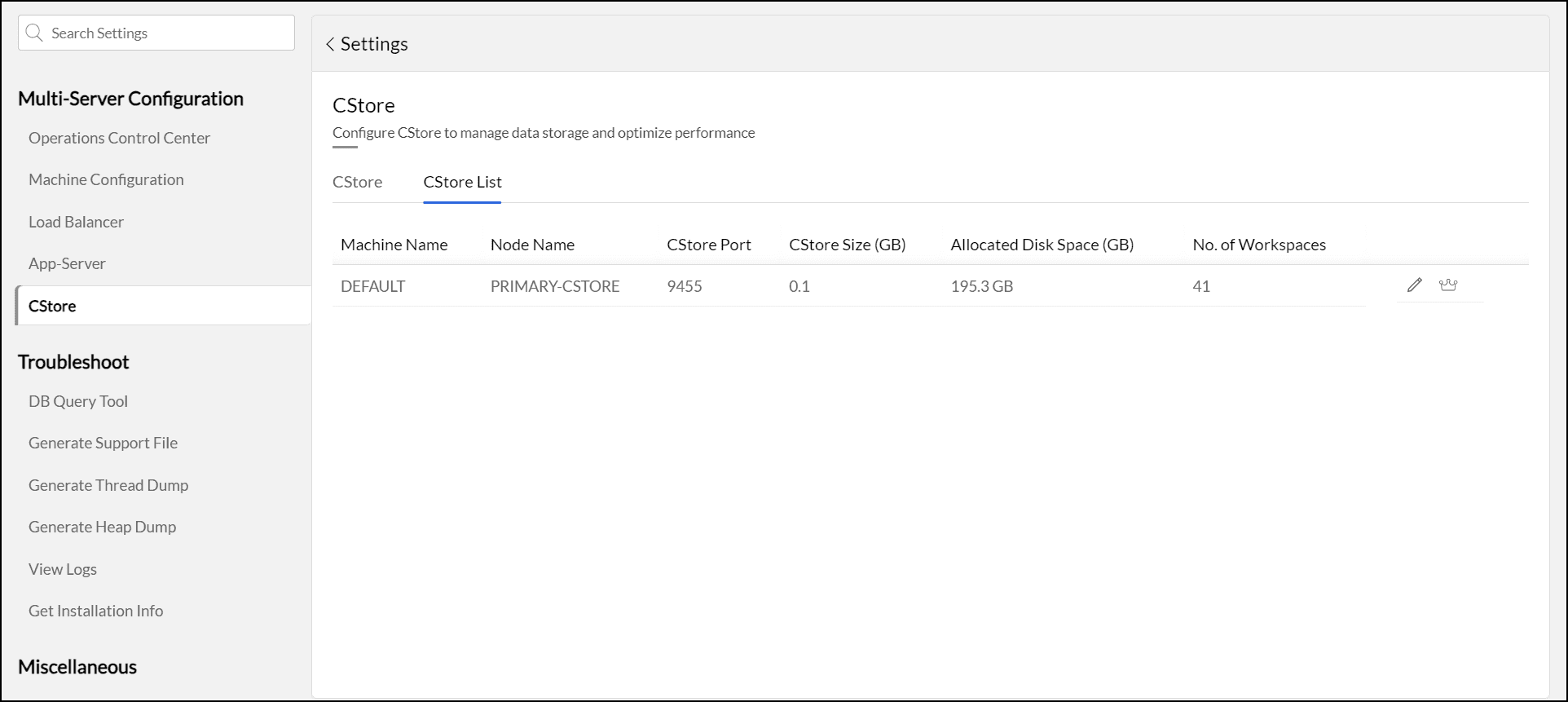
- From the CStore tab, select the desired machine configuration from the list where the child CStore is installed. If needed, you can add a new machine configuration by selecting the + Add more option from the drop-down menu.
- Provide a unique name for the CStore based on your preference. This name is useful in identifying the desired CStore in the Operational Control Center.
- Enter the default port number 9445, on which the CStore application should run, in the CStore Port section.
Click Save.
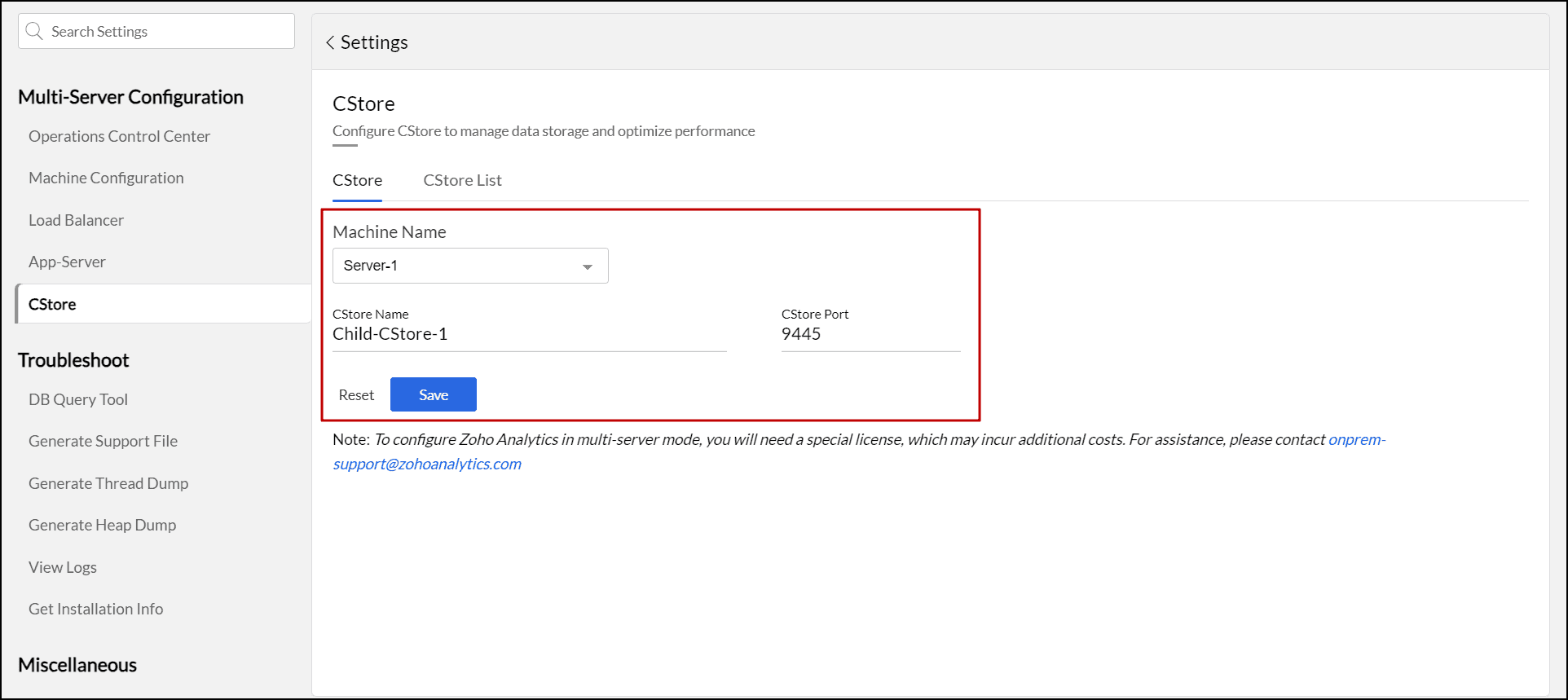
Upon successful addition, a success message will appear at the bottom of the screen. Please repeat these steps to add more child CStore details.

Step 4: Stop the GRPC agent and start the child CStore node
- Log in to the server where the child CStore node is installed.
- Open command prompt and navigate to the location where you extracted the CStore file.
- Navigate to Zoho/Coldb/bin/grpcagent directory.
- Press CTRL+C to stop the GRPC agent on the child server.
- Navigate to Zoho/Coldb/bin/ directory.
- Run the following command to start the child CStore node:
- For Windows: .\app_ctl.bat run
- For Linux: sh app_ctl.sh
Step 5: Check the user interface
Once the child CStore node starts successfully, navigate to Settings > Multi-Server Configuration > CStore > CStore List tab; the child CStore details will be listed.