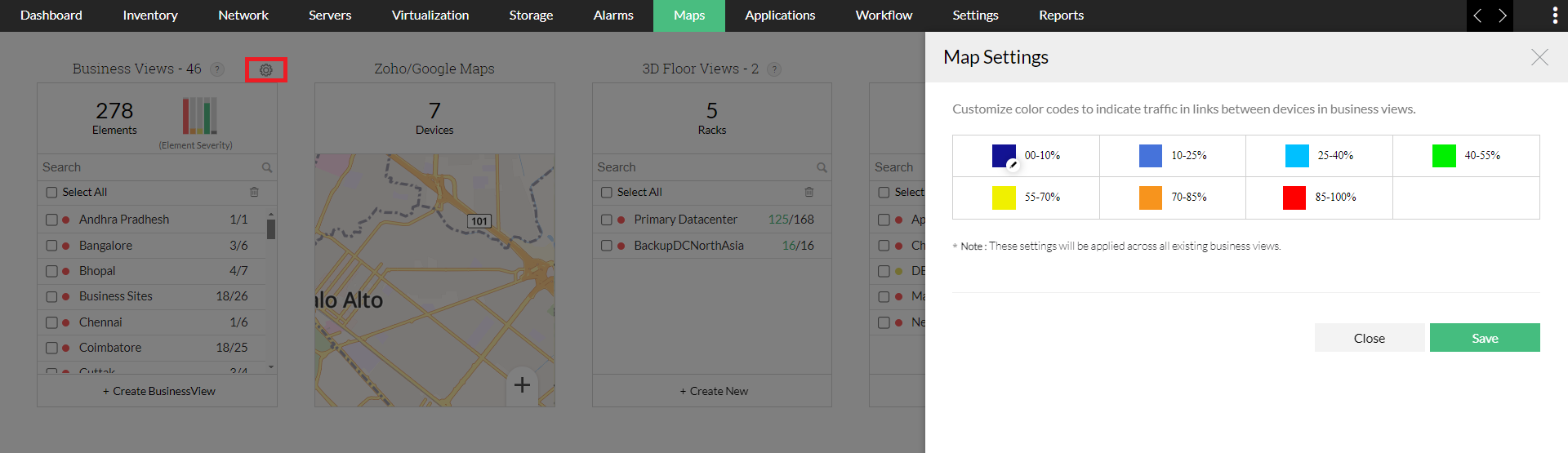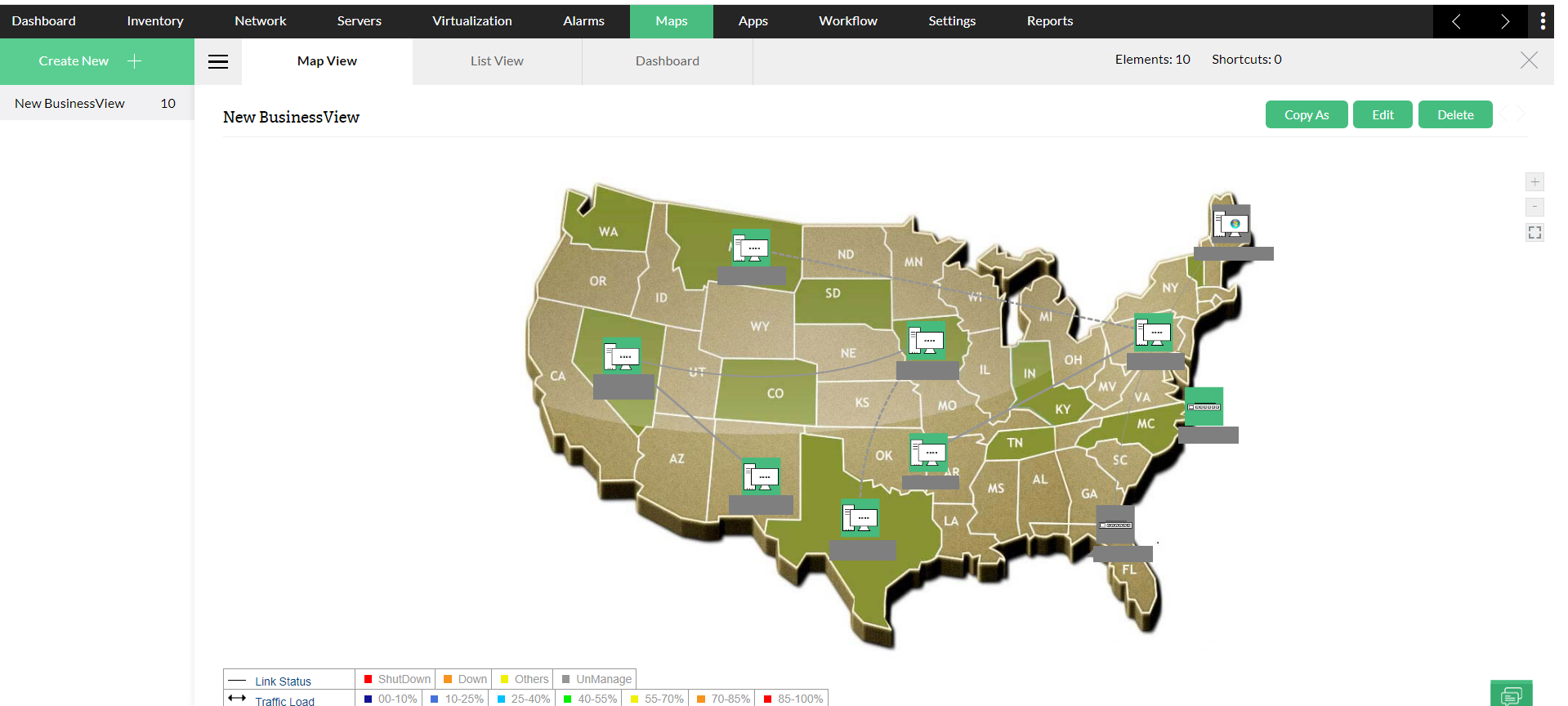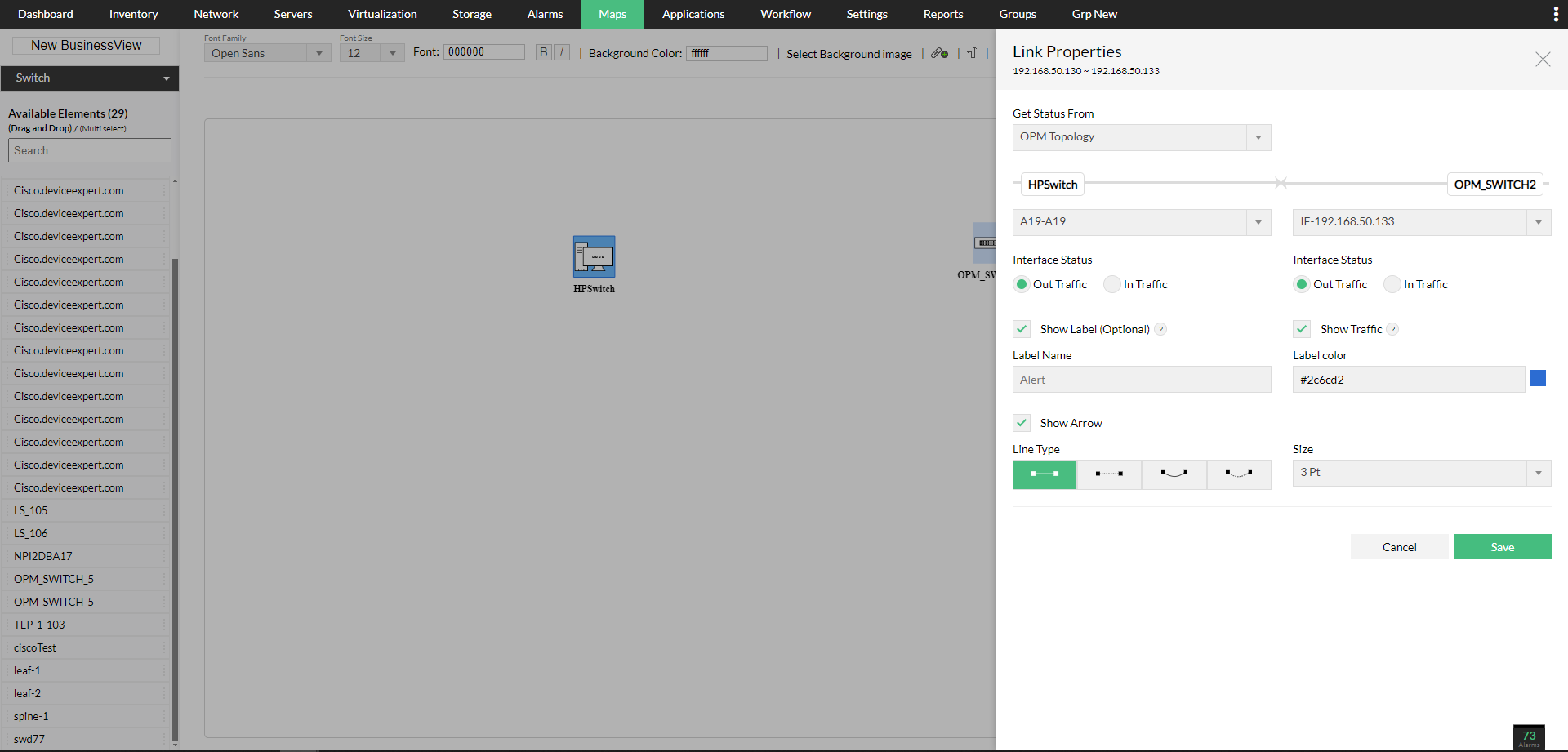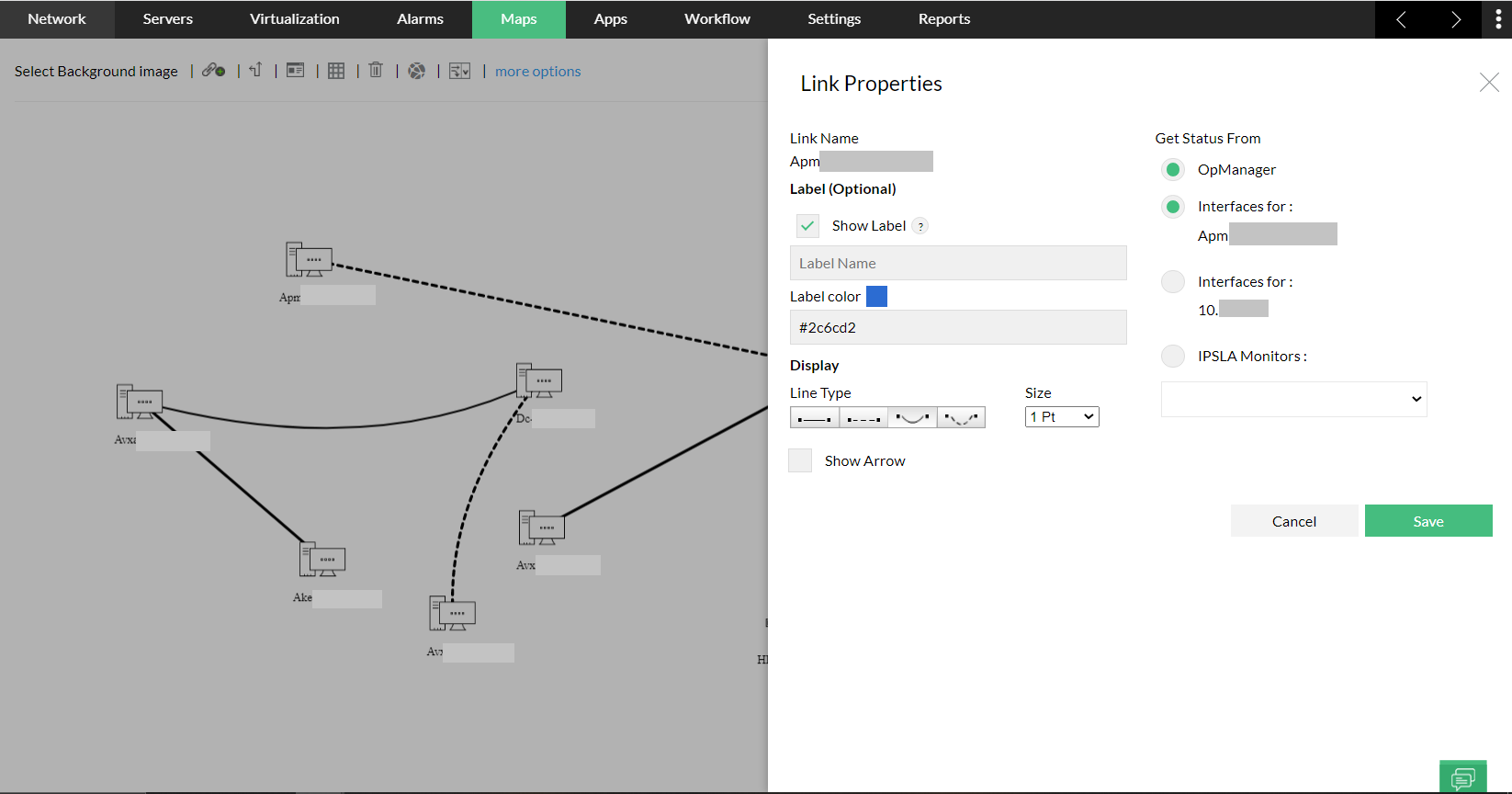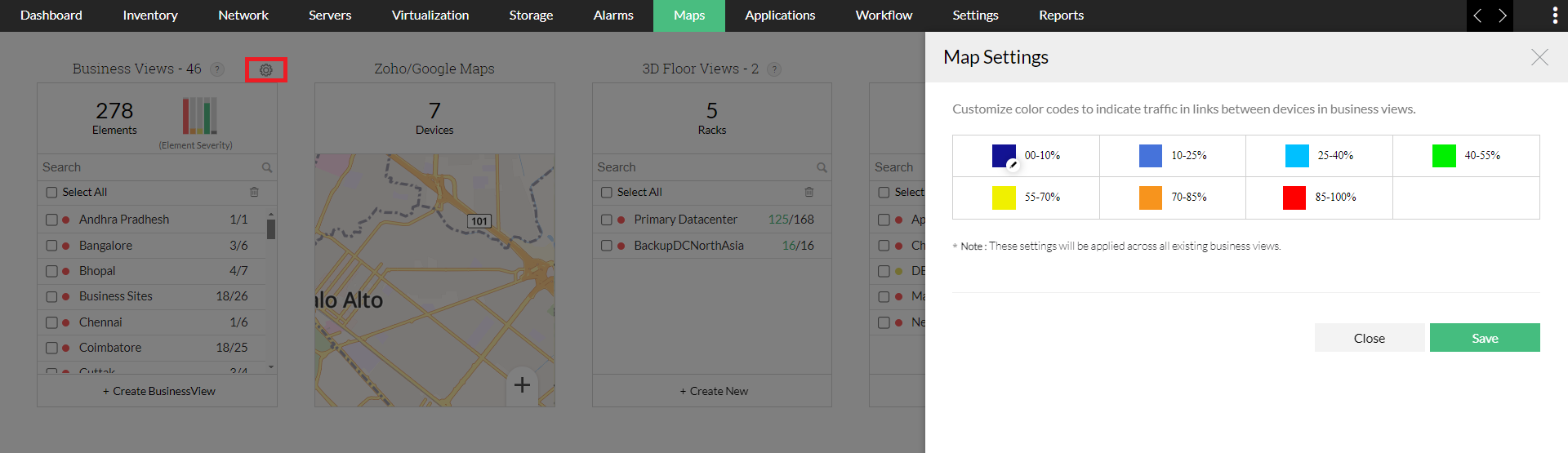- Go to Maps > Business Views > Create New. Or go to Inventory > Business Views > Add Business View.
- From the list of available devices, drag and drop the required devices into the white board individually or add devices in bulk using the Multi select option.
- Customize the view by changing font type, size or color and edit the background if necessary.
- Place the selected devices on the Map (background) based on your requirement.
- Rename and save the created business view.
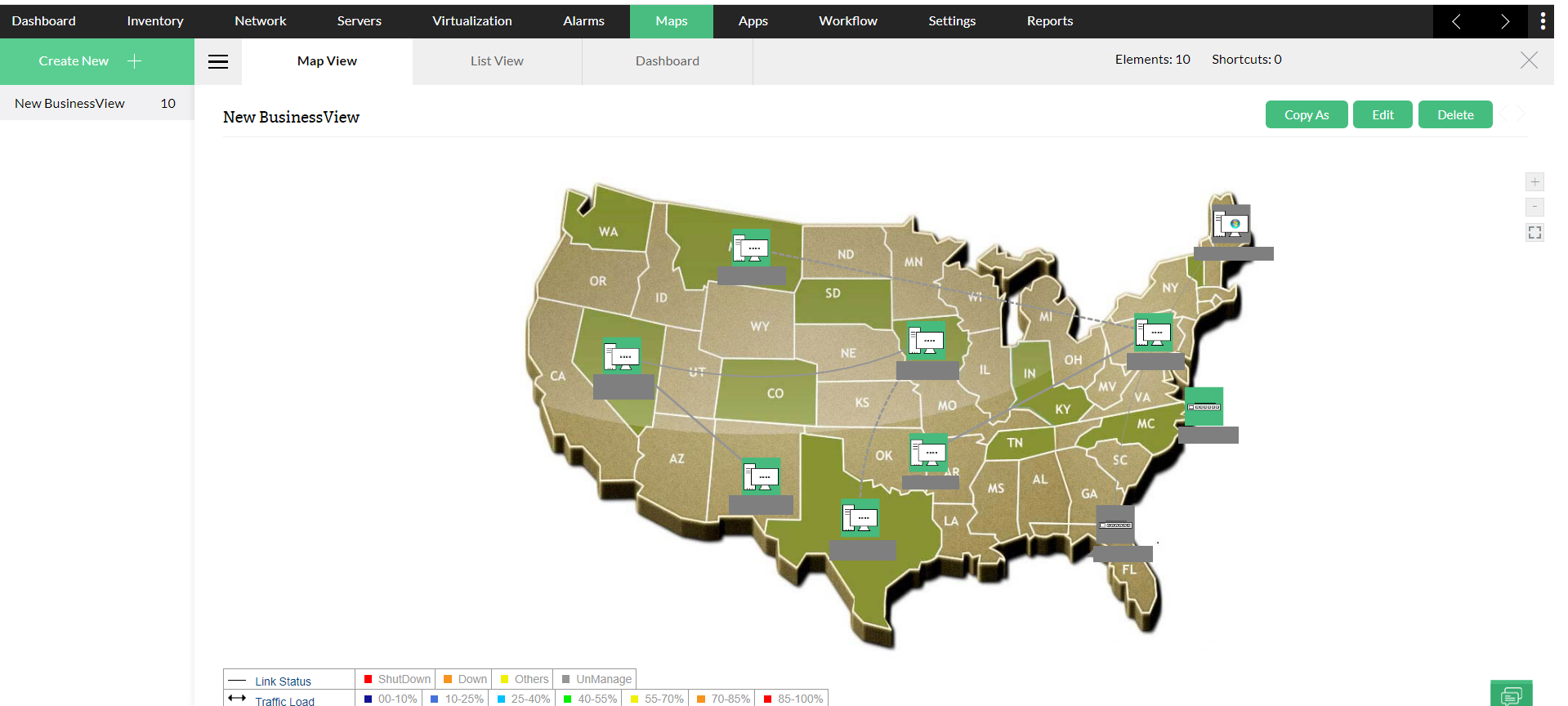
Adding links between devices in business views, helps to represent network diagram on the map. These links can be configured based on user requirements.
To add a link between two devices in a business view,
- Select the Add link button next to the Background tab. Drag a link from the source to the destination device and click that device. A link properties dialog pops up.
- Alternatively you can also drag the link button at the top right corner of the source device icon to create a link to the destination device.
- Configure a display name for the link.
- In the Get Status from field, select any interface from either the source device or the destination device. The link will inherit the status of the interface that you choose here. For instance, if the source device goes down, and if you have selected an interface from that device, the link also inherits the status of that device.
Note: You can also select to Get Status from either OpManager or NetFlow. If OpManager is selected, status is got through SNMP. If NetFlow is selected, detailed data like Top Source, Destination, QoS etc., can be obtained.
- Select the line type and size.
- Deselect the Show Arrow check box if you don't want to show the traffic arrows.
- Click Apply.
- Click Save on the right to save the changes.
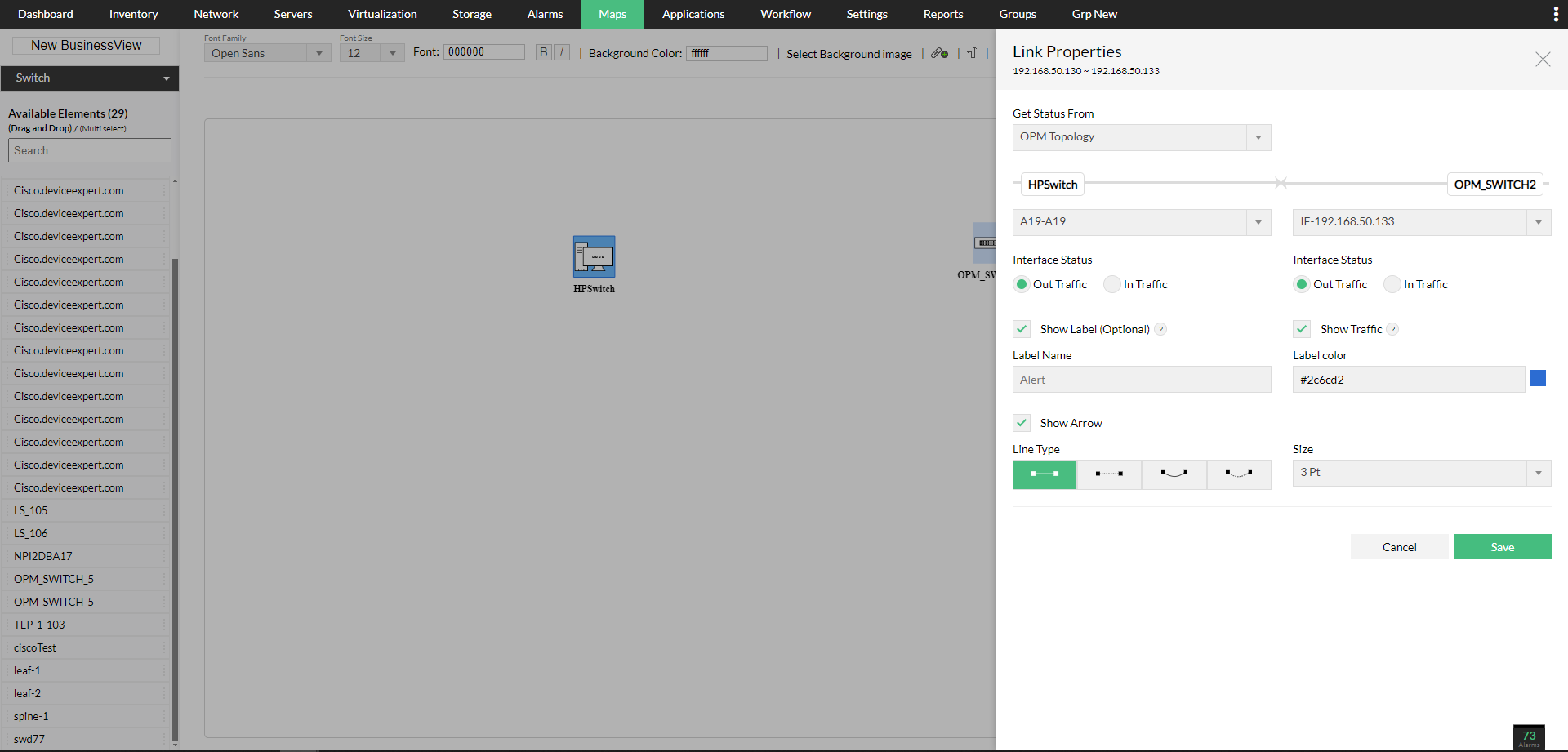
- To make changes to the existing business views, Access the business view from the Maps tab.
- Click the Edit icon to modify the view properties.
- After modifying the properties like adding/removing links, adding more devices to the view, adding shortcuts on the view, changing background etc, click the Save button on the left to save the changes.
You can add shortcut icons to business views that helps to easily navigate to a view from another view when objects are grouped based on their geographical location.
- Go to the business view and click the Edit option on right-top corner of the view.
- Click the Add Shortcut button on the left. A shortcut properties dialog pops up.
- Configure a name for the shortcut in the Shortcut Name field.
- From the Open Submap list-box, select the map which should be opened when you click the shortcut.
- Select the icon to be used for the shortcut from the Default Icons or select from the Custom Icon combo-box.
- Click Apply for the shortcut to be added.
Note: You must create at least two business views to be able to add a shortcut from one view to another.
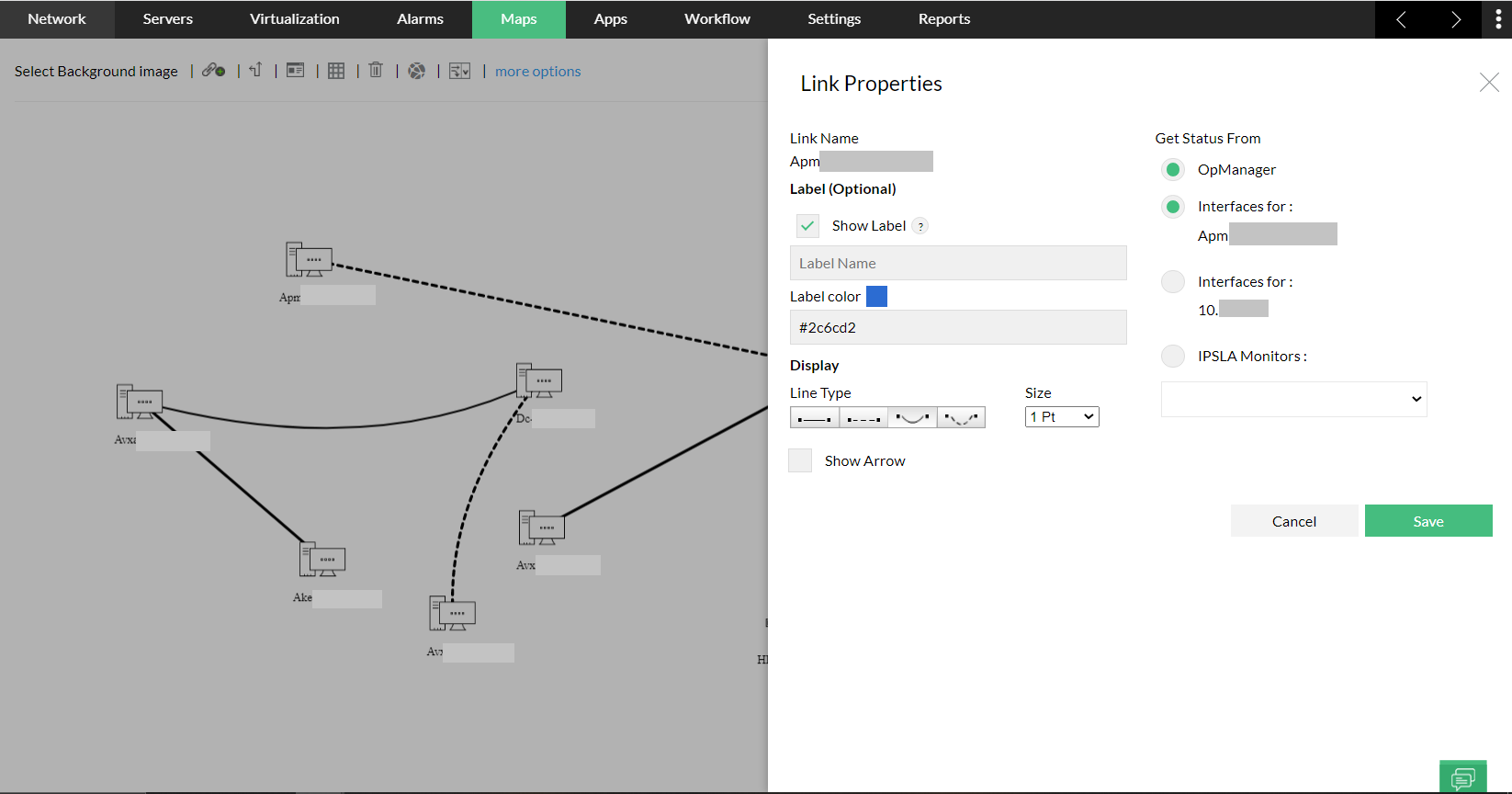
Traffic load legend is a color coded representation of the status of the Link and Traffic load data of the devices in a Business view.
The Traffic load legend colors can be edited. To do this, go to the Maps tab, and click on the settings icon above the business view widget. Hover your cursor on the color that you wish to change and click the edit icon that appears. Choose a color of your preference and click Save.
Note: For the Traffic load legend to be displayed, make sure the devices in the Business view are not in unmanaged state. In addition to this, the devices in the Business view should have atleast one active link connection with the availability of traffic.
Under the Maps tab, and click on the settings icon above the business view widget, you can customize the colors to indicate the traffic in links that interconnect various devices in a business view. Click on the color box next to the corresponding traffic percentage values and choose a color. The changes made here will be applied to all the existing business views.