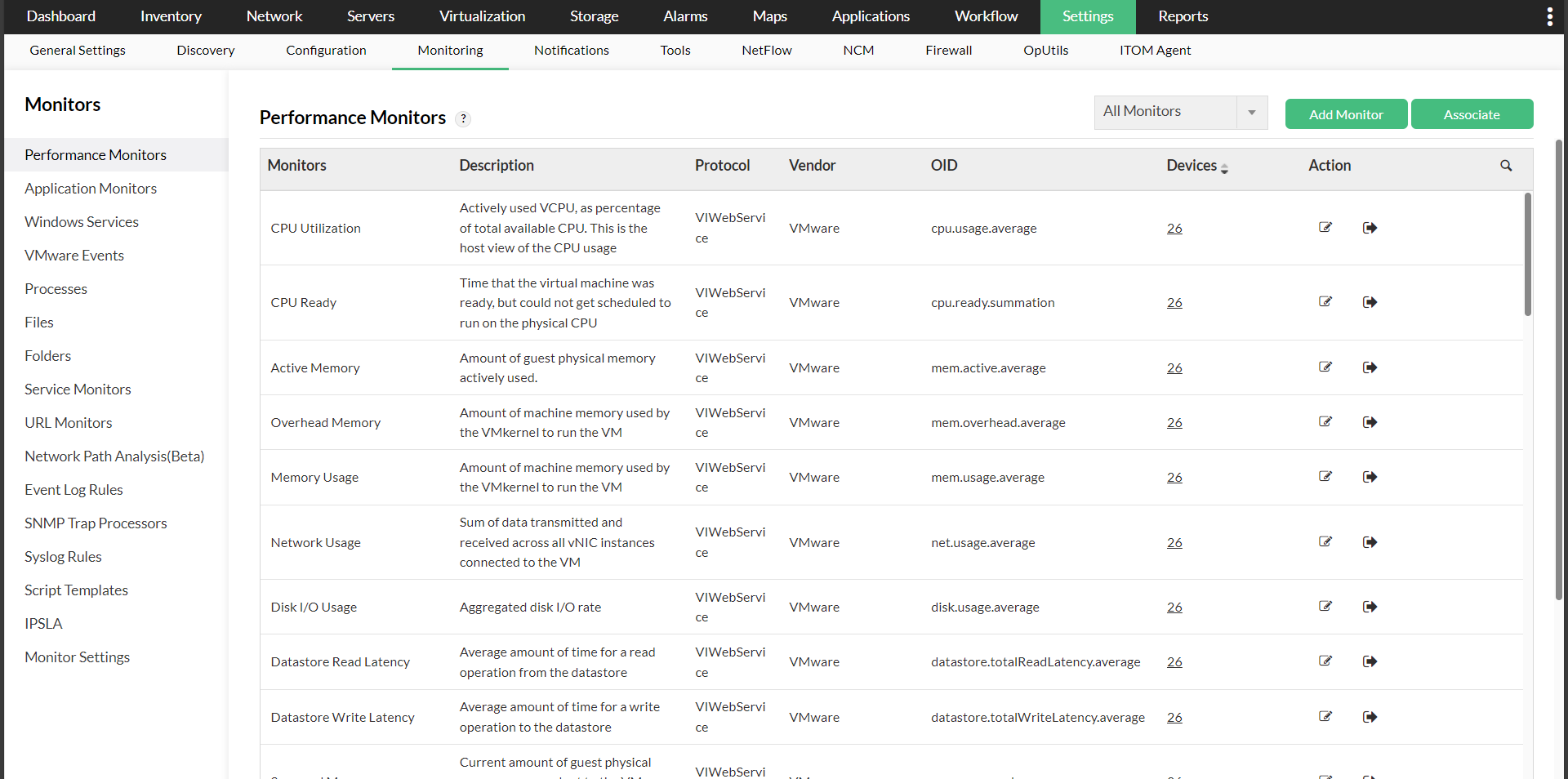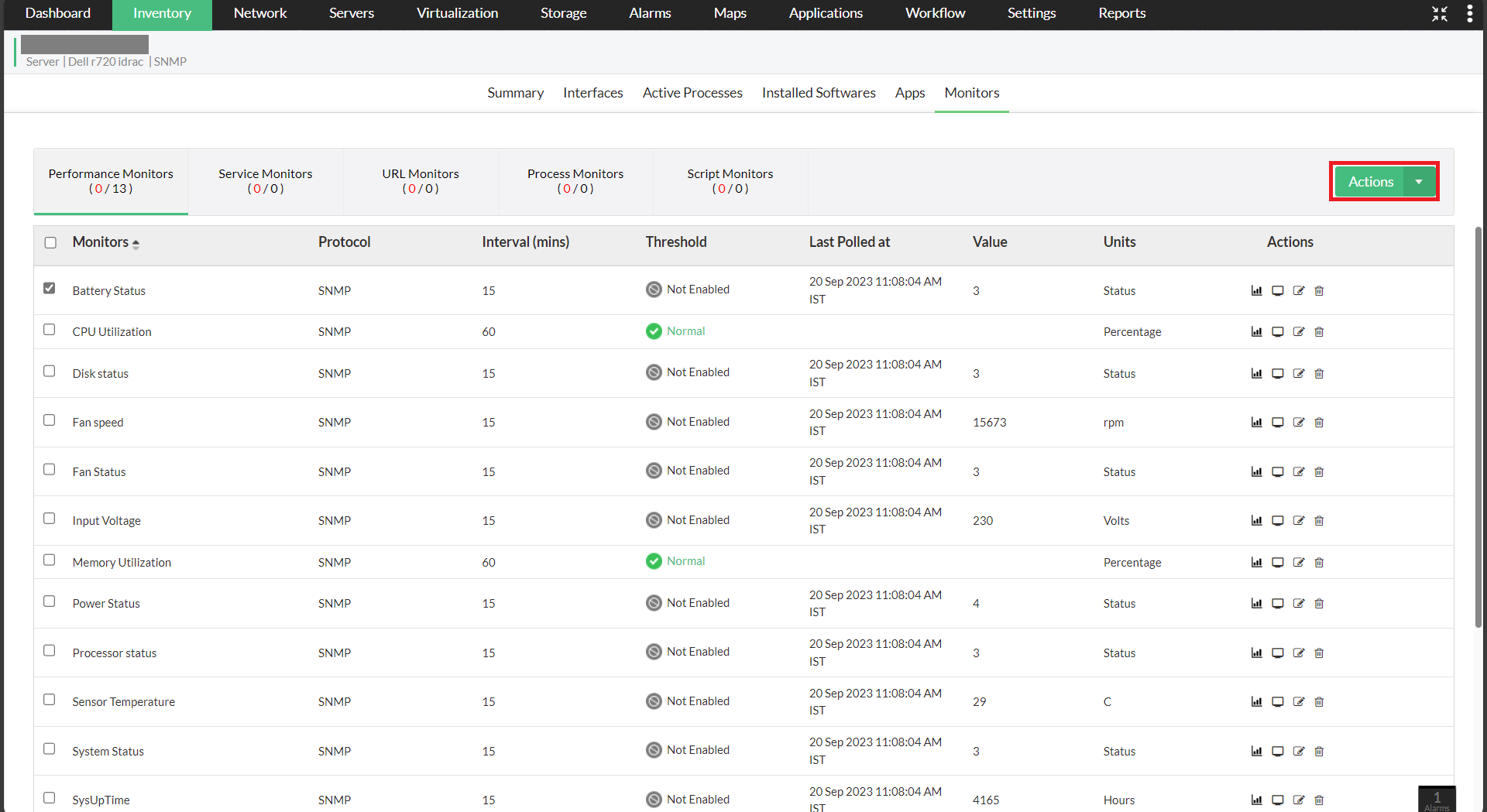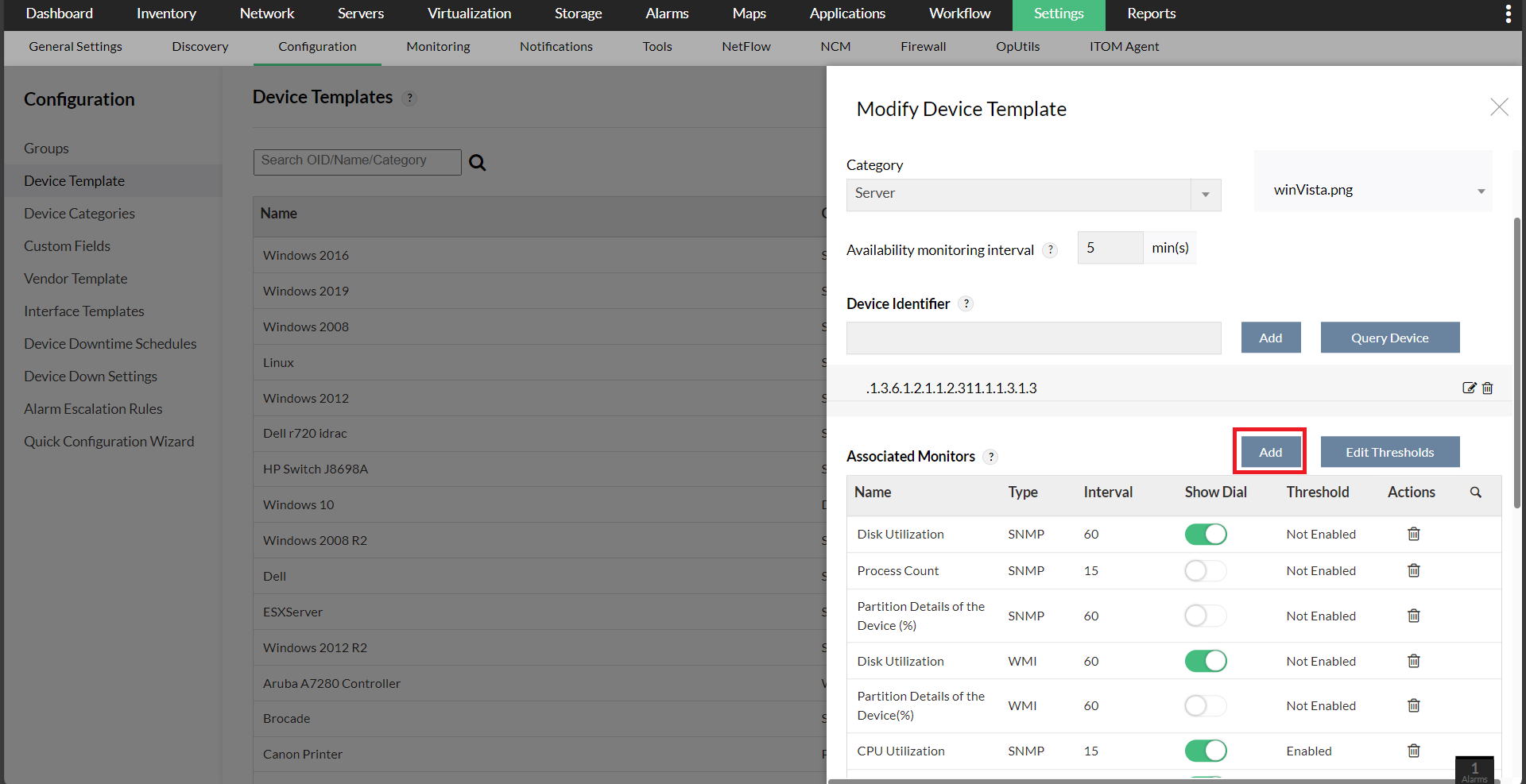For example, consider you've associated SNMP-based monitors to the default template for a server type (say Linux) in OpManager. So from then on, all Linux servers discovered into OpManager will have those SNMP-based resource monitors associated by default. This doesn't apply only for just one device category, but these definitions can be used to associate related monitors to any SNMP-enabled device.
If you do not see these monitors associated to the devices, it could be due to any or all of the following reasons:
- Monitor absence: These monitors may not be present in the device template.
- SNMP Disabled: SNMP may not be enabled on the device. In such case, enable SNMP and add the monitors to the device once again.
- Incorrect Credentials: Incorrect SNMP credentials might be associated. Check the credential details like the SNMP version, community string etc.
Steps to add the monitors to the device once again
Monitors can be re-associated to the devices in the following ways.
- Navigate to Settings -> Monitoring -> Performance Monitors.
- You can find all the SNMP monitors listed down.
- To associate a monitor to device(s), go to the respective monitor and click on the associate button that is found under the actions column. You can also click on the "Associate" option on the top right corner and then select the monitors and devices in subsequent steps to associate monitors with devices.
- Now, select the devices from the "Available Devices" column and then move them to the "Selected Devices" column.
- Click on "Apply" or "Apply & Overwrite" based on your preference. The monitor will now be successfully associated with the respective device(s).
Open the Monitors tab. Under the Performance monitors section, click on the "Actions" button at the top right corner of the page.
Now, select the SNMP monitors for Disk, CPU and memory from the list of monitors displayed under the HOST-RESOURCES category.
Click on "Add" to apply the changes.
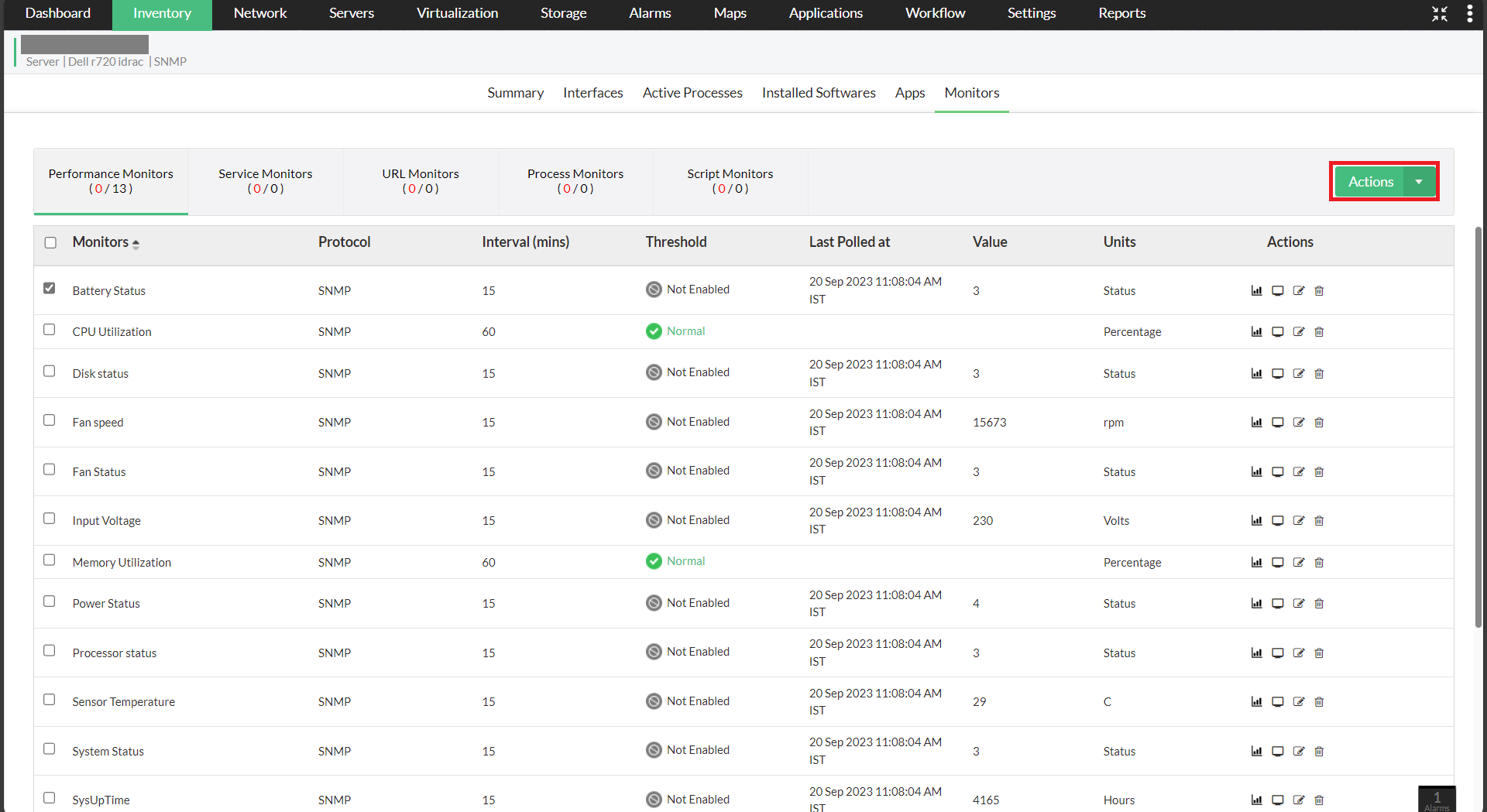
- Navigate to Settings -> Configuration -> Device Template.
- Open a template and click on the "Add" button that is found at the right of the "Associated Monitors" section.
- Now, select the monitors you want to add and then click on "Save" or "Save & Associate" based on your preference. The monitors will now be associated with the device template . Any new device about to be associated with the template in the future, will automatically be associated with these monitors.
Click here to know more about adding monitors.
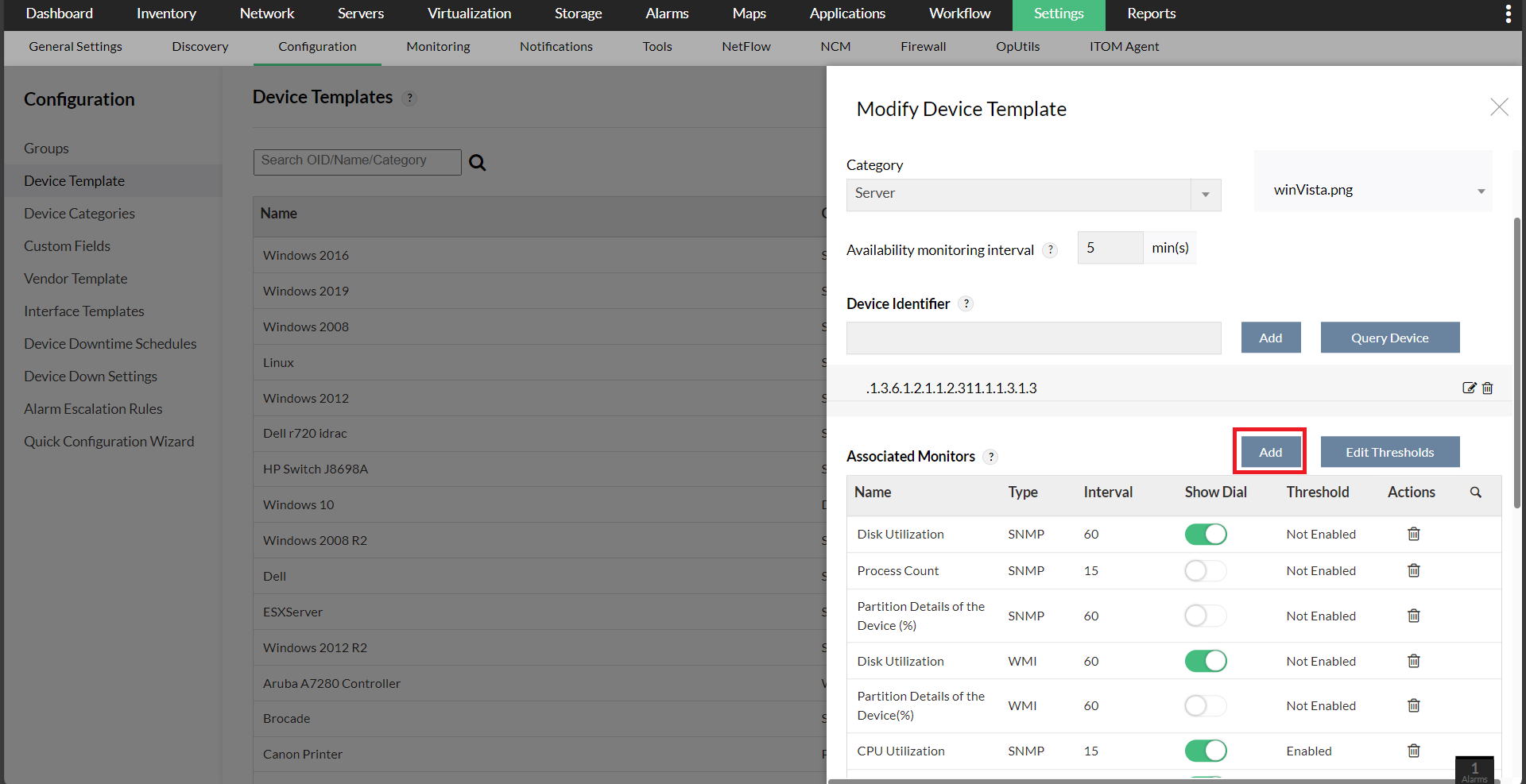
To check if the SNMP agent in the device returns response, try the following:
- Click the Test Monitor icon against any of the associated monitor names. It does a dynamic query to the device for the value of the selected resource, and show the data.
- Incase the agent does not respond, you see a message to this effect.