Label Property Settings and Browser Configurations.
Contents,
Choosing/Configuring Label Property for the barcode printing.
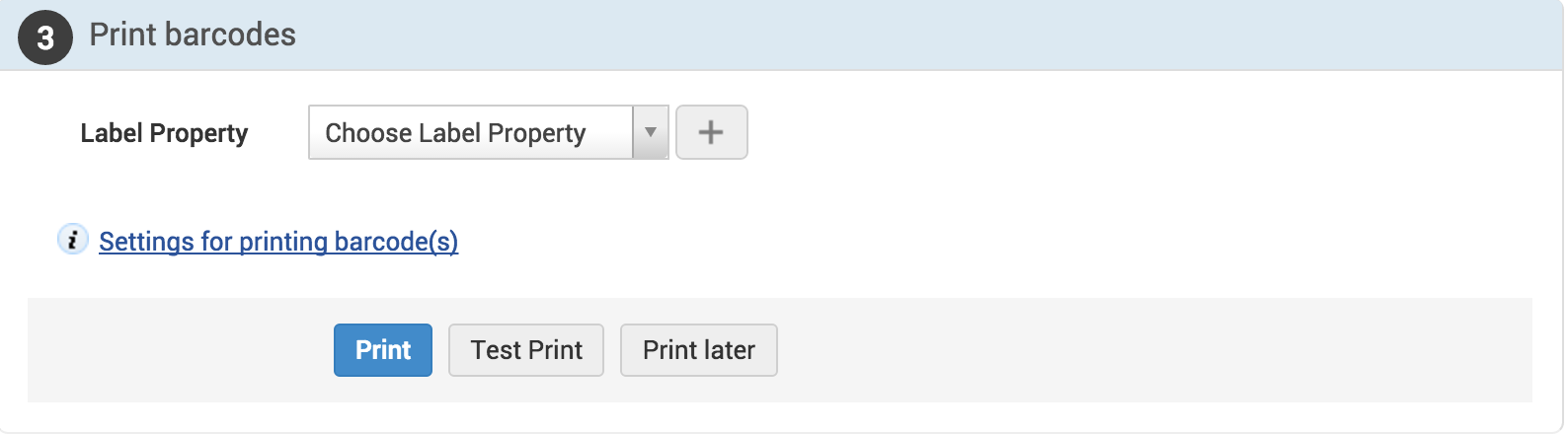
- Click on
 icon to add label property.
icon to add label property. - Enter the Label Property details in the new window.
- Enter Property Name, Description, the Label Size in inch, Printer Resolution, No of labels per row and the gap between Labels(mm).
- Select Site to associate the property.
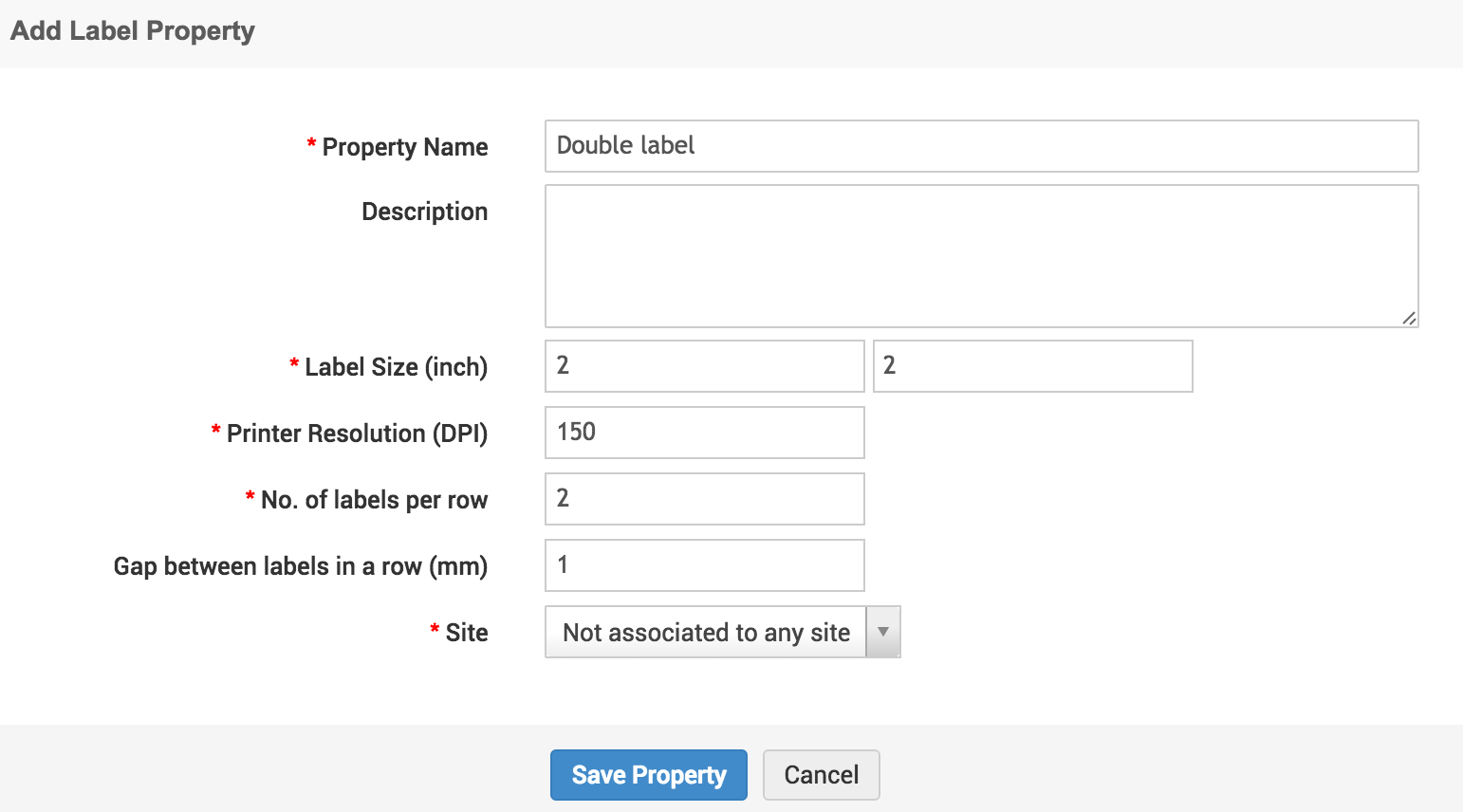
- Click on Save Property.
- Select the label property you just added.
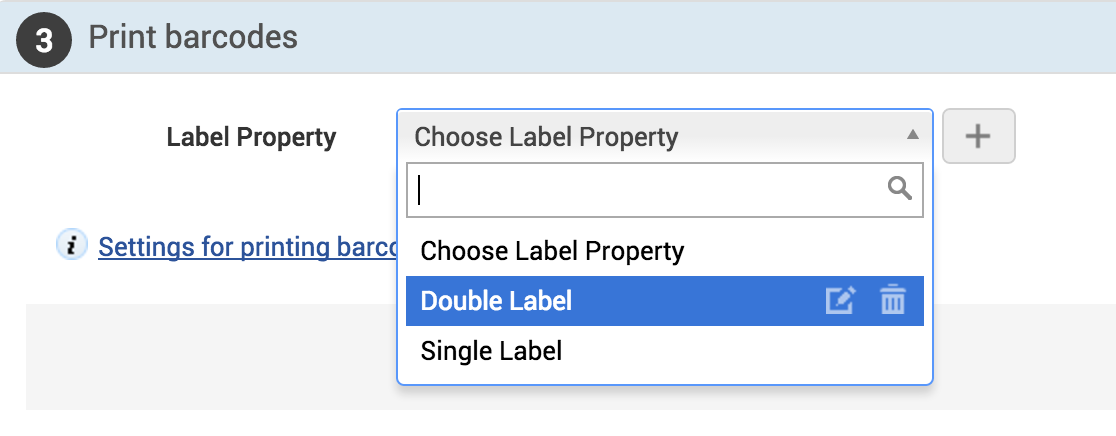
- The label preview will be displayed.
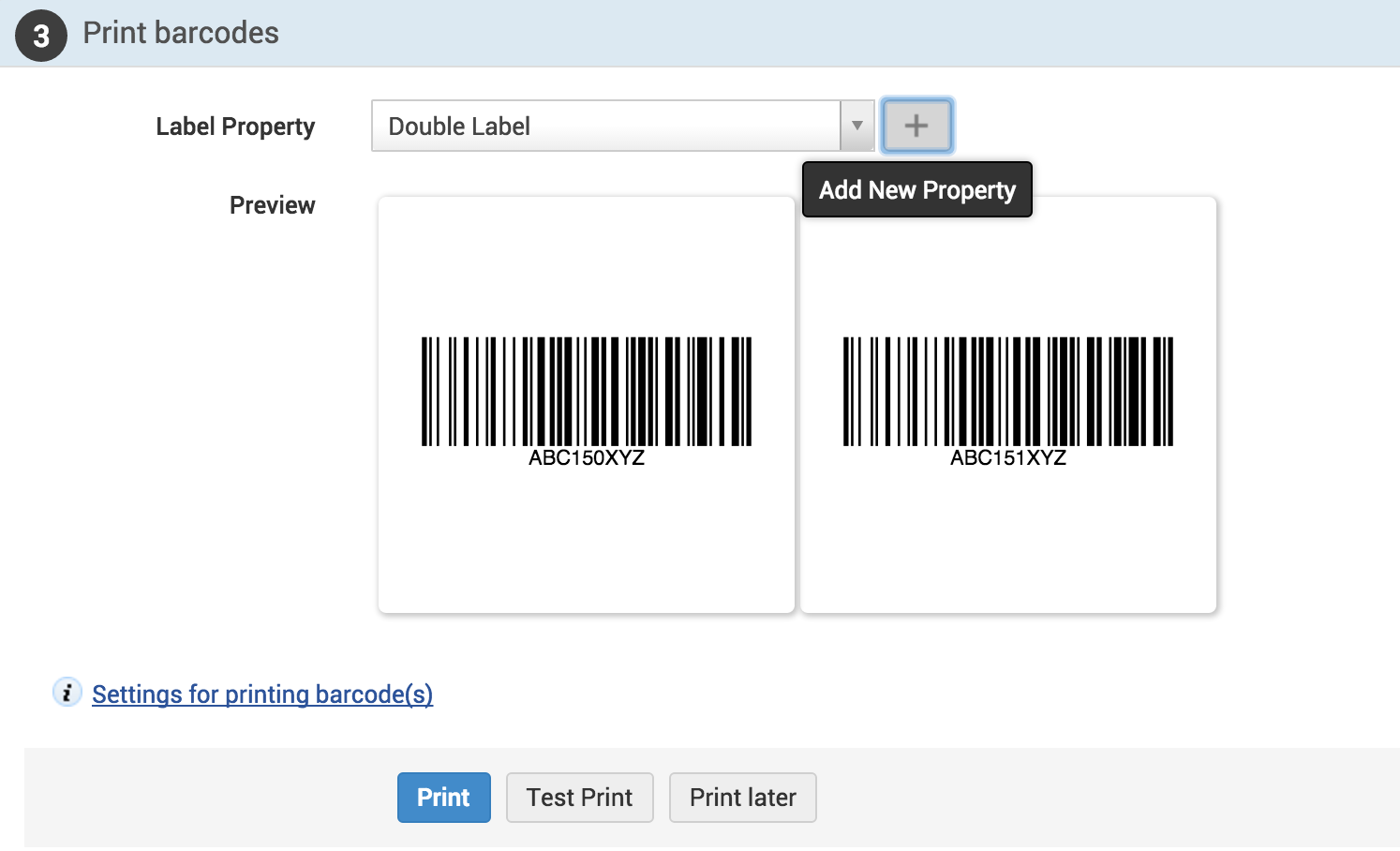
|
Note |
|
Printer Settings and Browser configurations for Barcode Generation
Browser Settings:
Step 1: Navigate to File menu --> Page setup --> Margins and Headers/Footers.
Step 2: Change the Top, Left, Right and the Bottom Margins to 0.0.
Step 3: Change all the Headers and Footers to "--blank--".
Printer Settings:
Step 1:Navigate to Control Panel --> Hardware and Sound --> Devices and Printers --> Right click on barcode label printer --> Printing preferences --> Set height as label height.
Step 2:Navigate to Control Panel --> Hardware and Sound --> Devices and Printers --> Right click on barcode label printer --> Printer properties --> Printer Settings --> Choose Always use drivers settings under Override Application Default Settings section.
