Import CI(s) from CSV
If the CIs are recorded in a .csv file, then the same can be imported in AssetExplorer application using Import CI(s) from CSV. With the easy-to-use CSV import option, you can import the CIs information from your existing database as well as from other applications.
This section discusses the following contents,
From Admin tab
From CMDB tab
Accessing the CI Import Wizard
The CI Import Wizard can be accessed from either the Admin tab or the CMDB tab.
From Admin tab
Click the Admin tab in the header pane to open the configuration wizard page,
Click Import CI(s) From CSV icon
 under CMDB block.
under CMDB block.
From CMDB tab
Click the CMDB tab in the header pane. By default, the CIs under Business Service are displayed.
-
Click Import CIs from CSV file link. The CI Import Wizard is displayed.
Steps to Import CIs from CSV file
Step #1: Locate CSV file
Select the CI Type for which the CIs should be imported.
Click on Browse button to select the CSV file.
On locating the CSV file from the file chooser window, click Open. The path to the file appears automatically in Locate CSV file field.
Click on Submit.
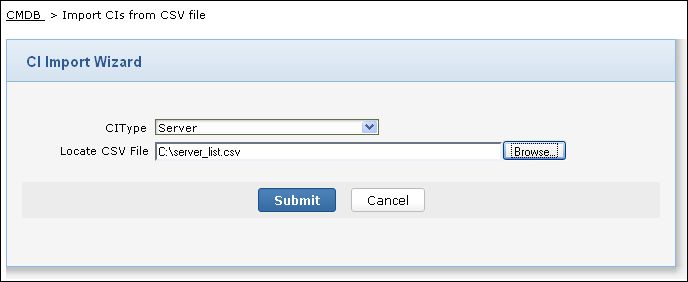
The above image shows CI Import Wizard page and the CIs to be import are of the CI Type 'Workstation'.
Step #2: Customize Mapping
Select the date format in which all the date fields should represent.
Map the CI field with the field names from the CSV file. If there are any additional attributes configured, then the same appears in the customized mapping form.
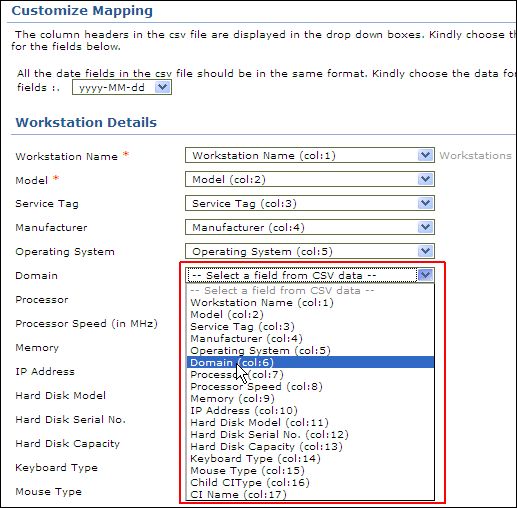
Click Import button. The details of the CIs from CSV are imported.
On completion, the data on the total CIs, the number of CIs imported and the number of CIs failed to import are displayed.
|
Warning |
If there are any failure records while importing the CIs, do not re-import the same .csv file. Instead, download the FailedCIsList.csv available in the Imported Result page, correct the errors and then import to avoid duplicate CIs. |
Notes
Note #1:
If the CI Type chosen in Step #1 is a parent and if a CI row in the .csv file corresponds to sub CI Type, then the same can be mapped in the customize mapping form.
Note #2:
The sub CI Type specified in .csv file should already
be entered while configuring the CI Types.
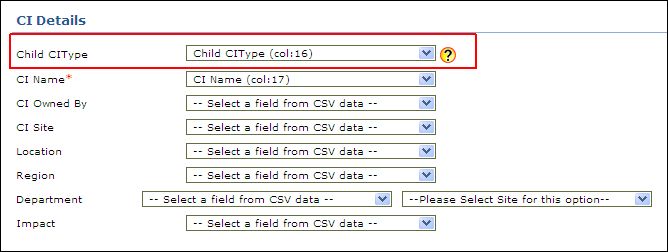
Note #3:
If existing CIs are imported again under a different CI Type, then the CIs are grouped under the new CI Type.
