Adding IT Asset
IT Assets other than workstations and servers are configured under IT Assets.
To add new asset,
Log in to AssetExplorer application using your user name and password.
Click the Assets tab in the header pane. This opens the Assets home page.
Click Create New link
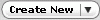 and
select Asset option from the list.
[OR]
and
select Asset option from the list.
[OR]
Click IT Assets under Assets on the left side of the page Select the respective IT assets link. e.g. Access points, Printers and so on. This opens the particular IT asset page.
Specifying Asset Details
Click New button. This opens the Add Asset page.
Specify the Product Name, Asset Name in the given text field. They are mandatory field.
Specify the Asset Tag, Asset Serial No, Bar Code, Vendor Name, Asset Cost in $ in the corresponding text fields.
Specify the Acquisition Date, Expiry Date & Warranty Expiry Date from the calendar button.
Select the Site from the combo box.
Specify the Location in the given text field.
Specifying Asset State
Specify the Asset State by selecting the current status of the asset from the combo box. If the asset is in Use state you need to associate or assign asset to department or user or asset.
Allocate the asset to an Asset or to an User/ or to the Department by selecting any of the two radio button. Say Associate to Asset or Assign User/or Department.
If you choose to associate asset to an asset then select the asset name from the Choose Asset combo box. Or if you have chosen to assign user or the department then select User or Department from the combo box.
If the asset is leased select the check box Asset is Leased. If the asset is leased then specify the From and To date of the calendar button.
Depreciation Details
To configure the depreciation details for the asset, select Enable Depreciation Configuration check box.
In the configure depreciation pop-up, click For this asset radio button.
Choose the Depreciation Method from the drop down. If the Depreciation Method is Declining Balance, then the Useful Life radio button and Decline Percent radio button appears. If the depreciation method is Straight Line, then the Useful Life radio button and Depreciation Percent radio button appears.
If you have selected Useful Life radio button, then specify the Useful Life of the product. Alternatively, if you have selected Decline Percent or Depreciation Percent radio button, then specify the Decline Percent or Depreciation Percent of the product.
Specify the Salvage Value of the product.
- Click Save button to save the changes. To save and add another asset click Save and add new button.
Editing Assets
From the Asset list view page, click the Asset name. This opens the Asset details page.
Click Edit Resource button. This opens the Edit Asset page.
Modify the asset details and Save the changes.
Deleting Assets
From the assets list view page, select assets to be deleted by enabling the check box. You can select multiple assets to be deleted.
Click Delete button to delete the selected assets. You can see the selected assets deleted from the list.
