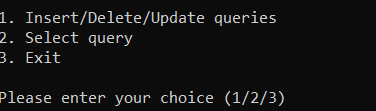APM Plugin Installation Guide
Note:
- APM Plugin setup should be installed in OpManager-installed server only.
- Make sure to shutdown the OpManager server before installing the plugin.
- APM Plugin uses the same DB server as that of OpManager and creates a new database there. Hence, there will not be a separate option to select a database during the plugin setup process. For PostgreSQL and MS SQL backends, a new database will be created in OpManager's PostgreSQL and MS SQL database servers respectively.
- For MS SQL backend, ensure that the configured SQL user has the permission to create a new database in OpManager.
- If a Windows server is added to OPManager with credentials, then those credentials will be synced with MS sql and IIS monitor during plugin initial startup.
- The Exchange server and Active directory discovery are supported in plugin discovery where their credentials will also be synced.
Browse through the following topics to learn how you can install/uninstall APM Plugin for Windows and Linux operating systems:
Install APM Plugin - Professional Edition
To setup Professional Edition, OpManager Standalone should be installed in your system before proceeding with the APM Plugin installation. Follow the steps given below to install APM Plugin Professional Edition in Windows and Linux operating systems:
Installing APM Plugin Professional Edition on Windows
- Download the Applications Monitoring plug-in (APM Plugin) installation (ManageEngine_OpManager_APM_PlugIn_64bit.exe) file.
- Shutdown the OpManager service before installing the plugin.
- Execute the downloaded OpManager's APM Plugin (ManageEngine_OpManager_APM_PlugIn_64bit.exe) file with administrator permission.
- The Installation Wizard is displayed and will guide you through the setup process. Click Next on the welcome screen to begin the installation process.
- You will be asked to select the edition that is required to be installed in your system. Choose Professional Edition and click Next.
- Specify the destination folder location as OpManager's installation home <OpManager Home> directory and click Nextto proceed.
- Enter the WebServer Port number (9090, by default) at which the web server is to be started and SSL Port number (8443, by default) of the web server. Click Next to proceed.

- Verify the installation details and click Next to proceed with the installation.
- Once the installation is complete, click Finish.
- Start the OpManager service.
Once the installation wizard is complete, the Applications Manager Plugin setup can be found under <OpManager Home>/AppManager directory.
Installing APM Plugin Professional Edition on Linux
- Download the Applications Monitoring plug-in (APM Plugin) installation (ManageEngine_OpManager_APM_PlugIn_64bit.bin) file.
- Shutdown the OpManager server before installing the plugin.
- Open the command terminal and navigate to the directory where the APM Plugin installation file is downloaded.
- Assign executable permission to the downloaded file using the following command:
sudo chmod a+x ManageEngine_OpManager_APM_PlugIn_64bit.bin
- Now execute the downloaded OpManager's APM Plugin (ManageEngine_OpManager_APM_PlugIn_64bit.bin) file using the following command:
sudo ./ManageEngine_OpManager_APM_PlugIn_64bit.bin

- The Installation Wizard is displayed and will guide you through the setup process. Click Next on the welcome screen to begin the installation process.
- You will be asked to select the edition that is required to be installed in your system. Choose Professional Edition and click Next.

- Choose the user type with which you wish to be created—Trial or Registered. If you choose the Registered type, select and upload the registered license file from your system and click Next.
- Enter the WebServer Port number (9090, by default) at which the web server is to be started and SSL Port number (8443, by default) of the web server. Click Next to proceed.

- Specify the destination folder location as OpManager's installation home <OpManager Home> directory (Default directory location is /opt/ManageEngine/OpManager) and click Nextto proceed.

- Verify the installation details and click Next to proceed with the installation.
- Once the installation is complete, click Finish.
- Start the OpManager server.
Once the installation wizard is complete, the Applications Manager Plugin setup can be found under <OpManager Home>/AppManager directory.
Install APM Plugin - Enterprise Edition
To setup Enterprise Edition, OpManager Central and OpManager Probe should be installed before proceeding with the APM Plugin installation. Follow the steps given below to install APM Plugin Professional Edition in Windows and Linux operating systems:
Note: APM Plugin Central server can be installed only in OpManager Central server, whereas, APM Plugin Probe server can be installed in OpManager Probe server alone.
Installing APM Plugin Enterprise Edition on Windows
- Download the Applications Monitoring plug-in (APM Plugin) installation (ManageEngine_OpManager_APM_PlugIn_64bit.exe) file.
- Shutdown the OpManager service before installing the plugin.
- Execute the downloaded OpManager's APM Plugin (ManageEngine_OpManager_APM_PlugIn_64bit.exe) installation file with administrator permission.
- The Installation Wizard is displayed and will guide you through the setup process. Click Next on the welcome screen to begin the installation process.
- You will be asked to select the edition that is required to be installed in your system. Choose Enterprise Edition and click Next.
- Choose the Enterprise Edition Server Type for which the installation needs to be performed—Central Server or Probe Server. If you are configuring for the first time, then you must first configure the Central Server and then proceed to configure the Probe Server separately.
- Specify the destination folder location as OpManager's installation home <OpManager Home> directory and click Next to proceed.
- Enter the following details based on the Enterprise Edition Server Type selected and click Next.
- Central Server: Enter the WebServer Port number (9090, by default) at which the web server is to be started and SSL Port number (8443, by default) of the web server.

- Probe Server: Enter the Host, SSL Port (8443, by default) of the Central server, select the Proxy Settings needed to contact the Central Server (optional) and specify details such as Host, Port, User Name, and Password of the proxy server. Then, specify the WebServer Port and Probe Registration Key, which is automatically regenerated every 24 hours and at every startup. The Probe Registration Key can be found under the Applications → Probe Servers.
- Verify the installation details and click Next to proceed with the installation.
- Once the installation is complete, click Finish.
- Start the OpManager service.
Once the installation wizard is complete, the Applications Manager Plugin setup can be found under <OpManager Home>/AppManager directory.
Installing APM Plugin Enterprise Edition on Linux
- Download the Applications Monitoring plug-in (APM Plugin) installation (ManageEngine_OpManager_APM_PlugIn_64bit.bin) file.
- Shutdown the OpManager server before installing the plugin.
- Open the command terminal and navigate to the directory where the APM Plugin installation file is downloaded.
- Assign executable permission to the downloaded file using the following command:
sudo chmod a+x ManageEngine_OpManager_APM_PlugIn_64bit.bin
- Now execute the downloaded OpManager's APM Plugin (ManageEngine_OpManager_APM_PlugIn_64bit.bin) file using the following command:
sudo ./ManageEngine_OpManager_APM_PlugIn_64bit.bin

- The Installation Wizard is displayed and will guide you through the setup process. Click Next on the welcome screen to begin the installation process.
- You will be asked to select the edition that is required to be installed in your system. Choose Enterprise Edition and click Next.
- Choose the Enterprise Edition Server Type for which the installation needs to be performed—Central Server or Probe Server. If you are configuring for the first time, then you must first configure the Central Server and then proceed to configure the Probe Server separately.
- Choose the user type with which you wish to be created—trial or registered. If registered, select and upload the registered license file from your system and click Next.
- Enter the following details based on the Enterprise Edition Server Type selected and click Next.
- Central Server: Enter the WebServer Port number (9090, by default) at which the web server is to be started and SSL Port number (8443, by default) of the web server.

- Probe Server: Enter the Host, SSL Port (8443, by default) of the Central server, select the Proxy Settings needed to contact the Central Server (optional) and specify details such as Host, Port, User Name, and Password of the proxy server (which will be shown as a separate step after specifying the destination folder location in Step 11). Then enter the WebServer Port and Probe Registration Key which is automatically regenerated every 24 hours and at every startup. The Probe Registration Key can be found under the Applications → Probe Servers.
- Specify the destination folder location as OpManager's installation home <OpManager Home> directory and click Next to proceed.
- Verify the installation details and click Next to proceed with the installation.
- Once the installation is complete, click Finish.
- Start the OpManager server.
Once the installation wizard is complete, the Applications Manager Plugin setup can be found under <OpManager Home>/AppManager directory.
Installing APM Plugin on Linux using Console mode
In case you are working on a non-GUI based Linux setup or are working on a Windows box and want to install on a remote Linux system without a user interface, you can choose to install APM Plugin through console mode of installation. The steps would be similar to that of the Linux installation steps for Professional and Enterprise Editions, except that they are shown as I/O commands in the console terminal. To install APM Plugin using console mode, follow the steps given below:
- Download the Applications Monitoring plug-in (APM Plugin) installation (ManageEngine_OpManager_APM_PlugIn_64bit.bin) file.
- Shutdown the OpManager service before installing the plugin.
- Open the command terminal and navigate to the directory where the APM Plugin installation file is downloaded.
- Assign executable permission to the downloaded file using the following command:
sudo chmod a+x ManageEngine_OpManager_APM_PlugIn_64bit.bin
- Now execute the downloaded OpManager's APM Plugin (ManageEngine_OpManager_APM_PlugIn_64bit.bin) file in console mode using the following command:
sudo ./ManageEngine_OpManager_APM_PlugIn_64bit.bin -i console

- The Installation Wizard is displayed as command output in the console and will guide you through the setup process. Press Enter to begin the installation process.
- Select the edition that is required to be installed in your system—Professional Edition or Enterprise Edition.
- Specify the user type with which you wish to be created—trial user or registered user. If registered, specify the location of the registered license file from your system.

- Enter necessary configuration details based on the edition selected, such as WebServer Port number (9090, by default) at which the web server is to be started and SSL Port number (8443, by default) of the web server.

- Specify the destination folder location as OpManager's installation home <OpManager Home> directory and press Enter to proceed.
- Verify the installation details and press Enter to proceed with the installation.
- Once the installation is complete, pres Enter.
- Start the OpManager server.
Once the installation wizard is complete, the Applications Manager Plugin setup can be found under <OpManager Home>/AppManager directory.
Uninstall APM Plugin
Follow the steps given below to uninstall APM Plugin in Windows or Linux operating systems:
Note: While uninstalling APM Plugin, the database does not get removed in PostgreSQL backend since it is created in OpManager DB server. Please ensure that the database is manually removed from OpManager server by using the DROP DATABASE command.
Step 1: Shutdown OpManager, following these steps:
- Windows: Stop OpManager from the Windows Services Manager.
- Linux: Open a root command terminal and navigate to the OpManager installation directory. Then, execute the command sh ShutDownOpManager.sh
Step 2: Removing APM Plugin Database from DB Server (Optional):
- Open the <OpManager Home>\AppManager\conf\Plugin.properties file and note the APM Plugin database name from APM_DBNAME key (AMDB by default)
- Connect to the bundled PostgreSQL Server:
- Navigate to <OpManager_Home>/bin directory via admin/root command prompt
- Execute the startPgSQL.bat/sh script to start PostgreSQL server
Uninstalling APM Plugin on Windows
- Stop OpManager
- Go to the Control Panel from Start Menu and open Add/Remove Programs.
- Select ManageEngine Applications Manager plugin and click Uninstall button.
- Click Yes to confirm to uninstall the plugin.
- Once the uninstallation is complete, click Finish.
The plug-in has been uninstalled successfully from your system.
Follow the below given steps to remove APM Plugin database from DB server:
- Note down the database name from the <OpManager_Home>\AppManager\conf\Plugin.properties file.
- If bundled PostgreSQL is used by OpManager, start the same by executing startPgSQL.bat that is located under <OpManager_Home>\bin
- Connect to the database server.
- Execute the DROP DATABASE command along with the database name noted in the step 1. For example, DROP DATABASE AMDB;
- Execute UPDATE AppManagerPGMigrationDetails SET STATUS = 0; by connecting to the OpManager database.
Uninstalling APM Plugin on Linux
- Stop OpManager
- Open the command terminal.
- Navigate to APM Plugin installation folder located under <OpManager Home> directory from the terminal. (Default location is \opt\ManageEngine\OpManager\AppManager)
- Execute the following command and click Uninstall on the pop-up screen to uninstall the plugin.
./uninstallApplicationsManager
- Once the uninstallation is complete, click Finish.
The plugin has been uninstalled successfully from your system.
Follow the below given steps to remove APM Plugin database from DB server:
- Note down the database name from the <OpManager_Home>/AppManager/conf/Plugin.properties file.
- If bundled PostgreSQL is used by OpManager, start the same by executing startPgSQL.sh that is located under <OpManager_Home>/bin
- Connect to the database server.
- Execute the DROP DATABASE command along with the database name noted in the step 1. For example, DROP DATABASE AMDB;
- Execute UPDATE AppManagerPGMigrationDetails SET STATUS = 0; by connecting to the OpManager database.
Note:
The following are the easy steps to connect OpManager database.
- Steps to run the script file:
- Navigate to <OpManager_Home>/bin.
- Run StandAloneDBQueryExecutor.bat/sh.
- Provide the Super-admin password.
- You can execute queries after successful authentication.
- Choose from the 3 available options, based on the query type.
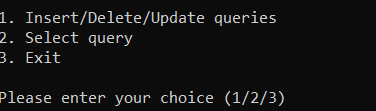
- Thus, you can execute the respective query.
- Prerequisites for running the script file:
- Script execution is applicable only for BundledPgsql database.
- Service should not be running.
- PGSQL port should be free.
- Script shouldn't be executed at FreshStart.
<OpManager Home>
<OpManager Home> refers to the directory location at which you have installed the OpManager product. This directory location is specified by you while installing the product.
Examples
Windows
Let us assume that you have installed OpManager under D:\ drive in your Windows system. In this case, <OpManager Home> denotes the directory location D:\ManageEngine\OpManager. Below are the default <OpManager Home> directory location for respective editions of OpManager as per this example:
- Standard/Professional Edition: D:\ManageEngine\OpManager
- Enterprise Edition:
D:\ManageEngine\OpManagerCentral (for OpManager Central server)
D:\ManageEngine\OpManagerProbe (for OpManager Probe server)
Linux
Let us assume that you have installed OpManager under opt\ drive in your Linux system. In this case, <OpManager Home> denotes the directory location \opt\ManageEngine\OpManager. Below are the default <OpManager Home> directory location for respective editions of OpManager as per this example:
- Standard/Professional Edition: \opt\ManageEngine\OpManager
- Enterprise Edition:
\opt\ManageEngine\OpManagerCentral (for OpManager Central server)
\opt\ManageEngine\OpManagerProbe (for OpManager Probe server)
Thank you for your feedback!