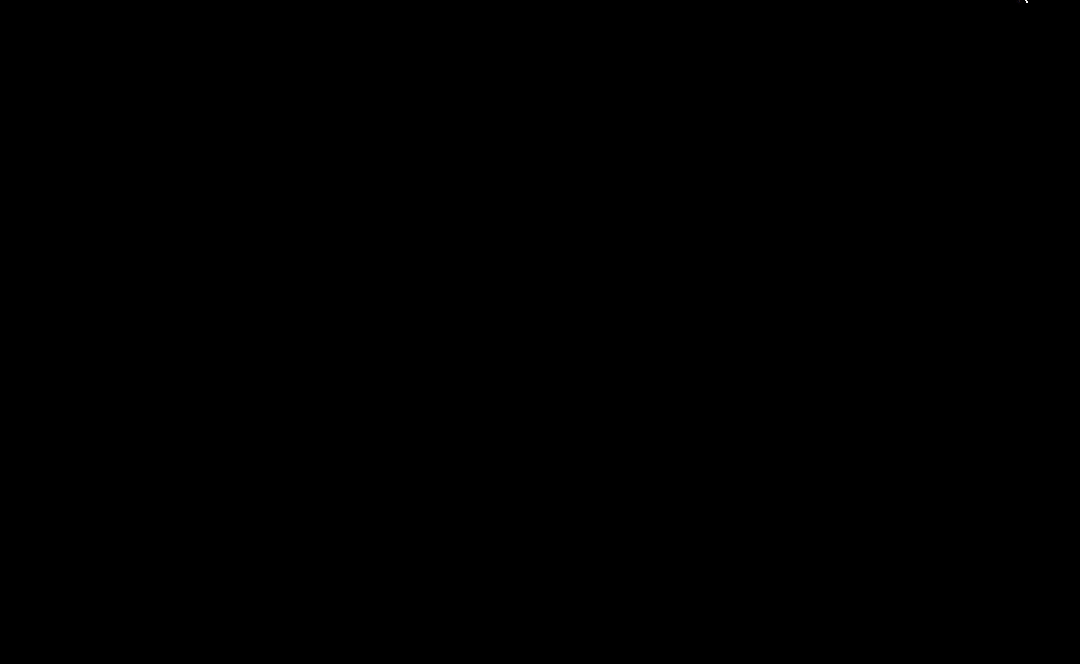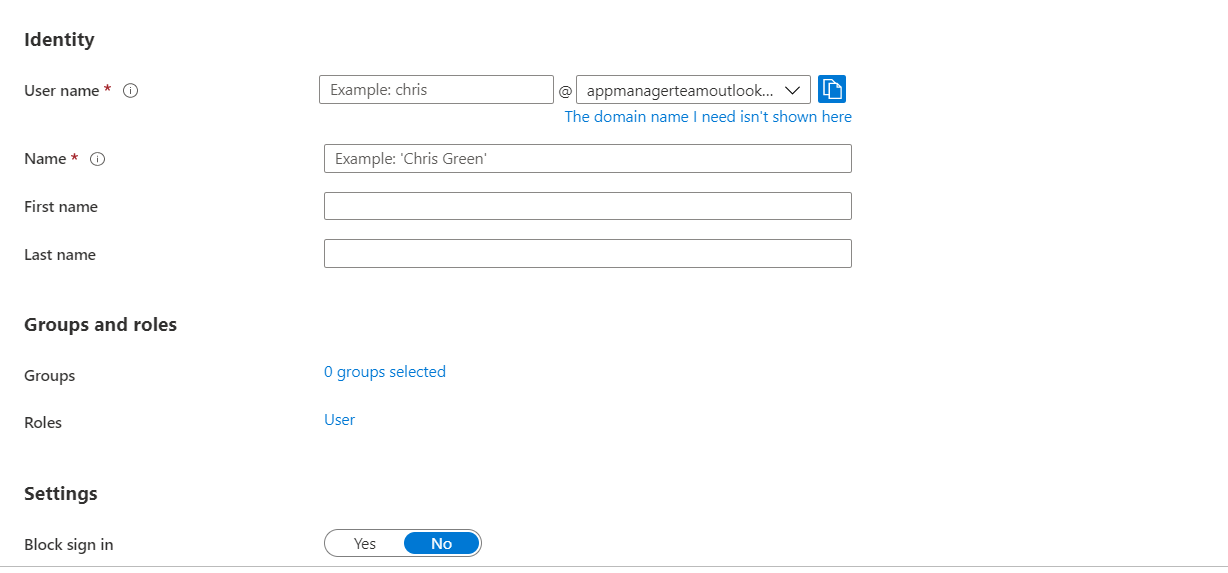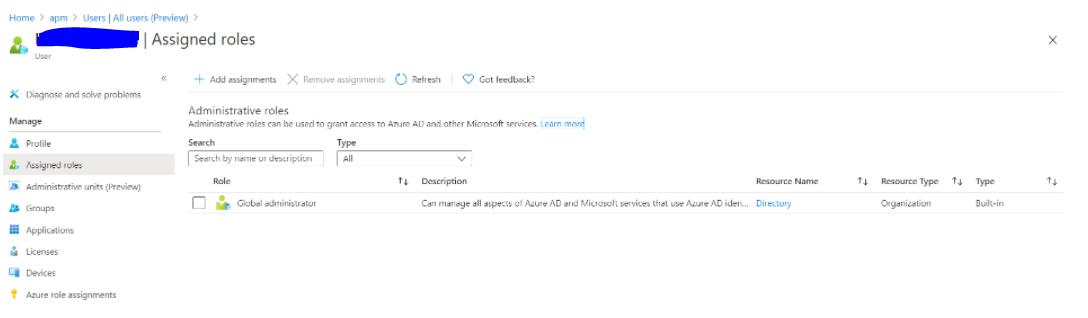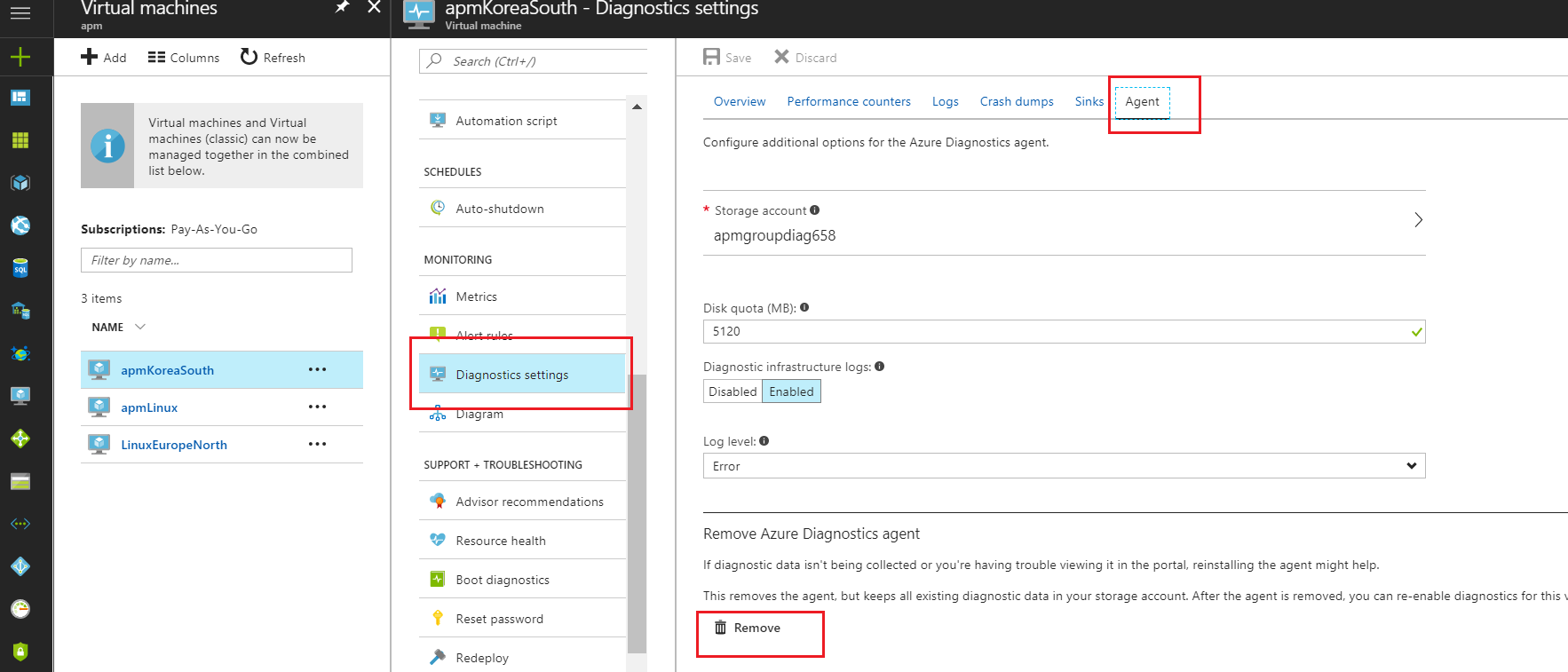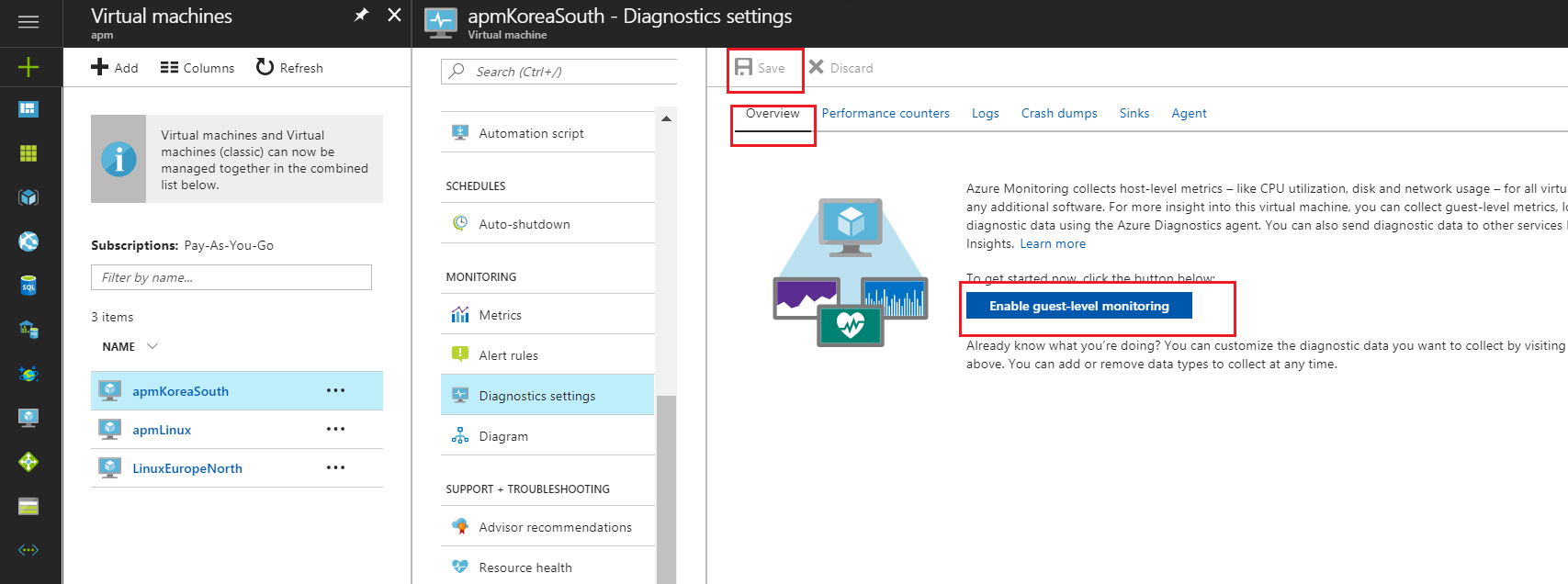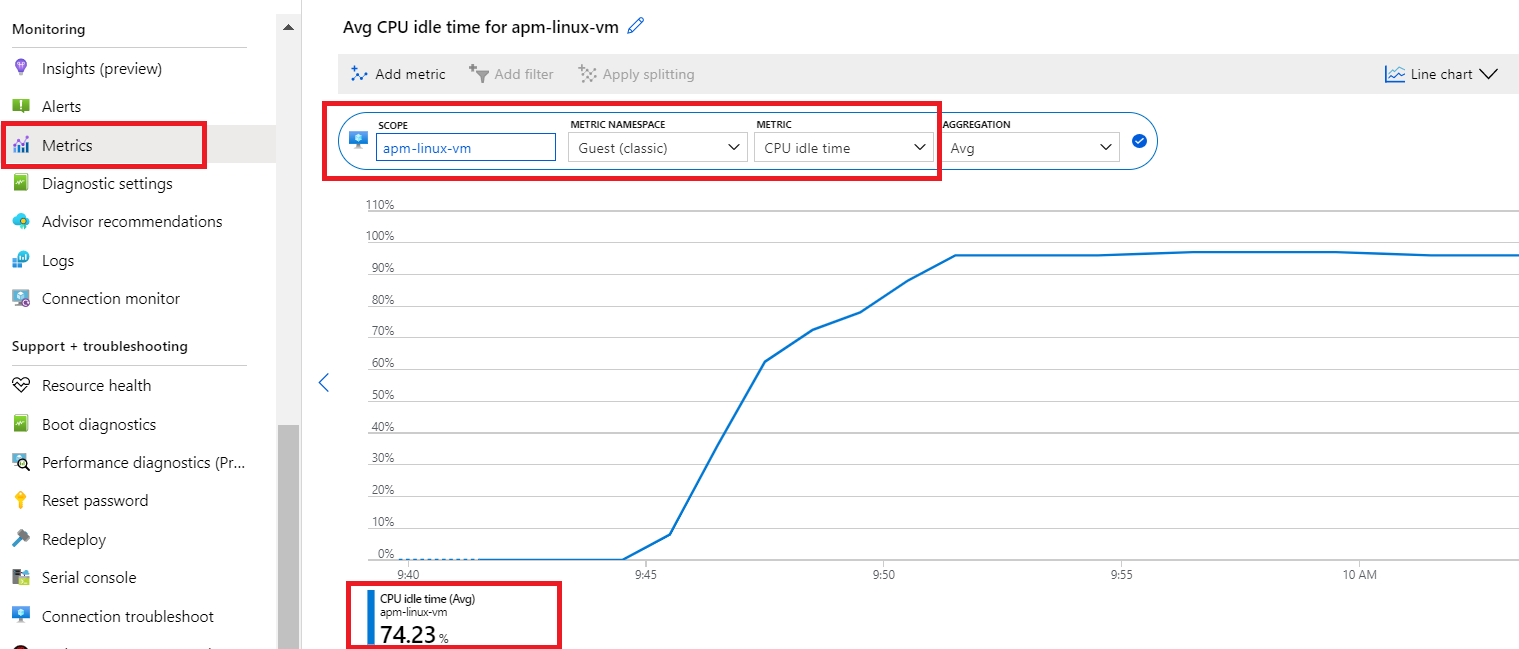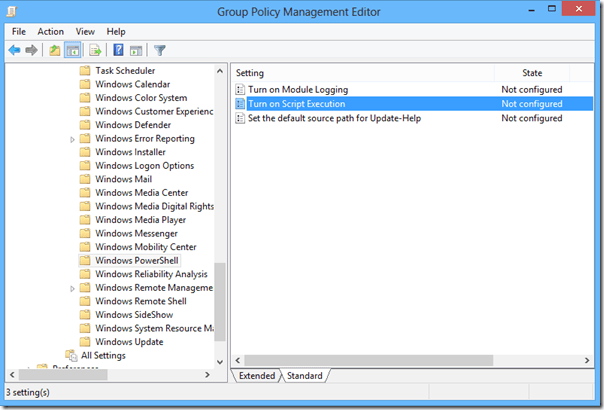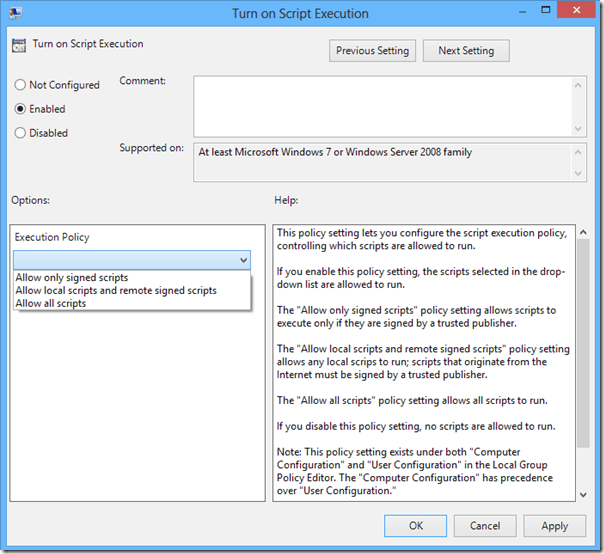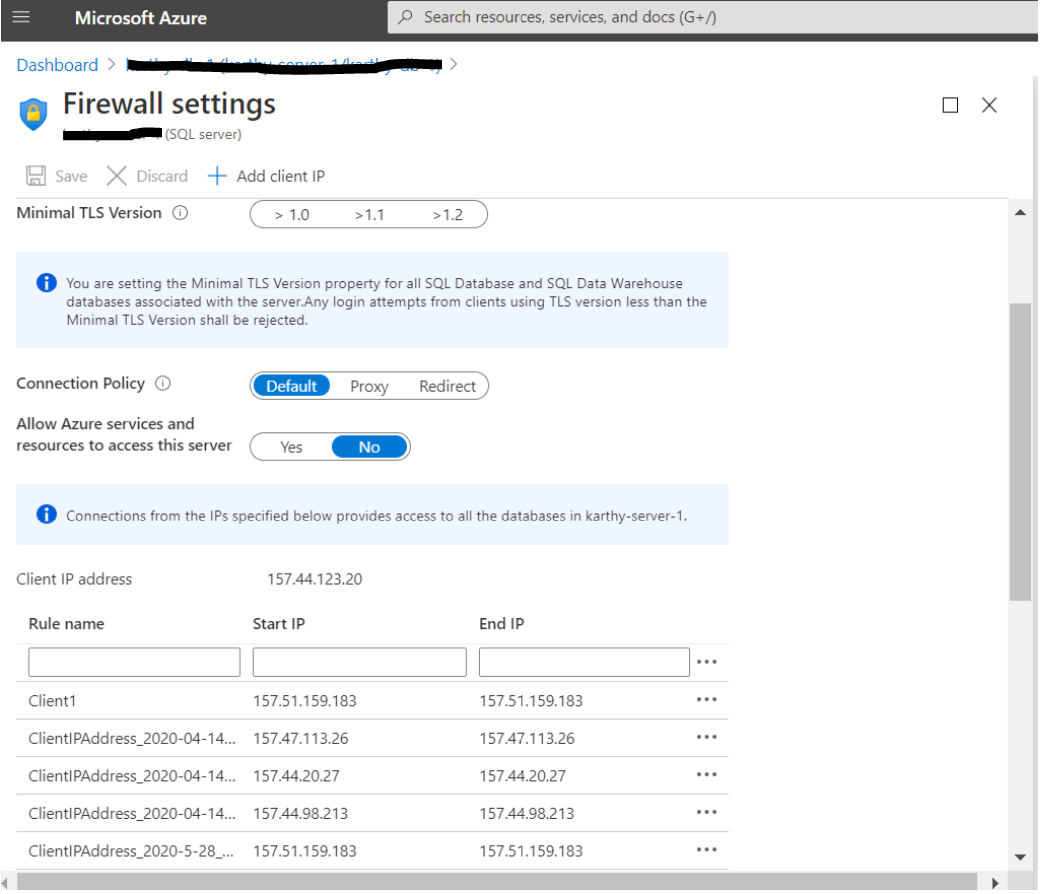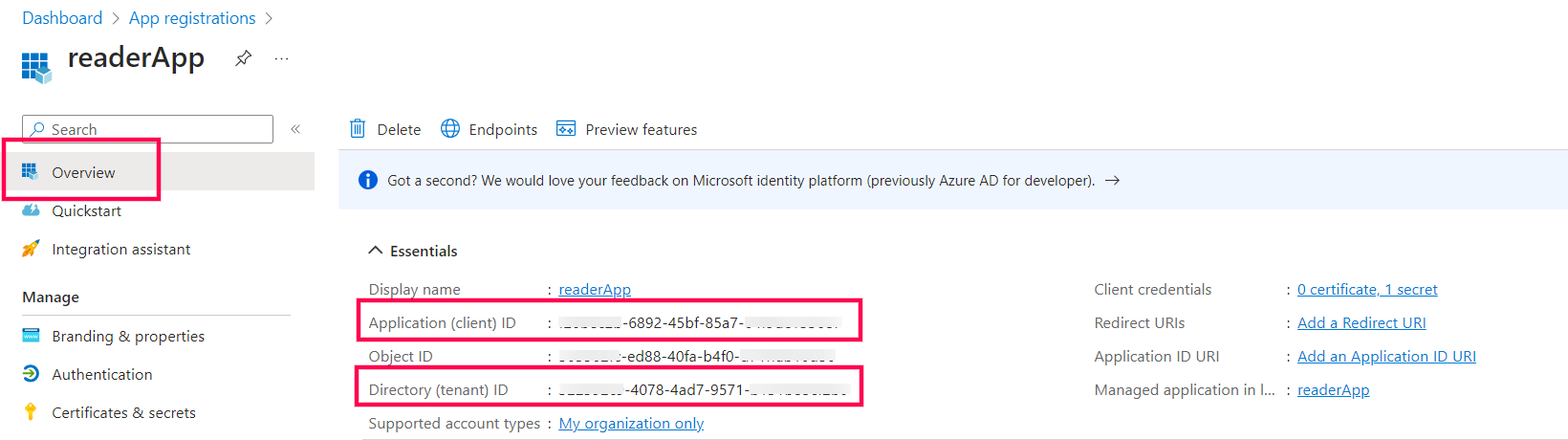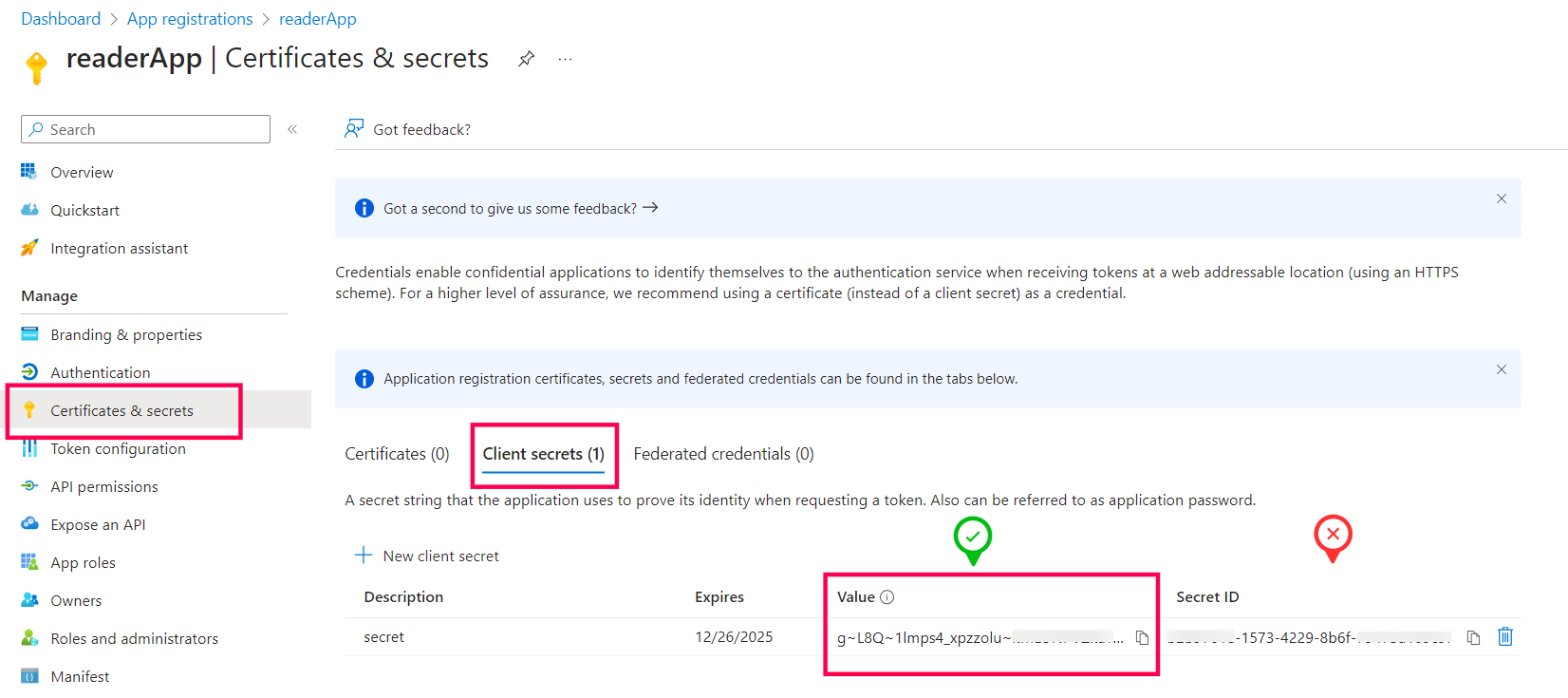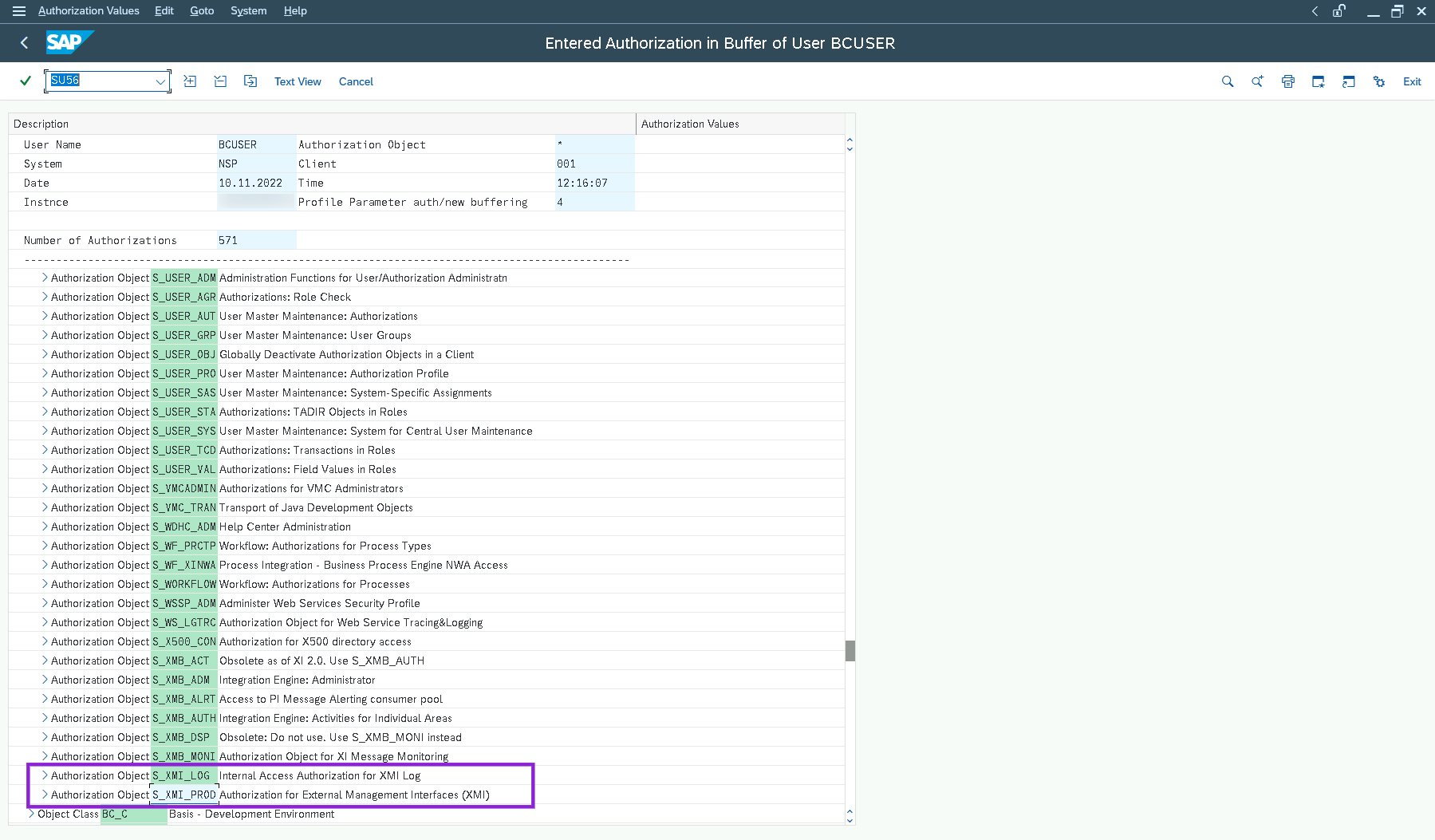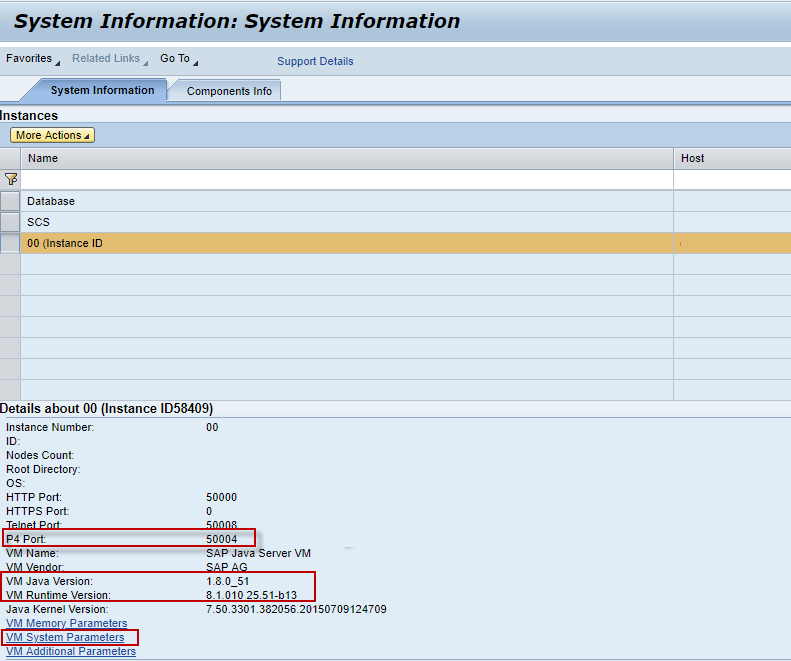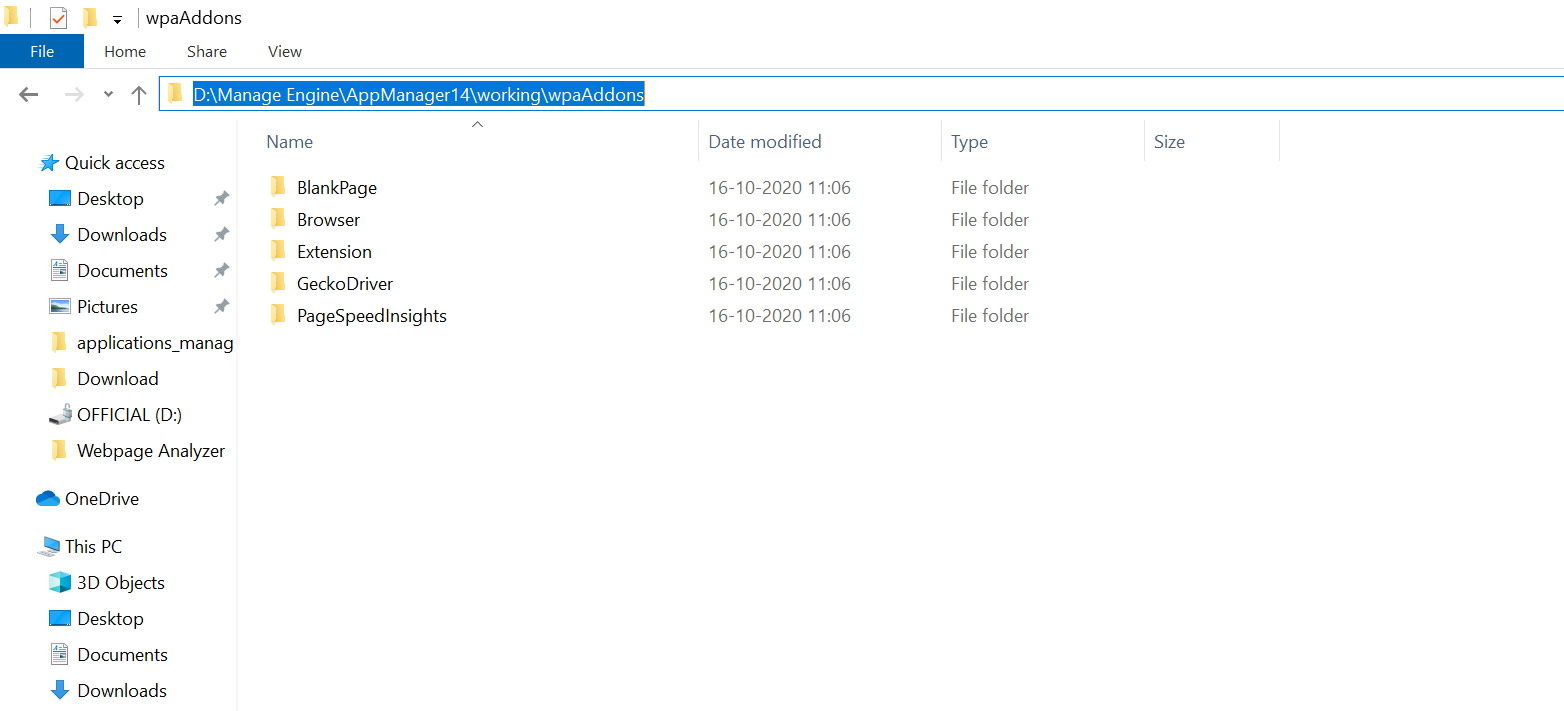Prerequisites for Applications Manager
Discussed below are the prerequisites for managing the various monitors:
- Application Servers
- Database Servers
- Cloud Apps
- ERP
- Servers
- Services
- Mail Servers
- Java / Transactions
- Middleware / Portal
- Virtualization
- Web Server / Services
- APM Insight
- Converged Infrastructure
- Custom Monitors
Note: IPv6 support is available for all monitors.
Application Servers
Glassfish
While monitoring Glassfish application servers, make the following changes in the domain.xml file and then restart it:
- Change the "accept-all" property to "true" for the "jmx-connector" node : <jmx-connector accept-all="true"
The configuration line should look like this:
<jmx-connector accept-all="true" address="0.0.0.0" auth-realm-name="admin-realm" enabled="true" name="system" port="8686" protocol="rmi_jrmp" security-enabled="false"/>
JBoss
The prerequisites for managing the various versions of JBoss server are:
JBoss Version 3.x and 4.x
To monitor JBoss, the http-invoker.sar should be deployed in the JBoss Server. The application (http-invoker.sar) is by default deployed in the JBoss server.
If the http port of the JBoss server is changed then the port number in the attribute InvokerURLSuffix should also be modified in <JBOSS_HOME>/server/default/deploy/http-invoker.sar/META-INF/jboss-service.xml file.
JBoss Version 5x
To monitor JBoss 5.x version, jbossagent.sar should be deployed in JBoss server. To deploy, follow the steps below:
- Copy jbossagent.sar from location <Applications Manager home>/working/resources and paste under <JBOSS_HOME>/server/default/deploy
- If you are running JBoss in different domain like all, then deployment target folder would be <JBOSS_HOME>/server/all/deploy.
JBoss Version 6.x
Note: JBOSS 6 EAP should be added as JBoss 7
To monitor JBoss 6.x version, jbossagent.sar should be deployed in JBoss server. To deploy, follow the steps below:
- Copy jbossagent.sar from location <Applications Manager home>/working/resources and paste under <JBOSS_HOME>/server/default/deploy
- If you are running JBoss in different domain like all, then deployment target folder would be <JBOSS_HOME>/server/all/deploy.
- Provide the rmiRegistryPort which is available in <JBOSS_HOME>/server/<domainname>/conf/bindingservice.beans/META-INF/bindings-jboss-beans.xml file. The default port is 1090.
Example:
<bean class="org.jboss.services.binding.ServiceBindingMetadata">
<property name="serviceName">
jboss.remoting:service=JMXConnectorServer,protocol=rmi
</property>
<property name="port">1090</property>
<property name="description">RMI/JRMP socket for connecting to the JMX MBeanServer</property>
</bean>
JBoss Version 7.x and above (EAP version 6 and above)
Standalone Mode:
- In the JBoss config file (i.e. <JBOSS_HOME>\standalone\configuration\standalone-full.xml), change jboss.bind.address.management:127.0.0.1 to jboss.bind.address.management:0.0.0.0
EAP Setup:
- In the JBoss config file (i.e. <JBOSS_HOME>\domain\configuration\host.xml), change jboss.bind.address.management:127.0.0.1 to jboss.bind.address.management:0.0.0.0
JBoss Wildfly
- Change the Management port binding to use the network accessible interface:
- In the JBoss config file (i.e. <JBOSS_HOME>\standalone\configuration\standalone-full.xml), change the entry jboss.bind.address.management:127.0.0.1 to jboss.bind.address.management:0.0.0.0
- Restart the service
- Add a JBoss administration user for monitoring by navigating to <JBOSS_HOME>\bindirectory and executing the following command in command prompt:
- Windows: add-user.bat <USERID> <PASSWORD> ManagementRealm -silent
- Linux: ./add-user.sh <USERID> <PASSWORD> ManagementRealm -silent
Oracle Application Server
Applications Manager uses the Dynamic Monitoring Service (DMS) provided by Oracle Application Server to monitor the same. For this reason, the DMS Servlet has to be made accessible to the system where the Applications Manager is running.
To enable the access, please follow the instructions provided below
[The instructions are referred from the Oracle website: http://docs.oracle.com/cd/B14099_19/core.1012/b14001/monitor.htm]
By default, the dms0/AggreSpy URL is redirected and the redirect location is protected, allowing only the localhost (127.0.0.1) to access the AggreSpy Servlet.
To view metrics from a system other than the localhost you need to change the DMS configuration for the system that is running the Oracle Application Server that you want to monitor by modifying the file $ORACLE_HOME/Apache/Apache/conf/dms.conf on UNIX, or%ORACLE_HOME%\Apache\Apache\conf\dms.conf on Windows systems.
The following example shows a sample default configuration from dms.conf. This configuration limits AggreSpy to access metrics on the localhost (127.0.0.1). The port shown, 7200, may differ on your installation.
Example: Sample dms.conf File for localhost Access for DMS Metrics
# proxy to DMS AggreSpy
Redirect /dms0/AggreSpy http://localhost:7200/dmsoc4j/AggreSpy
#DMS VirtualHost for access and logging control
Listen 127.0.0.1:7200
OpmnHostPort http://localhost:7200
<VirtualHost 127.0.0.1:7200>
ServerName 127.0.0.1
By changing the dms.conf configuration to specify the host that provides, or serves DMS metrics, you can allow users on systems other than the localhost to access the DMS metrics from the location http://host:port/dms0/AggreSpy.
Caution: Modifying dms.conf has security implications. Only modify this file if you understand the security implications for your site. By exposing metrics to systems other than the localhost, you allow other sites to potentially view critical Oracle Application Server internal status and runtime information.
To view metrics from a system other than the localhost (127.0.0.1), do the following:
- Modify dms.conf by changing the entries with the value for localhost "127.0.0.1" shown in Example to the name of the server providing the metrics (obtain the server name from the ServerName directive in the httpd.conf file, for example tv.us.oracle.com).
- Find below a sample updated dms.conf that allows access from a system other than the localhost (127.0.0.1)
Example: Sample dms.conf File for Remote Host Access for DMS Metrics:
# proxy to DMS AggreSpy
Redirect /dms0/AggreSpy http://tv.us.oracle.com:7200/dmsoc4j/AggreSpy
#DMS VirtualHost for access and logging control
Listen tv.us.oracle.com:7200
OpmnHostPort http://tv.us.oracle.com:7200
<VirtualHost tv.us.oracle.com:7200>
ServerName tv.us.oracle.com
-
Restart, or stop and start the Oracle HTTP Server using Application Server Control Console or using the Oracle Process Manager and Notification Server opmnctl command.
For example,
%opmnctl restartproc process-type=HTTP_Server
or
%opmnctl stopproc process-type=HTTP_Server
%opmnctl startproc process-type=HTTP_Server
After performing the above steps, please ensure that you are able to access the URL http://<host>:7200/dmsoc4j/AggreSpy from the Applications Manager system.
To check if a user has select privilege:
We suggest you to execute the below query directly in your Oracle machine and check if a connected user has select privilege or not :
select TABLE_NAME,PRIVILEGE from user_tab_privs_recd where table_name in ('ALL_SCHEDULER_JOB_RUN_DETAILS','V_$RMAN_BACKUP_JOB_DETAILS','ALL_SCHEDULER_JOBS','ALL_SCHEDULER_RUNNING_JOBS');
If there is no row selected or privilege column does not have select value for the above table_name columns, then the user doesn't have privilege to access the table.
To grant Privilege:
Use the following query:
grant select on <tablename> to <username>;
Example: grant select on V_$RMAN_BACKUP_JOB_DETAILS to monitoruser;
Note: As above, you have to give grant permission on all the tables mentioned in the above query.
Tomcat Server
Browse through the following links to monitor Tomcat server for respective versions:
Tomcat versions 7.x and above
To monitor Tomcat 7.x and above, an application named Manager must be running in it for Applications Manager to monitor the Tomcat server. By default, this application will be running in the server. If you have customized the Manager application (Eg. \qamanager), then you can use the option "Tomcat Manager Application URI" in the client, for Applications Manager to monitor the Tomcat server.
- The user role manager-jmx is required to access the server.
- To add a role as manager-jmx to any of the users such as tomcat, role1, or both, you need make changes in tomcat-users.xml file located under the <TOMCAT-HOME>/conf directory.
- The manager-gui role grants a user the ability to access and use the web-based graphical user interface (GUI) for the Tomcat Manager application. It is essential for managing web applications and monitoring the Tomcat server through the Manager's GUI.
To allow requests from specific client addresses in the Tomcat server, add the IP address of the host machine where Applications Manager is installed to the allow attribute in the context.xml file. This file is located in the CATALINA_HOME/webapps/manager/META-INF/ directory. By default, the Tomcat server allows requests from all client addresses.
- Default:
<Valve className="org.apache.catalina.valves.RemoteAddrValve" allow=".*" />
- To allow a specific client address:
<Valve className="org.apache.catalina.valves.RemoteAddrValve" allow="192\.168\.1\.100" />
- To allow multiple client addresses:
<Valve className="org.apache.catalina.valves.RemoteAddrValve" allow="192\.168\.1\.100|192\.168\.1\.101|10\.0\.0\.1" />
- To allow multiple client addresses and deny specific client addresses:
<Valve className="org.apache.catalina.valves.RemoteAddrValve" deny="192\.168\.1\.100" />
Example:
Default configurations in tomcat-users.xml in Tomcat Server:
<tomcat-users>
<role rolename="tomcat" />
<role rolename="role1" />
<user username="tomcat" password="tomcat" roles="tomcat" />
<user username="role1" password="tomcat" roles="role1" />
<user username="both" password="tomcat" roles="tomcat,role1" />
</tomcat-users>
After adding the roles for the "tomcat" user, the modified entries will be as follows:
<tomcat-users>
<role rolename="tomcat" />
<role rolename="role1" />
<role rolename="manager" />
<user username="tomcat" password="tomcat" roles="tomcat,manager-gui,manager-jmx" />
<user username="role1" password="tomcat" roles="role1" />
<user username="both" password="tomcat" roles="tomcat,role1" />
</tomcat-users>
On making the configuration changes, restart the Tomcat server.
Now, while adding a new Tomcat monitor, specify both the username and password as tomcat when discovering the Tomcat server.
<Valve className="org.apache.catalina.valves.RemoteAddrValve"
allow=".*" />
Note:
1) After adding the Manager role in tomcat-users.xml, you should be able to access the endpoints <Host>:<PORT>/manager/status and <Host>:<PORT>/manager/jmxproxy from the Applications Manager installed machine (Provide manager user credentials).
2) If the application is not accessible, add the following entry in server.xml, under 'Engine' context:
<Realm className="org.apache.catalina.realm.MemoryRealm" />
3) Restart the server and try to access manager application.
4) By default, GZip compression is disabled for Tomcat. To learn how to enable GZip in Tomcat, refer here.
Tomcat versions 5.x and 6.x
To monitor Tomcat 5.x and 6.x, an application named Manager must be running in it for Applications Manager to monitor the Tomcat server. By default, this application will be running in the server. If you have customized the Manager application (Eg. \qamanager), then you can use the option "Tomcat Manager Application URI" in the client, for Applications Manager to monitor the Tomcat server.
To monitor Tomcat server,
- The user role manager is required to access the server.
- To add a role as manager to any of the users such as tomcat, role1, or both, you need make changes in tomcat-users.xml file located under <TOMCAT-HOME>/conf directory.
Example:
Default configurations in tomcat-users.xml in Tomcat Server:
<tomcat-users>
<role rolename="tomcat" />
<role rolename="role1" />
<user username="tomcat" password="tomcat" roles="tomcat" />
<user username="role1" password="tomcat" roles="role1" />
<user username="both" password="tomcat" roles="tomcat,role1" />
</tomcat-users>
After adding the roles for the "tomcat" user, the modified entries will be as follows:
<tomcat-users>
<role rolename="tomcat" />
<role rolename="role1" />
<role rolename="manager" />
<user username="tomcat" password="tomcat" roles="tomcat,manager" />
<user username="role1" password="tomcat" roles="role1" />
<user username="both" password="tomcat" roles="tomcat,role1" />
</tomcat-users>
On making the configuration changes, restart the Tomcat server.
Now, while adding a new Tomcat monitor, specify both the username and password as tomcat when discovering the Tomcat server.
Note:
1) After adding the Manager role in tomcat-users.xml, you should be able to access the endpoints <Host>:<PORT>/manager/status and <Host>:<PORT>/manager/jmxproxy from the Applications Manager installed machine (Provide manager user credentials).
2) If the application is not accessible, add the following entry in server.xml, under 'Engine' context:
<Realm className="org.apache.catalina.realm.MemoryRealm" />
3) Restart the server and try to access manager application.
4) By default, GZip compression is disabled for Tomcat. To learn how to enable GZip in Tomcat, refer here.
Tomcat versions 3.x and 4.x
Applications Manager agent has to be deployed in Tomcat Servers 3.x and 4.x to monitor them. Moreover, Tomcat 3.x and 4.x needs no user name and password.
To deploy the agent for Tomcat Server 3.x
- Download the Tomcat3Agent.Zip from <Applications Manager Home>/working/classes directory.
- Unzip it in the <Tomcat Home> directory of the host in which the Tomcat server is running.
- Restart the Tomcat Server.
To deploy the agent for Tomcat Server 4.x
- Download the Tomcat4Agent.Zip from the <Applications Manager Home>/working/classes directory
- Unzip it in the <Tomcat Home> directory of the host in which the Tomcat server is running.
- Add the following tag in server.xml file located in the <Tomcat Home>/conf directory (below the Engine tag).
<Valve className="com.adventnet.appmanager.tomcatagent.ver4.valve.AdventNetHostValve"/>
[Click the link to view an example server.xml]
- Restart the Tomcat Server.
To deploy the agent for Tomcat Server 4.x and Apache server combined
- Download the Tomcat4Agent.Zip from the <Applications Manager Home>/working/classes directory
- Unzip it in the <Tomcat Home> directory of the host in which the Tomcat server is running.
- Add the following tag in server.xml file located in the <Tomcat Home>/conf directory (below the Engine tag).
<Valve className="com.adventnet.appmanager.tomcatagent.ver4.valve.AdventNetHostValve"/>
[Click the link to view an example server.xml]
- Restart the Tomcat Server.
- Apache:In Apache mod_jk.conf file of Apache Server , add the following entry
- JkMount /adventnet/* ajp13, Where ajp13 is the worker name .It has be the name given in worker.properties file.
- Restart Apache server
WebLogic Server
- For monitoring your WebLogic server, the user must have 'Administrator' privileges. For more information, refer here.
- Webserver port of Applications Manager-installed machine should be accessible from Weblogic server and the HTTP Port of Weblogic server should be accessible from Applications Manager-installed machine.
- If listen address is configured in WebLogic server, the same should be provided while adding the monitor.
- The hostname of WebLogic machine should be resolvable from Applications Manager-installed machine. Add the host details in hosts file of Applications Manager-installed machine.
Click on the following topics to know more about the prerequisites for various versions of WebLogic server.
To monitor WebLogic 6.1:
Follow the steps given below:
- Provide only Admin user name.
- In the remote WebLogic server, navigate to <Weblogic Home>/weblogic61/server/lib directory. From there, copy Weblogic.jar to <Applications Manager Home>\working\classes\weblogic\version6 directory in the machine where Applications Manager is running.
To monitor WebLogic 7.x:
You should set the weblogic.disableMBeanAuthorization and weblogic.management.anonymousAdminLookupEnabled variables to true for enabling data collection. Follow the steps given below:
- Edit startWLS.cmdsh present in the <WLS_HOME>/server/bin directory and add the following arguments
-Dweblogic.disableMBeanAuthorization=true
-Dweblogic.management.anonymousAdminLookupEnabled=true Click here for Sample startWLS.cmd/sh
- Restart the WebLogic Server for the changes to take effect
- In the remote WebLogic server, navigate to <Weblogic Home>/weblogic70/server/lib directory. From there, copy Weblogic.jar to <Applications Manager Home>\working\classes\weblogic\version7 directory in the machine where Applications Manager is running.
To monitor WebLogic 8.x:
You should set the weblogic.disableMBeanAuthorization and weblogic.management.anonymousAdminLookupEnabled variables to true for enabling data collection. Follow the steps given below:
- Edit startWLS.cmdsh present in the <WLS_HOME>/server/bin directory and add the following arguments
-Dweblogic.disableMBeanAuthorization=true
-Dweblogic.management.anonymousAdminLookupEnabled=true Click here for Sample startWLS.cmd/sh
- Restart the WebLogic Server for the changes to take effect
- In the remote WebLogic server, navigate to <Weblogic Home>/weblogic81/server/lib directory. From there, copy Weblogic.jar to <Applications Manager Home>\working\classes\weblogic\version8 directory in the machine where Applications Manager is running.
To monitor WebLogic 9.x:
In the remote WebLogic server, navigate to <Weblogic Home>/weblogic92/server/lib directory. From there, copy Weblogic.jar to <Applications Manager Home>\working\classes\weblogic\version9 directory in the machine where Applications Manager is running.
To monitor WebLogic 10.x , 11g:
In the remote WebLogic server, navigate to <Weblogic Home>/wlserver/server/lib directory. From there, copy Weblogic.jar, wlclient.jar, wljmsclient.jar, wlthint3client.jar to <Applications Manager Home>\working\classes\weblogic\version10 directory in the machine where Applications Manager is running.
To monitor WebLogic 12.x and above:
In the remote WebLogic server, navigate to <Weblogic Home>/wlserver/server/lib directory. From there, copy wlclient.jar and wljmxclient.jar to <AppManager Home>\working\classes\weblogic\version12 directory in the machine where Applications Manager is running.
Note:
- <Weblogic Home> refers to the WebLogic installation directory.
- After replacing the jar files, Applications Manager has to be restarted.
For SSL support over WebLogic:
WebLogic certificate has to be imported to <Applications Manager Home>/working/jre/lib/security/cacerts file. This certificate can be imported through <Applications Manager Home>/bin/WeblogicCertificate.bat/sh files.
Syntax:
WeblogicCertificate.bat [import] [Full path of weblogic server certificate] [alias name]
Example:
C:\Program Files\ManageEngine\AppManager\bin> WeblogicCertificate.bat import "C:\Oracle\Middleware\Oracle_Home\user_projects\domains\MyDomain\root.cer" mykey
Note:
* If customer is monitoring all three versions of weblogic (10.x, 11g, 12C), then get the jars from latest version of WebLogic (Version 12c).
* SSL option is enabled in the UI only for version 9 and above.
The ports that need to be opened when the Weblogic Monitor is behind the firewall: Two-way communication between WebLogic listening port (default : 7001) and Applications Manager web server port (default : 9090).
Sample commands for WebLogic 7.x, 8.x:
"%JAVA_HOME%\bin\java" %JAVA_VM% %MEM_ARGS% %JAVA_OPTIONS% -classpath "%CLASSPATH%" -Dweblogic.Name=%SERVER_NAME% -Dbea.home="C:\WebLogic\WL7.0" -Dweblogic.disableMBeanAuthorization=true -Dweblogic.management.anonymousAdminLookupEnabled=true -Dweblogic.management.username=%WLS_USER% -Dweblogic.management.password=%WLS_PW% -Dweblogic.management.server=%ADMIN_URL% -Dweblogic.ProductionModeEnabled=%STARTMODE% -Djava.security.policy="%WL_HOME%\server\lib\weblogic.policy" weblogic.Server
goto finish
:runAdmin
@echo on
"%JAVA_HOME%\bin\java" %JAVA_VM% %MEM_ARGS% %JAVA_OPTIONS% -classpath "%CLASSPATH%" -Dweblogic.Name=%SERVER_NAME% -Dbea.home="C:\WebLogic\WL7.0" -Dweblogic.disableMBeanAuthorization=true -Dweblogic.management.anonymousAdminLookupEnabled=true -Dweblogic.management.username=%WLS_USER% -Dweblogic.management.password=%WLS_PW% -Dweblogic.ProductionModeEnabled=%STARTMODE% -Djava.security.policy="%WL_HOME%\server\lib\weblogic.policy" weblogic.Server
WebSphere Application Server
Prerequisites for WebSphere Versions 8.x and below
For base deployment:
You have to modify the Performance Monitor Interface (PMI) Specification Level from "None" to "Standard". Then deploy the perfServletApp.ear file, which uses the PMI infrastructure to retrieve the performance information from WebSphere Application Server, in the WebSphere. Restart WebSphere Application Server.
For Network deployment:
You have to modify the PMI Specification Level from "None"to "Standard" in all the WebSphere Servers in Network Deployment. Then deploy theperfServletApp.ear file, which uses the PMI infrastructure to retrieve the performance information from WebSphere Application Server, in any one of the WebSphere Servers in the Network Deployment. Restart WebSphere Application Server.
Note: Steps to check whether WebSphere monitor has been correctly set
To modify PMI specification level:
- Connect to the Admin console - http://<Host>:<Port>/admin/
- On the left-side tree, expand the Servers node.
- Click on Application Servers link. This will display the list of servers running in the node.
- Click on the server for which data collection has to be enabled.
- In the Additional Properties table, click on Performance Monitoring Service.
- Change the Initial specification level to "Standard" and then apply the changes. Also enable (select) Startup.
To deploy perfServletApp.ear:
- Open the Admin console
- Go to Applications then Application Types, then WebSphere Enterprise Applications.
- Click Install and select local system.
- Browse the perf servlet application then click ok.
- The Default Path is <WAS_INSTALLED_PATH>/<APP_SERVER_NAME>/installableApps/PerfServletApp.ear
- Accept all default options and select Next until finish then click Save.
- After successfully installed this application, restart the node server once in order to work the perf servlet work correctly.
Make sure that a WebSphere Admin User is added to the monitor group of the perfservletApp, if global security is enabled in Websphere. To do so, go to WebSphere Admin console → Applications → Installed Applications → Choose perfservletapp → Security role to user group mapping → Choose Monitor Role → Associate the admin user → Save directly to the master configuration.
To check the perf servlet output, open the following url from your browser:
http://localhost:<PORT>/wasPerfTool/servlet/perfservlet?connector=SOAP&port=8880 <PORT> - 9080 (Default)
Steps to Check whether Websphere monitor has been correctly set
For Base Deployment:
To ensure whether the PMI & perfServletApp are configured properly in WebSphere, invoke the below URL & check whether the data is returned in XML format.
http://<Host>:<Port>/wasPerfTool/servlet/perfservlet?connector=SOAP&port=<SOAP-PORT>
where
For Network Deployment:
To ensure whether the PMI & perfServletApp are configured properly in WebSphere, invoke the below URL & check whether the data is returned in XML format.
http://<Host>:<Port>/wasPerfTool/servlet/perfservlet?connector=SOAP&port=<NetworkDeployerSOAP-PORT>&HOST=<NetworkDeployerHost>
where
- Host - The host of the websphere application server in which the perf servlet application is installed
- Port - HTTP Transport port of the Websphere server in which the perf servlet application is installed [How to locate HTTP Port]
- NetworkDeployer SOAP PORT - The SOAP port of the Deployment manager (DMGR) [How to locate SOAP Port]
- Network Deployer Host - The host in which the Deployment manager is running.
Note: Also check whether WebSphere admin user is added to the monitor group of the perfservletApp.
How to locate SOAP Port?
1. Login to Admin console
2. Expand the server link on left side tree. Click on Application Servers
3. In Base mode, various WebSpheres will be listed down. Click on the WebSphere's name- > Under Additional Properties, click on End Points link -> click on SOAP connector address. You can get the SOAP port from there.
4. In Network Deployment mode, Click DMGR - > Under Additional Properties, click on End Points link -> click on SOAP connector address - You can get the SOAP port from there.
How to find the HTTP Transport port?
1. Login to Admin console
2. Expand the Server link on left side tree, Click on Application Servers
3. Various WebSpheres will be listed down. Click on the WebSphere's name- > Under Additional Properties, click on Web Container link -> click on HTTP Transports link. You can get the HTTP port from there.
Prerequisites for WebSphere Versions 9.x:
For Base mode:
- Enable Performance Monitoring Infrastructure (PMI) in the application servers you want to monitor.
- Go to Websphere Console, then Servers and All servers.
- Click on the server name, then "Performance Monitoring Infrastructure (PMI)" under "Performance" tab.
- Check the box "Enable Performance Monitoring Infrastructure".
- Click Apply, Save and Restart the server.
- If global security is enabled, provide username and password of user with adminitrative role.
For Network deployment mode:
- Enable Performance Monitoring Infrastructure (PMI) in the application servers and node agents you want to monitor.
- To enable PMI in an application server inside a Network deployment:
- Go to Websphere Console, then Servers and All servers.
- Click on the server name, then "Performance Monitoring Infrastructure (PMI)" under "Performance" tab.
- Check the box "Enable Performance Monitoring Infrastructure".
- To enable PMI in a node agent
- Go to the Websphere Console, System Administration then Node agents.
- Click on the node agent, then "Performance Monitoring Infrastructure (PMI)".
- Check the box "Enable Performance Monitoring Infrastructure".
- Click Apply, Save and Restart the server.
- If global security is enabled, provide username and password of user with adminitrative role.
To enable Global security:
- Go to the Websphere Console, go to Security then Global Security.
- Under "Administrative security", check "Enable administrative security".
- Click Apply, Save and Restart the server.
- SSL certificates has to be added to APM incase SSL is enabled or Global security is enabled.
Steps: https://pitstop.manageengine.com/portal/kb/articles/how-to-import-certificates-for-monitoring-websphere-application-server-with-ssl-authentication
Resin Server
JMX MBeans are used to monitor Resin Application server's activity. To enable JMX, open Resin.XML and add the below JVM arguments or start Resin.exe with the below JVM arguments
-Dcom.sun.management.jmxremote.port=1099 -Dcom.sun.management.jmxremote.ssl=false
-Dcom.sun.management.jmxremote.authenticate=false
Replace 1099 with the actual port number of the JMX agent
Jetty Server
JMX MBeans are used to monitor Jetty server's performance. To enable JMX,
- Add the below JVM arguments on Jetty start up:
-Dcom.sun.management.jmxremote.port=9999
-Dcom.sun.management.jmxremote.ssl=false
-Dcom.sun.management.jmxremote.authenticate=false
-Dcom.sun.management.jmxremote
- Replace 9999 with the actual port number of the JMX agent
- Add the following line in start.ini file --module=jmx
Apache Geronimo
To monitor Apache Geronimo Server, add the following java runtime options to the startup file of your application:
-Dcom.sun.management.jmxremote
-Dcom.sun.management.jmxremote.port=1999
-Dcom.sun.management.jmxremote.ssl=false
-Dcom.sun.management.jmxremote.authenticate=false
Replace 1999 with the any free port available.
You can find the startup file here : <Geronimo-Installation-Directory>/bin
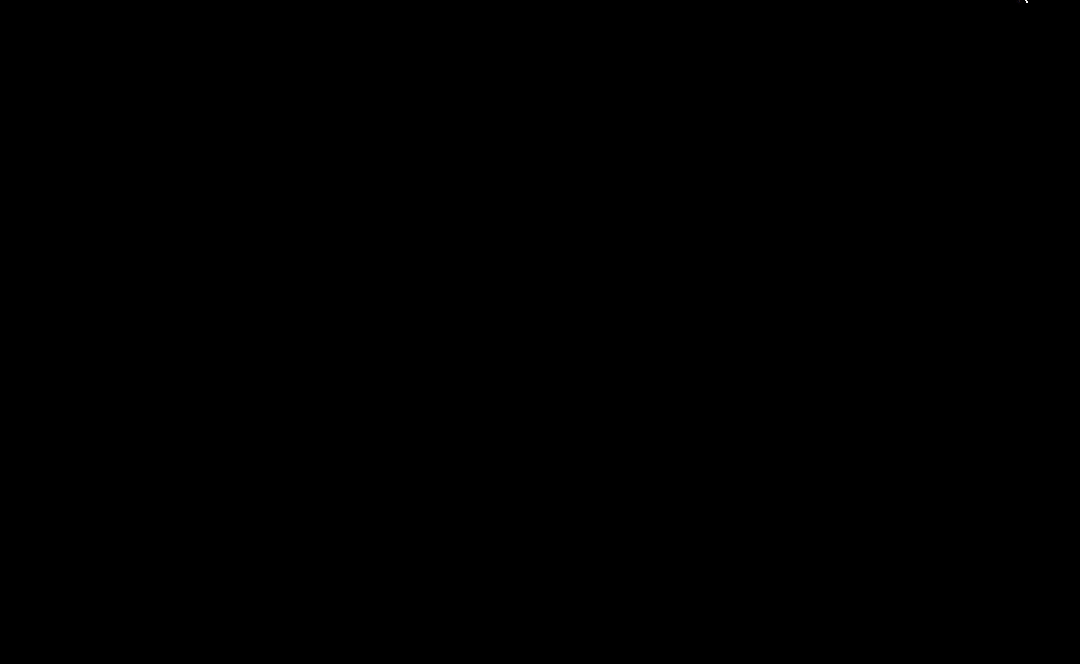
Microsoft .NET
To monitor Microsoft .NET Framework, the user must have Administrator privileges. To monitor the Microsoft .NET framework, follow the below given steps:
- Install the latest .NET Framework on your Applications Manager machine.
- Install/enable .NET Framework 3.5 on Applications Manager installed machine: (This needs to be done even if you have installed the latest version. To know more click here.)
- To know how to enable .NET 3.5 in Windows Server 2008, click here.
- To know how you can enable .NET 3.5 in other Windows Servers, click here.
Note: The .NET Framework 3.5 prerequisite applies only to Applications Manager versions up to 173100.
- Firewall access for monitoring:Following are the list of ports required for monitoring:
- Windows Management Instrumentation (WMI) (Default : TCP 445)
- Remote Procedure Call (RPC) (Default :TCP 135)
- Target server uses random port above 1024 by default to respond back for remote communication (DCOM) (Default : TCP 1025 to 1030)
Note: If you want to monitor as a non-admin user, follow the steps mentioned in this link.
Database Servers
Cassandra DB
For monitoring Cassandra database server, the given prerequisites should be followed:
- JMX remote access enabled: We are using JMX to monitor Cassandra. So it must have JMX remote access enabled.
- JMX Port: We need JMX port number (and not Cassandra DB port number) for monitoring. The JMX port number will be available in cassandra-env.sh file.
- Firewall restrictions: Make sure any firewalls between Appmanager machine and the Cassandra node allow traffic on the JMX port.
- Authentication mode : If Cassandra is running in authenticated mode, enable the Is Authentication Required option. Ensure that the provided user has read-only permissions and uses the password specified in the jmxremote.password file.
Dameng DB
To perform effective monitoring of DamengDB in Applications Manager, the monitor user must be granted the Data Viewer privilege. Refer here to know more about how to grant this privilege to the newly created user.
IBM DB2
A DB2 user with SYSMON instance level authority is required for monitoring DB2 server.
Long Running Queries (Available from version 9.7 & above):
To monitor 'Long Running Queries', the user must have the following authorization:
- SELECT privilege on the MON_CURRENT_SQL administrative view
Session details (Available from version 9.7 & above):
To monitor 'Session details', the user must have any one of the following authorizations:
- Execute privilege on the routine 'SYSPROC.MON_GET_CONNECTION'
Minimum User Privileges:
- For monitoring IBM DB2 v.8 and v.9, the user should be able to access the SYSPROC procedures.
- For monitoring IBM DB2 v.10 & above, the user should be able to access the SYSIBMADM functions and SYSPROC procedures.
Granting a privilege to user:
Login to DB2 command line processor and execute below statement:
GRANT <authority> ON DATABASE TO USER <user-name>
where, <authority> can be any one of the following: CONNECT, LOAD
To learn how to grant a privilege to a user, refer here.
IBM Informix Server
JDBC Driver:
To monitor IBM Informix DB, make sure that the ifxjdbc.jar file is present in the location:<ProductHome>\working\classes directory. The jar file can be copied from the IBM Informix installation location, <IBM Informix Home>\jdbc\lib\jar. Restart Applications Manager after copying the file.
User Privileges:
To add an Informix DB monitor, a user requires Connect database-level privileges and he should be able to access sysmaster database.
Kingbase Database Server
If Kingbase database is installed in remote server, it should allow connections from Applications Manager installed server. For this follow the steps given below:
- Open kingbase.conf file under <Kingbase Database Home>/data
- Check the value of configuration parameter listen_addresses. If it is using the default value localhost, it must be changed to TCP/IP address(es) on which the Kingbase database has to listen for connections from Applications Manager. You can change it to * (corresponds to all available IP interfaces) like below:
- Open sys_hba.conf file under <Kingbase Database Home>/data.
- Add the following new line to allow all Kingbase user remove connections from Applications Manager server:
- host all all 0.0.0.0/0 md5
- host all all ::0/0 md5
User privileges required: Applications Manager uses Kingbase database's subsystem statistics collector & some built-in views such as pg_class, pg_database, pg_indexes, pg_locks, pg_namespace, pg_proc, pg_replication_slots, sys_stat_statements, pg_tables, pg_trigger, pg_user to monitor Kingbase database server activity. The user provided for monitoring should have at least read-only access to statistics collector and above mentioned views.
For Kingbase version below 10,
- Create a user with the following privileges:
- CREATE USER <user-name> WITH PASSWORD <PASSWORD>'';
- GRANT SELECT ON pg_stat_database TO <user-name>
- To monitor replication metrics, the database user is required to have Replication privilege (if replication is configured) Execute the below query to update the DB user with Replicationprivilege.
- ALTER USER <user-name> WITH Replication;
- To list out configuration-related metrics and WAL file count, the database user is required to have Superuser privilege. Execute the below query to update the DB user with Superuser privilege: (optional)
- ALTER USER <user-name> WITH Superuser;
For Kingbase version above 10,
- To monitor all the metrics, execute the below query:
- CREATE ROLE <user-name> WITH LOGIN NOSUPERUSER NOCREATEDB NOCREATEROLE INHERIT REPLICATION CONNECTION LIMIT -1 PASSWORD 'xxxxxx';
- GRANT pg_monitor TO <user-name>;
- GRANT EXECUTE ON FUNCTION pg_ls_dir(text) TO <user-name>;
Extensions to be enabled in Kingbase Database server:
- To monitor top queries by CPU, include the below lines in kingbase.conffile:
- shared_preload_libraries = 'sys_stat_statements'
- sys_stat_statements.track = all
Microsoft SQL Database Server
For monitoring a Microsoft SQL database server, the SQL user account used for monitoring should have access to MASTER, MSDB and DISTRIBUTION databases. Users should have the following roles:
sysadmin server role : Go to SQL Server Management Studio → Go to Logins → Choose the respective user and open properties → Go to 'Server roles' and select sysadmin role → Save the option and proceed with adding the SQL monitor in Applications Manager.
(OR)
1. Provide VIEW SERVER STATE permission on the server to the respective SQL user. To grant VIEW SERVER STATE, you can use any of the following methods :
(i) Execute the following query:
GRANT VIEW SERVER STATE TO username;
(ii) In SQL Management Studio for user Choose Properties → Securables → Click Add ( under Securables ) → Choose 'All objects of the Types...' → Choose Servers → Choose Grant for 'View server state' permission.
2. To monitor Database metrics, we need to provide either one of the following permissions.
- DB Role required for all databases: public, db_datareader
(or)
- Provide Connect any database permission on the server to the respective SQL user. To grant CONNECT ANY DATABASE, you can use any of the following methods :
- Execute the following query: GRANT CONNECT ANY DATABASE TO username;
- In SQL Management Studio for user Choose Properties → Securables → Click Add (under Securables) → Choose 'All objects of the Types...' → Choose Servers → Choose Grant for 'Connect any database' permission.
3. Provide the following DB roles:
- DB Role required for msdb database: public, db_datareader, SQLAgentReaderRole, SQLAgentOperatorRole, dbm monitor. (For SQL Jobs monitoring/Log Shipping monitoring/Replication monitoring,Database mirroring monitoring.
- DB Role required for distribution database: public, db_datareader (For SQL Replication monitoring).
4. To monitor AlwaysOn Availability Groups in Applications Manager, the admin must provide view any definition permission on the server to the respective SQL user. To do so, you can use any of the following methods:
(i) Execute the following query:
GRANT VIEW ANY DEFINITION TO username;
(ii) In SQL Management Studio, for user, choose Properties → Securables → click Add ( under Securables ) → choose 'All objects of the Types...' → Choose Servers → Choose Grant for 'view any definition' permission.
5. To monitor Cluster details, use the username and password of the Cluster Domain Administrator. The account should have permission to execute WMI queries on the root/mscluster namespace on cluster server nodes. Enable Firewall access for monitoring. The following are the ports required for monitoring:
- Remote Procedure Call (RPC) (Default port: 135)
- The target server uses a random port above 1024 by default to respond to remote communication (DCOM). (Default port: TCP 1025 to 1030)
MongoDB Servers
Supported Versions: MongoDB 6.0 and older versions. We support mongod services and mongos services
If the MongoDB instance is authenticated, the User should have 'clusterMonitor' role to fetch performance metrics of MongoDB.
The password entered in Applications Manager DOES NOT need to be 'percent encoded' like a typical MongoDB connection string. Refer to know more.
Note: MongoDB versions 3.4 & above are not supported in 32-bit Windows and Linux OS.
MySQL Database Servers
Supported Versions: MySQL version 5.0.15 and above, MariaDB 10.4 and above.
Customers using Applications Manager version 170400 and above have MariaDB Connector/J JDBC Driver for MySQL and MariaDB monitoring by default.
For customers using versions below 170400 or who wish to utilize the MySQL Connector/J JDBC Driver for MySQL monitoring, the following prerequisites apply:
- Download MySQL JDBC Driver: If the mysql_connector.jar file is not present in the <Applications Manager Home>/working/mysql/MMMySQLDriver directory, please download the appropriate JDBC driver:
- Install MySQL JDBC Driver:
- Extract the downloaded zip file and locate the mysql-connector-java-5.1.46.jar file or mysql-connector-java-3.0.10-stable-bin.jar
- Rename it to mysql_connector.jar
- Copy the renamed mysql_connector.jar to <Applications Manager Home>/working/mysql/MMMySQLDriver on the machine where Applications Manager is installed.
- Restart Applications Manager after installing the MySQL JDBC Driver.
Note:
- When monitoring multiple MySQL servers with varying versions, use the most recent MySQL JDBC Driver file.
- For MySQL servers implementing 'SSL Configuration' or hosted on cloud platforms, it is recommended to use the latest version of the MySQL JDBC Driver file.
Privileges Required :
To set up a MySQL/MariaDB monitor in Applications Manager successfully, ensure that the following preconditions are met:
- The MySQL server port (usually 3306) is accessible from the Applications Manager server.
- Grant access to the Applications Manager server to connect to the MySQL server. To do this, update the bind-address MySQL client option in the MySQL configuration file (my.ini or my.cnf by default) to allow connections with externally accessible IP addresses, or a wildcard IP address like '0.0.0.0' or '*'.
- The MySQL user designated for monitoring should be able to access the specified database.
- The MySQL monitoring user should be provided with privileges to execute SELECT, SHOW DATABASES, and REPLICATION commands within the MySQL server.
To enable these privileges, execute the following queries in the remote MySQL Server:
Note: Before proceeding with the queries, kindly note the following:
- <user> - Username of the MySQL user
- <host> - Hostname of the Applications Manager server
- <password> - MySQL password as desired
- To create a new user in mysql database, execute the query specific to the respective MySQL version:
- MySQL version 9.0:
CREATE USER '<user>'@'<host>' IDENTIFIED BY '<password>';
- MySQL version 8.0:
CREATE USER '<user>'@'<host>' IDENTIFIED WITH mysql_native_password BY '<password>';
- MySQL version 5.7:
CREATE USER <user>@'%' IDENTIFIED BY '<password>';
- MySQL version below 5.7:
INSERT INTO user (Host,User) VALUES('<host>','<user>');
- Execute the following to grant the privileges required for a DB-user to monitor a MySQL DB-sever:
- GRANT SELECT,SHOW DATABASES,REPLICATION CLIENT,REPLICATION SLAVE ON *.* TO '<user>'@'<host>';
- FLUSH PRIVILEGES;
For more information, please refer to the MySQL documentation.
Prerequisites for MySQL SSL server monitoring:
For MariaDB:
To monitor replication and database details, the monitoring user should have privileges to the REPLICATION SLAVE, REPLICATION CLIENT, SELECT, and SHOW DATABASES commands. Permissions can be granted by executing the following command:
- GRANT SELECT, SHOW DATABASES, REPLICATION SLAVE, REPLICATION CLIENT ON . TO '<user>'@'<host>';
- FLUSH PRIVILEGES;
Note:
- Click here to learn how to import the certificates for monitoring MariaDB with SSL authentication.
- To monitor top queries by CPU and session details in MariaDB, the SYS database must be installed. Refer to this KB for instructions on installing the SYS database.
Neo4j Database Servers
Prerequisites for Neo4j versions 4 and 5:
- For Version 4.4: To show the values for all the metrics add 'metrics.filter=*' in neo4j.conf file.
- For Version 5.x: To show the values for all the metrics add 'server.metrics.filter=*' in neo4j.conf file.
Oracle Database Servers
A user with CONNECT and SELECT_CATALOG_ROLE roles are required for Oracle monitoring in Applications Manager. Configure a user with these permissions and use the credentials in Applications Manager
Prerequisites for monitoring Oracle Alert Log metrics
Login as SYS user and run the following queries:
- Create or replace view v_$appman_alertlog_ext as select * from x$dbgalertext
- Create or replace public synonym v$appman_alertlog_ext for sys.v_$appman_alertlog_ext
- Grant select on v$appman_alertlog_ext to [USERUSEDFORORACLEDBSERVERMONITOR]
For Oracle versions 12c & above:
- Create or replace view appman_alertlog_vw as select * from x$dbgalertext
- Create or replace public synonym appman_alertlog_view for sys.appman_alertlog_vw
- Grant select on appman_alertlog_view to [USERUSEDFORORACLEDBSERVERMONITOR]
Note: Oracle DB Alert Log monitoring is supported for version Oracle 11g and above only.
Prerequisites for monitoring Oracle Redo Log metrics
Login as SYS user and run the following queries:
- Create or replace view v_$appman_redolog_cp_ext as select * from x$kcccp
- Create or replace public synonym v$appman_redolog_cp_ext for sys.v_$appman_redolog_cp_ext
- Grant select on v$appman_redolog_cp_ext to [USERUSEDFORORACLEDBSERVERMONITOR]
- Create or replace view v_$appman_redolog_le_ext as select * from x$kccle
- Create or replace public synonym v$appman_redolog_le_ext for sys.v_$appman_redolog_le_ext
- Grant select on v$appman_redolog_le_ext to [USERUSEDFORORACLEDBSERVERMONITOR]
For Oracle versions 12c & above:
- Create or replace view appman_redolog_cp_vw as select * from x$kcccp
- Create or replace public synonym appman_redolog_cp_view for sys.appman_redolog_cp_vw
- Grant select on appman_redolog_cp_view to [USERUSEDFORORACLEDBSERVERMONITOR]
- Create or replace view appman_redolog_le_vw as select * from x$kccle
- Create or replace public synonym appman_redolog_le_view for sys.appman_redolog_le_vw
- Grant select on appman_redolog_le_view to [USERUSEDFORORACLEDBSERVERMONITOR]
Prerequisites for monitoring Oracle Data Guard metrics
Following are the prerequisites to monitor Oracle Data Guard metrics under RPO tab:
- Database Role should be either PRIMARY or PHYSICAL STANDBY or LOGICAL STANDBY.
- For PRIMARY database role, the Switch Over Status should not be as NOT ALLOWED.
- The Database Role and Switch Over Status can be found by executing the following query:
SELECT database_role,switchover_status FROM v$database
Prerequisites for monitoring Oracle Pluggable Database (PDB) metrics
- SYS or SYSTEM or Common user with the CONNECT and SELECT_CATALOG_ROLE roles is required to monitor Oracle PDBs. To do so, execute the following commands:
CREATE USER C##APPMON IDENTIFIED BY **PASSWORD** CONTAINER=ALL;
GRANT CONNECT TO C##APPMON CONTAINER=ALL;
GRANT SELECT_CATALOG_ROLE TO C##APPMON CONTAINER=ALL;
- If Common user is chosen for monitoring, then the below privilege has to be provided by connecting to the CDB container with SYS user:
alter user set container_data=all container = current;
For example,
alter user C##APM set container_data=all container = current;
The C##APM user has now been given the SELECT role privilege to access all the objects.
Oracle RAC Servers
To monitor Oracle DB in Oracle RAC cluster, a user with CONNECT and SELECT_CATALOG_ROLE roles are required. Configure a user with these permissions and use the credentials in Applications Manager
To monitor Oracle Pluggable Databases (PDBs) in Oracle RAC cluster, SYS or SYSTEM or COMMON user with CONNECT and SELECT_CATALOG_ROLE roles are required. If COMMON user is chosen for monitoring, then the below privilege has to be provided by connecting to the CDB container with SYS user:
alter user <userName> set container_data=all container = current;
For example,
alter user C##APM set container_data=all container = current;
where the user C##APM has now been given the SELECT role privilege to access all the objects.
PostgreSQL
If PostgreSQL is in remote server, it should allow connections from Applications Manager server. For this follow the steps given below:
Allowing remote connection from Applications Manager in PostgreSQL
- Open postgresql.conf file under <PostgreSQL Home>/data
- Check value of configuration parameter listen_addresses.If it is using the default value localhost, it must be changed to TCP/IP address(es) on which the PostgreSQL has to listen for connections from Applications Manager. You can change it to *(corresponds to all available IP interfaces) like below:
listen_addresses = '*'
Click here for more details on configuring postgresql.conf file.
- Open pg_hba.conf file under <PostgreSQL Home>/data
- Add the following new line to allow all PostgreSQL user remote connections from Applications Manager server:
host all all 0.0.0.0/0 md5
host all all ::0/0 md5
Click here for more details on configuring pg_hba.conf file.
User privileges required
Applications Manager uses PostgreSQL's subsystem statistics collector & some built-in views such as pg_class, pg_database, pg_indexes, pg_locks, pg_namespace, pg_proc, pg_replication_slots, pg_stat_statements, pg_tables, pg_trigger, pg_user to monitor PostgreSQL server activity. The user provided for monitoring should have at least read-only access to statistics collector and above mentioned views.
For PostgreSQL versions below 10:
- Create a user with following privileges:
CREATE USER <user-name> WITH PASSWORD '<PASSWORD>';
GRANT SELECT ON pg_stat_database TO <user-name>
- To monitor replication metrics, the database user is required to have Replication privilege (if replication is configured). Execute the below query to update the DB user with Replicationprivilege:
ALTER USER <user-name> WITH Replication;
- To list out configuration-related metrics & WAL file count, the database user is required to have Superuser privilege. Execute the below query to update the DB user with Superuserprivilege: (optional)
ALTER USER <user-name> WITH Superuser;
For PostgreSQL versions 10 and above:
To monitor all the metrics, execute the following query:
- CREATE ROLE <user-name> WITH LOGIN NOSUPERUSER NOCREATEDB NOCREATEROLE INHERIT REPLICATION CONNECTION LIMIT -1 PASSWORD 'xxxxxx';
- GRANT pg_monitor TO <user-name>;
- GRANT EXECUTE ON FUNCTION pg_ls_dir(text) TO <user-name>;
Extensions to be enabled in PostgreSQL server:
To monitor top queries by CPU, include the below lines in postgresql.conf file:
shared_preload_libraries = 'pg_stat_statements'
pg_stat_statements.track = all
Then execute the below query in PostgreSQL:
CREATE EXTENSION pg_stat_statements;
After implementing the above steps, restart the PostgreSQL server.
Note: After implementing the above steps, a restart of the PostgreSQL server is required for the changes to take effect.
Limitations in PostgreSQL Replication monitoring:
- Replication is not monitored for PostgreSQL server version 9.0 & 9.1.
- Master server and slave server should be on different machines.
- More than one slave shouldn't run on same machine.
- Connections to any server (i.e either master or slave) via Unix socket cannot be monitored.
Redis Servers
Supported Versions: Redis version 2.4 to 7.0.
To monitor a Redis server, the user must have permission to execute the INFO and PING commands. These permissions can be granted by executing the following commands:
- ACL SETUSER <username> +info
- ACL SETUSER <username> +ping
SAP ASE / Sybase SQL Server / Sybase ASE
Supported Versions: Applications Manager supports monitoring of Sybase ASE 12.5.3 and above.
To monitor a Sybase ASE database monitor, the minimum privileges required by the user are as follows:
- Enable 'SQL batch capture'.
- Increase the 'Max SQL text monitored' value to 1024 or above based on the requirement of server load.
- There are select privileges for a few tables in the master database. They are:
- master.dbo.systransactions
- master.dbo.spt_values
- master.dbo.sysprocesses
- master.dbo.sysdatabases
- master.dbo.syslogins
- master.dbo.monProcessStatement
- master.dbo.monProcessSQLText
- master.dbo.monOpenDatabases
- Users with mon_role, can execute a system procedure named "sp_monitorconfig"
To provide the privileges mentioned above, use the following commands in the Sybase ASE database:
- exec sp_role 'grant', 'mon_role', <login-name>; (login-name assigned to the user)
- grant select on master.dbo.systransactions to <user-name>;
- grant select on master.dbo.spt_values to <user-name>;
- grant select on master.dbo.sysprocesses to <user-name>;
- grant select on master.dbo.sysdatabases to <user-name>;
- grant select on master.dbo.syslogins to <user-name>;
- exec sp_configure 'enable monitoring', 1
- exec sp_configure 'statement statistics active', 1
- exec sp_configure 'per object statistics active', 1
- exec sp_configure 'SQL batch capture', 1
- sp_configure 'wait event timing', 1
- sp_configure 'max SQL text monitored', 1024
Note: Execute the above commands in the Sybase SQL shell.
SAP HANA
- Copy the ngdbc.jar file into the location <Applications Manager Home>/working/classes. ngdbc.jar can be copied from the installed SAP HANA Client folder. Click here to download SAP HANA Client.
- If HANA is running On-demand, in addition to the above, SAP Cloud Platform SDK is needed. However, this is not needed for HANA On-premise. Download SAP Cloud Platform SDK. The downloaded zip should be extracted under <Applications Manager Home>/working/hanacloud folder. After extracting, verify whether <Applications Manager Home>/working/hanacloud/tools folder is available.
- Restart Applications Manager after performing the above steps.
- Provide the below privileges for SAP HANA DB User.
- System privilege CATALOG READ.
- Object privilege SELECT on the schema _SYS_STATISTICS.
To grant the above privileges, execute the below statements in the SAP HANA SQL console. (Replace USER_NAME with the actual HANA DB Username)
- GRANT MONITORING to < USER_NAME >
- CALL GRANT_ACTIVATED_ROLE ('sap.hana.admin.roles:Monitoring','< USER_NAME >')
Note:
- New HANA user credentials should be created in SYSTEMDB database.
- To add a tenant database, use the SQL port. You can view the SQL port by executing the query: SELECT * FROM SYS.M_SERVICES.
SAP MaxDB
The following are the prerequisites to be implemented to monitor SAP MaxDB in Applications Manager:
- X-Server should be running.
- sapdbc.jar file should be copied to <Applications Manager Home>\working\classes folder. By default, this jar will be available in SAP MaxDB installation folder under <MaxDB_InstallationPath>\runtime\jar\ directory.
SQL Anywhere
Applications Manager supports the monitoring of SQL Anywhere from version 17. We use system procedures for monitoring the SQL Anywhere server.
To monitor SQL Anywhere server, the DB user must have the following privileges:
- Privilege to manage any DBspace.
- Any one of the following roles: Monitor or Server Operator or Drop connection
To know more about system privileges, click here.
Note: Only databases that can be accessed with the given user credentials will be monitored.
CLOUD APPS
Microsoft Azure
List of ports to be opened for communicating with Microsoft Azure
Microsoft Azure monitor can be added using 3 methods,
AD Application & Service Principal (Recommended)
1. Create Microsoft Entra (Previously Azure Active Directory) Application:
- Log in to Azure Portal (https://portal.azure.com or https://portal.azure.us/) using the credentials of Microsoft account (@outlook.com or @live.com) using which the subscription was created.
- Go to App registrations → New registration and enter the relevant details and click Register to create a new App registration.
2. Getting Tenant ID, Client ID and Client Secret (Application Key):
- Go to the Microsoft Entra ID application created.
- From the application's overview page,
- Copy the value given as Directory (tenant) ID.
- Copy the value given as Application (client) ID.
- To add a new client secret, go to the Manage tab and navigate to Certificates & Secrets → New client secret. Provide a description and select a duration (preferably 24 months), then click Add. Copy the Client Secret Value from the Value column, ensuring that the Secret ID is not copied. To know more about creating a Client Secret, refer here.
- To monitor the client secret expiry (optional), please follow the below steps:
- Go to API Permissions → Add a permission → Microsoft Graph → Application permissions, choose the permission Application → Application.Read.All and click on Add permission.
- Click on the Grant Admin Consent button.
3. Assign a role to the application:
- Select Subscriptions from the home page.
- Select the particular subscription to assign the application to.
- Copy the Subscription ID value. This is your Subscription ID.
- Select Access control (IAM) from left menu.
- Select Add > Add role assignment to open the Add role assignment page.
- Choose the role of Contributor (Under Role → Privileged administrator roles) or Reader (Under Role → Job function roles) based on your request and then click Next.
- Contributor: Application with this role can oversee all metrics within Azure Monitors and execute VM actions through our product.
- Reader: Application with this role have limitations when it comes to monitoring Diagnostic Agent metrics in Azure VM Monitor and performing VM actions through our product.
- Select User, group, or service principal in Assign access to option.
- In Members option, click on Select Members and search for the name of your application and select it.
- Select Review + Assign to finish assigning the role.
To know more about assigning a role to the application, refer here.
4. Provide the Tenant ID, Client ID and Application Key (Client Secret) in the Azure new monitor page of Applications Manager.
OAuth mode
Follow the steps 1, 2 and 3 mentioned in AD Application & Service Principal.
4. Grant App Registration Permissions
- Select your created application under Microsoft Entra ID → App Registration.
- In the application's Overview page, click on 'API Permissions' available on the left pane.
- Click on 'Add a Permission' option, select 'Azure Service Management' and choose 'Delegated Permissions'.
- Select the 'user_impersonation' permission and then click on 'Add Permissions'.
- Finally, click on 'Grant admin consent for APM' button.
Steps to create an OAuth Provider for Azure monitor:
- In Applications Manager, go to Settings → Discovery and Data Collection → Credential Settings → OAuth Provider and select Add OAuth Provider. (Make sure you are logged in from a fully qualified domain name as in the help card)
- Copy the Redirect URL from the Add OAuth Provider window.
- In the Microsoft Azure console, go to Microsoft Entra ID from the left pane, select App Registrations and click on the required application.
- In the application's Overview page, click on the link available under Redirect URIs and paste the Redirect URL copied from the Add OAuth Provider window. Click Save.
- Now copy the App ID, Tenant ID and Client Secret obtained in the above steps and fill in the Add OAuth Provider window.
- For Applications Manager Versions till 16310,user should follow the details as mentioned below:
- Grant Type - Authorization Code
- Authorization Endpoint URL:
- Azure Global account: https://login.microsoftonline.com/<tenantID>/oauth2/authorize
- Azure Gov account: https://login.microsoftonline.us/<tenantID>/oauth2/authorize
- Token Endpoint URL:
- Azure Global account: https://login.microsoftonline.com/<tenantID>/oauth2/token
- Azure Gov account: https://login.microsoftonline.us/<tenantID>/oauth2/token
- Token request method - Post request body
- Request body:
- Name - resource
- Value:
- Azure Global account: https://management.azure.com/
- Azure Gov account: https://management.usgovcloudapi.net/
- Authenticated request method - Basic Authentication
- For Applications Manager Versions from 16320, user should follow the details as mentioned below:
Note: Azure China accounts are supported from Applications Manager v173000.
- Grant Type - Authorization Code
- Authorization Endpoint URL:
- Azure Global account: https://login.microsoftonline.com/<tenantID>/oauth2/v2.0/authorize
- Azure Gov account: https://login.microsoftonline.us/<tenantID>/oauth2/v2.0/authorize
- Azure China account: https://login.partner.microsoftonline.cn/<tenantID>/oauth2/v2.0/authorize
- Scope:
- Azure Global account: https://management.azure.com/.default offline_access
- Azure Gov account: https://management.usgovcloudapi.net/.default offline_access
- Azure China account: https://management.chinacloudapi.cn/.default offline_access
- Token Endpoint URL:
- Azure Global account: https://login.microsoftonline.com/<tenantID>/oauth2/v2.0/token
- Azure Gov account: https://login.microsoftonline.us/<tenantID>/oauth2/v2.0/token
- Azure China account: https://login.partner.microsoftonline.cn/<tenantID>/oauth2/v2.0/token
- Token request method - Post request body
- Authenticated request method - Basic Authentication
Note: Remaining fields should remain as default.
- Click Authorize button and authorize using the account to login to Azure.
- Once created, verify whether both Access token and Refresh token are generated.
- Use this OAuth Provider in the Microsoft Azure's New Monitor page.
Azure Organizational Account (PowerShell)
1. Installing the Powershell module on Applications Manager server:
For Applications Manager versions 15170 onwards, you must install the Az Powershell module.
To install the Az Powershell module, follow the below steps:
Open Powershell prompt with Administrator privileges. Run the following commands:
# Install the Az module from the PowerShell Gallery
Install-Module -Name Az -RequiredVersion 6.2.1
To check if the modules are installed successfully:
Open Powershell prompt with Administrator privileges. Run the following command,
Connect-AzAccount
If this opens a pop-up asking for Azure credentials, this means the required modules are installed successfully.
Note:
- If you already have the AzureRM Powershell installed, you will have to uninstall it before you install the Az Powershell module using the below command:
Uninstall-AzureRm
- If you face any problems, kindly refer this link.
For Applications Manager versions till 15160, you must install the AzureRM Powershell module.
To install the AzureRM Powershell module, follow the below steps:
Open Powershell prompt with Administrator privileges. Run the following commands:
# Install the Azure Resource Manager modules from the PowerShell Gallery
Install-Module AzureRM
In case if you get the following error upon executing the above command, then install the downloader from http://aka.ms/webpi-azps
Install-Module: The term ‘Install-Module’ is not recognized as the name of a cmdlet, function, script file or operable program
To check if the modules are installed successfully:
Open Powershell prompt with Administrator privileges. Run the following command,
Login-AzureRmAccount
If this opens a pop-up asking for Azure credentials, this means the required modules are installed successfully.
2. Get Subscription ID
- Log in to Azure Portal (https://portal.azure.com or https://portal.azure.us/) using the credentials of Microsoft account (@outlook.com or @live.com) using which the subscription was created.
- On the home page, navigate to All Services → Subscriptions, select the subscription.
- Copy the Subscription ID value. This is your Subscription ID.
3. Create an Organizational account using Microsoft Azure administrator permissions
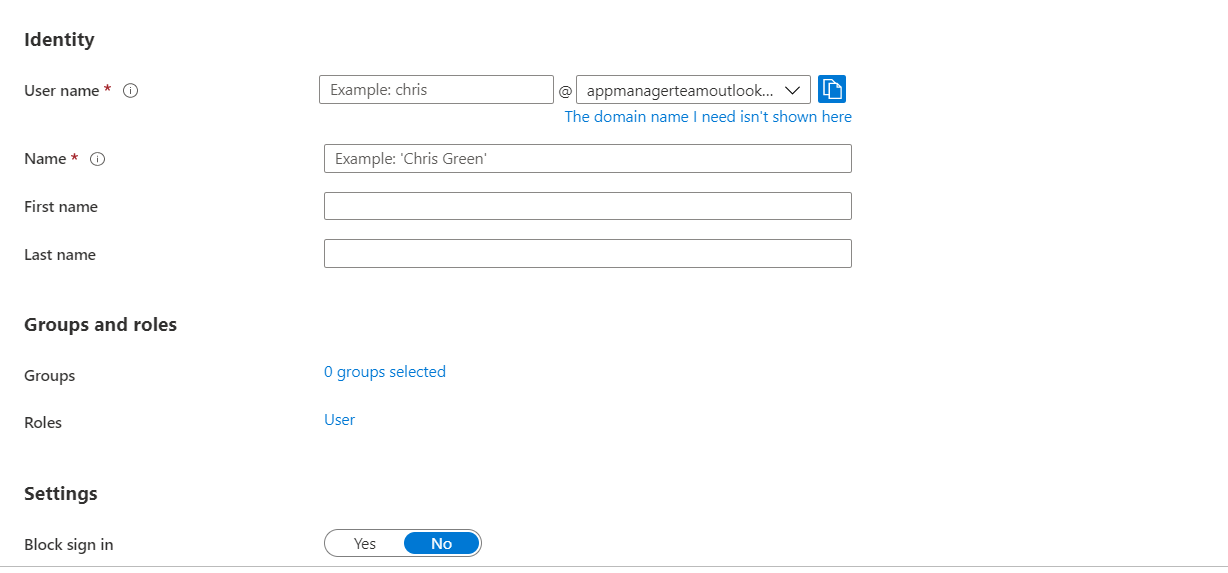
- Log in to Azure Portal (https://portal.azure.com or https://portal.azure.us/) using the credentials of Microsoft account (@outlook.com or @live.com) using which the subscription was created. Select Microsoft Entra ID and choose the default directory.
- To create a new user, select Users → New user and enter the required information : Username, Name, and Password (Use Let me create the password option) and click on Create.
- Note down the Email ID and the password of the user that you just created.
4. Assign the Global administrator role to your organizational account
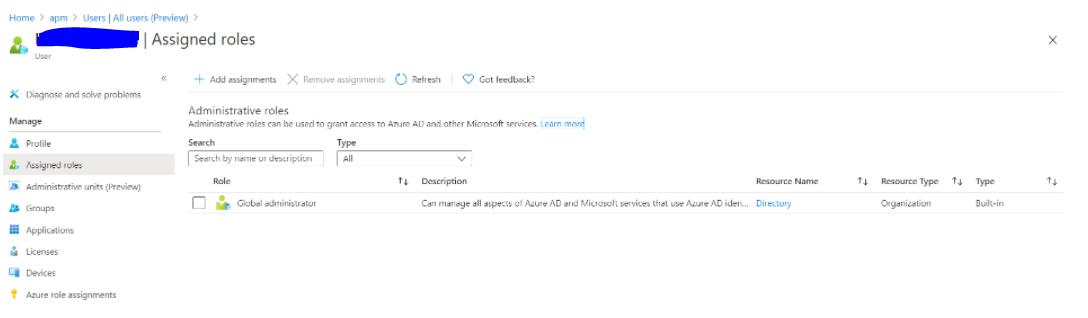
- Log in to Azure Portal (https://portal.azure.com or https://portal.azure.us/).
- Search for and select Microsoft Entra ID.
- Select Users.
- Select the user for which Global administrator role needs to be assigned.
- On the User Profile page, select Assigned Roles and then click on Add assignment.
- Search for and select the role Global administrator.
- After selecting the role, click on Add button.
The Global administrator role will be assigned to the required user.
After performing all the above steps,
- Sign out of the current account.
- Sign in using the newly created Email address and temporary password
- You will be prompted to change the password, when logging in for the first time
- Change and note down the new password
Provide this Subscription ID, Email ID, and Password to respective fields in the New monitor page while using the mode ‘Azure Organizational Account (PowerShell) of Applications Manager.
Azure Virtual Machines
Users can choose their preferred mode of data collection by performing the following prerequisites:
Note:
- Up to version 171300, Applications Manager relied on Diagnostic Extensions (DE) to fetch metrics. Starting from version 171400, Applications Manager also supports Azure Monitor Agent (AMA) as the default mode to collect Azure agent metrics data for Azure Global Cloud VM monitors.
- The Diagnostic Agent will be selected by default for Azure Government Cloud and Azure China VM monitors as the Azure Monitor agent is not supported.
Azure Monitor Agent
Follow the steps given below to configure the Azure Monitor Agent in Windows and Linux VMs:
Steps to enable Azure Monitor Agent in the Azure Portal:
- Log in to Azure Portal (https://portal.azure.com).
- Navigate to Data Collection Rules using the search bar and create a new resource under it for agent installation.
- Create a new Data Collection Rule
- Confirm the status of the installed agent is Provisioning succeeded.
- Navigate to the respective virtual machine and ensure it is in the 'Running' state. Then, in the left panel under Settings, select Extensions + applications.
- Ensure the status is 'Provisioning succeeded' for AzureMonitorWindowsAgent or AzureMonitorLinuxAgent, based on the OS type of the VM. If agent status is not in succeeded state, please check the troubleshooting steps.

- Ensure that the required metrics are added under Azure Monitor Metrics.
- In the respective virtual machine, select 'Metrics' under Monitoring in the left panel.
- Click on Add metric and select the 'Metric Namespace' as Virtual Machine Guest for Windows (or) azure.vm.linux.guestmetrics for Linux.
- Verify if all the Applications Manager supported metrics are mentioned under the 'Metric' list.

Steps to enable Azure Monitor Agent in Applications Manager:
- Navigate to the respective virtual machine monitor in Applications Manager and click on the Edit Monitor page.
- Ensure that the Agent Type is selected as Azure monitor agent.
- By default, the Agent Type will be 'Azure Monitor Agent'. For existing monitors created before version 171400, the Agent Type will be 'Diagnostic Agent'.
Note:
- For Azure Government Cloud and Azure China VM monitors, the Azure Monitor agent type is not supported; therefore, the Diagnostic Agent will be selected by default.
- Azure China accounts are supported from Applications Manager v173000.
Diagnostic Agent
Follow the steps given below to enable the Diagnostics Agent for Windows and Linux VMs:
Note: Applications Manager can collect diagnostic metrics from Storage accounts in both public and private links, as long as the storage account is accessible from the machine where Applications Manager is installed. For additional information, please refer to this link.
Steps to Enable Diagnostics Agent for Windows VMs:
- Log in to Azure Portal (https://portal.azure.com or https://portal.azure.us/) using the credentials of 'Administrator'
- Navigate to your virtual machine.
- Click on 'Diagnostics settings' on the vertical pane. Select 'Agent' tab and click on 'Remove' at the bottom, as shown in the below image.
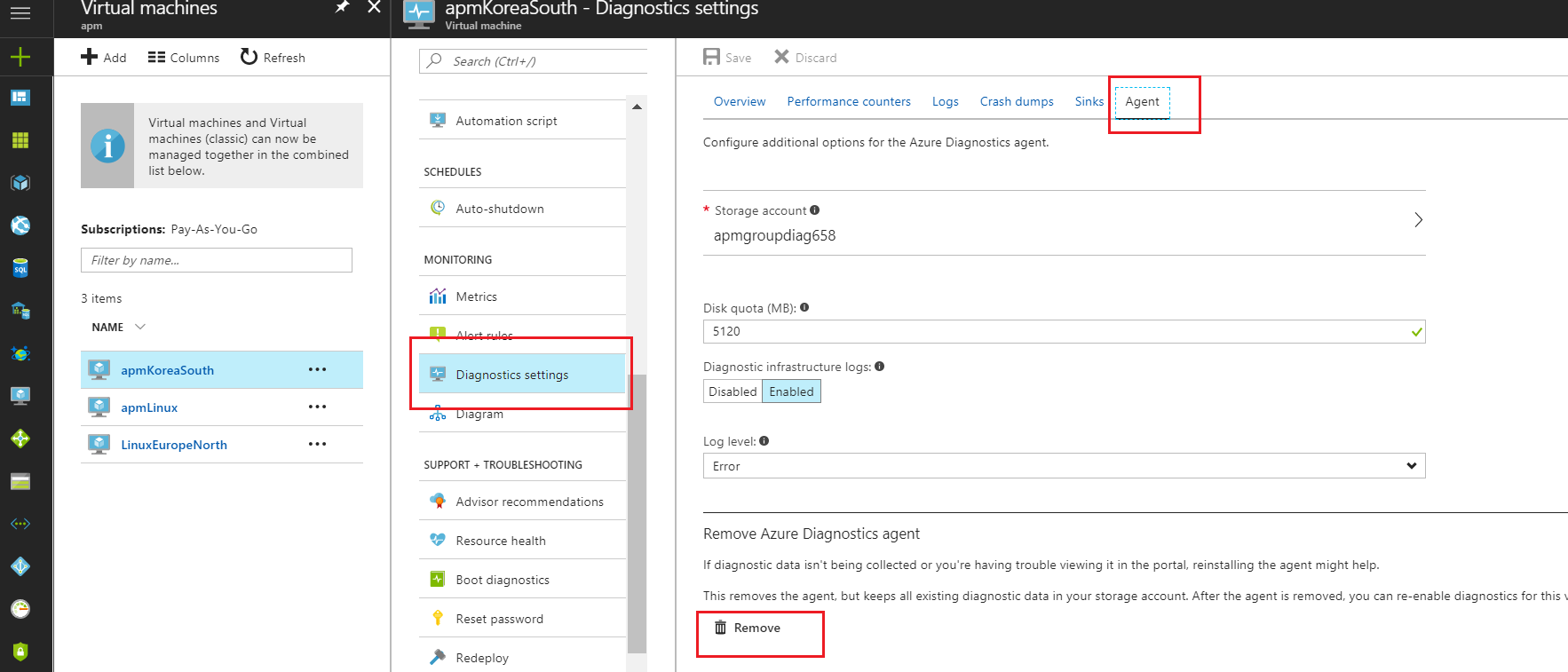
- In the same page, now choose a diagnostics storage account from the dropdown and then click 'Enable guest-level monitoring' to enable the VM diagnostic.
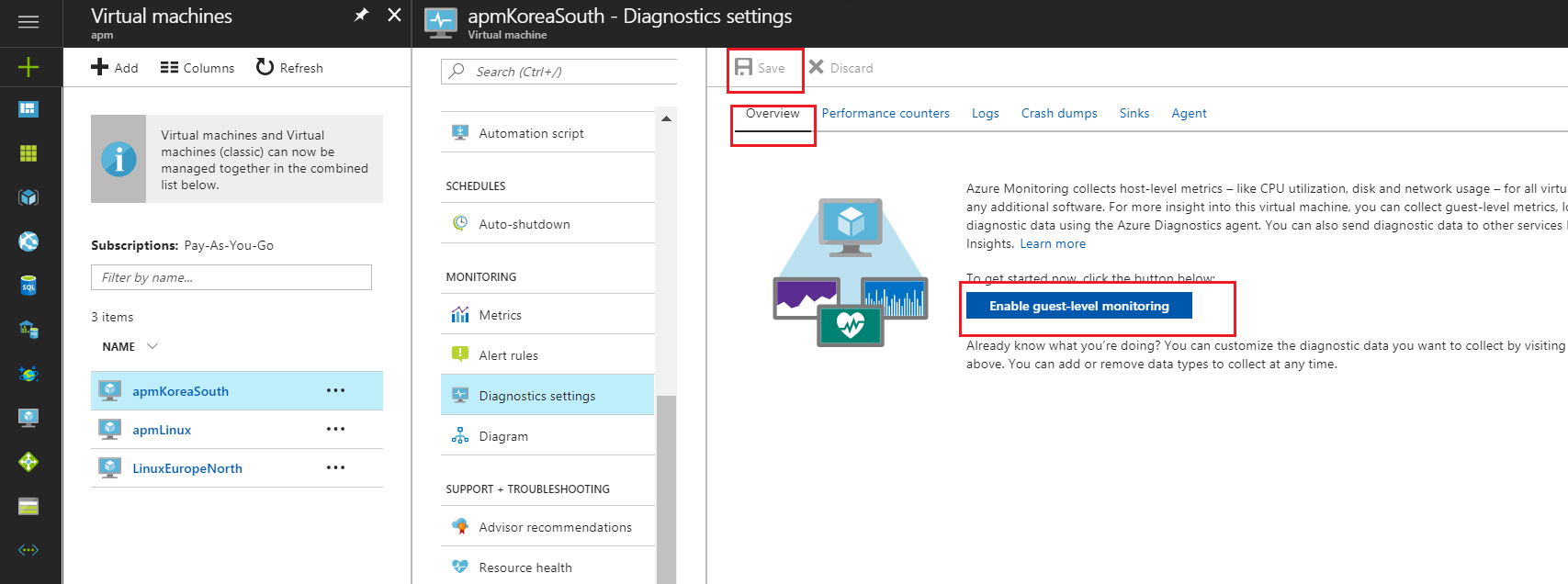
- In Performance counters tab, all the Basic metrics are chosen by default, and the metrics monitored in Applications Manager are included in it. If the user wants to enable diagnostics only for the monitored metrics, select Custom and select the below-listed metrics and click Save.
| Metric Name in Azure Portal |
Metric Name in Applications Manager |
| \\Processor Information(_Total)\\% User Time |
User Time |
| \\Processor Information(_Total)\\% Privileged Time |
Privileged Time |
| \\Processor Information(_Total)\\Processor Frequency |
Processor Frequency |
| \\System\\Processes |
Process Count |
| \\System\\Context Switches/sec |
Context Switches/sec |
| \\Process(_Total)\\Thread Count |
Thread Count |
| \\Process(_Total)\\Handle Count |
Handle Count |
| \\Memory\\Committed Bytes |
Committed Bytes |
| \\Memory\\Available Bytes |
Available Bytes |
| \\Memory\\% Committed Bytes In Use |
Committed Bytes In Use |
| \\Memory\\Page Faults/sec |
Page Faults/sec |
| \\Memory\\Pool Paged Bytes |
Pool Paged Bytes |
| \\Memory\\Pool Nonpaged Bytes |
Pool Nonpaged Bytes |
- Restart the VM
Steps to Enable Diagnostics Extension for Linux VMs:
- Log in to Azure Portal (https://portal.azure.com or https://portal.azure.us/) using the credentials of 'Administrator'
- Navigate to your virtual machine.
- Click on 'Diagnostics settings' on the vertical pane under 'Monitoring'.
- To uninstall the old diagnostic agent and reinstall again, go to 'Agent' and click 'Remove' to remove the current diagnostic agent. On the same page, now choose a storage account from the dropdown and then click 'Enable guest-level monitoring' to enable the VM diagnostic.
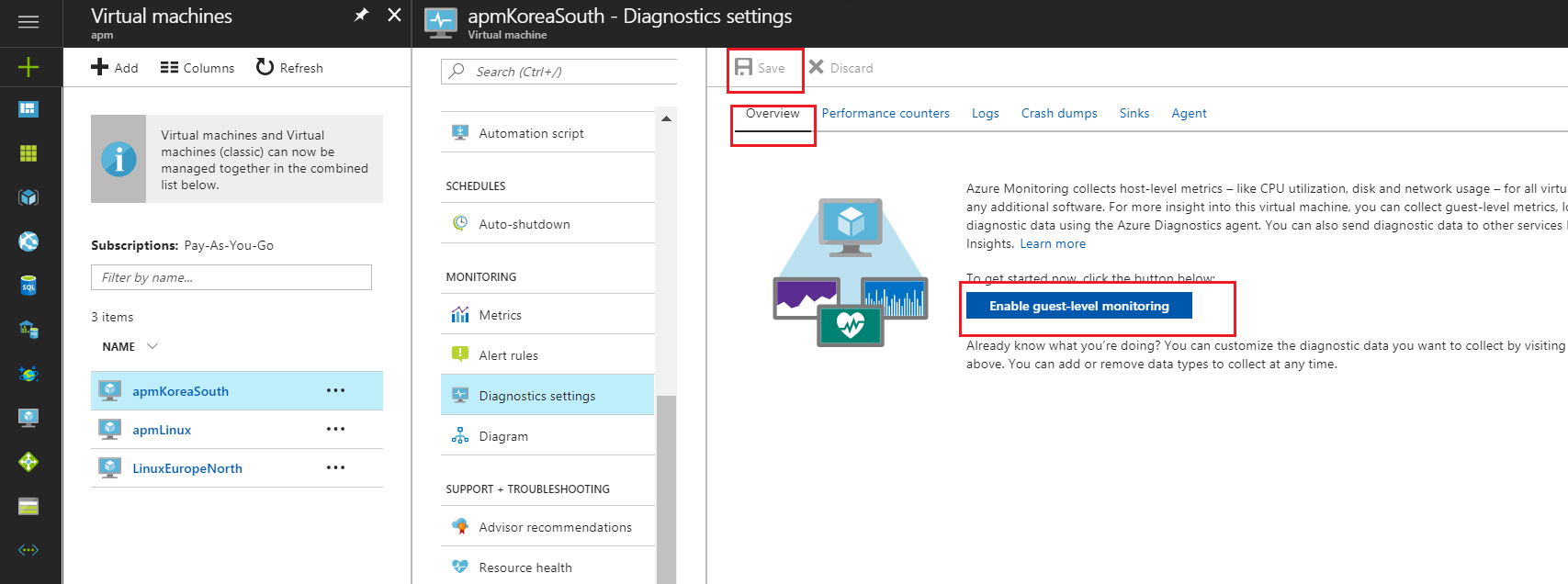
- To reduce the amount of data stored in Storage Account tables, configure only the required diagnostics instead of all.
Once the diagnostic settings are updated successfully, in the same pane, click 'Metrics' and then click 'Custom' and remove the unwanted metrics. Refer to the below image to view the required metrics and their configuration. Also, set the aggregation intervals to 1 minute (Choose only 'PT1M' and remove other intervals like 'PT1H', 'PT5M', etc.) and finally click 'Save' to save the configuration.
Note:
- In Applications Manager, we retrieve the VM diagnostics only from the PT1M tables.
- Configuring only the required metrics and setting the aggregation to 1 minute is mainly to reduce your Azure Storage cost by avoiding unwanted storage. In addition, it removes the old tables from the configured Storage Account to minimize the Storage cost.
| Metric Name in Azure Portal |
Metric Name in Applications Manager |
| /builtin/disk/averagereadtime |
Average Read Time |
| /builtin/disk/averagewritetime |
Average Write Time |
| /builtin/memory/availablememory |
Available Memory (MB) |
| /builtin/memory/percentusedswap |
Used Swap memory (%) |
| /builtin/memory/usedmemory |
Used Memory (MB) |
| /builtin/memory/percentavailablememory |
Available Memory (%) |
| /builtin/processor/percentidletime |
Idle Time |
| /builtin/processor/percentiowaittime |
IO Wait Time |
| /builtin/processor/percentprocessortime |
Processor Time(Linux) |
To check whether the diagnostic agent is working properly by storing the diagnostic metrics in the configured Storage Account:
- In the Azure portal, go to Virtual Machine and click 'Metrics' under 'Monitoring' in the left pane.
- Make sure the 'Scope' is pointing to the respective Virtual Machine and choose 'Guest (Classic)' in 'Metric Namespace' dropdown.
- Choose any one metric, let us check by choosing 'CPU idle time' in 'Metric' dropdown and check the data points for the current timestamp as below:
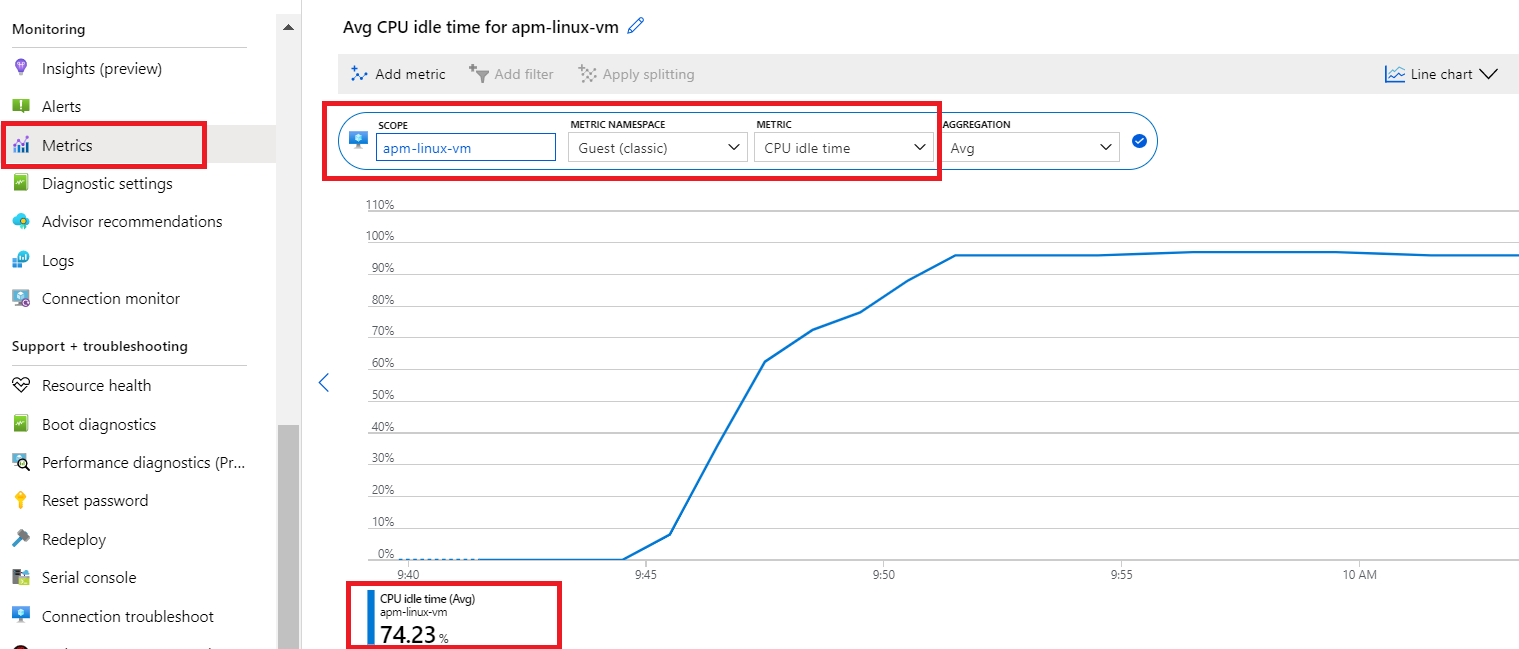
Steps to enable Diagnostic Agent in Applications Manager from v171400
- Navigate to the respective virtual machine monitor in Applications Manager and click on the Edit Monitor page.
- Ensure that the Agent Type is selected as Diagnostic agent.
- By default, the Agent Type will be 'Azure Monitor Agent'. To choose Diagnostic agent, you should select the Agent type as 'Diagnostic agent'.
- For existing monitors created before version 171400, the Agent Type will be 'Diagnostic Agent'.
Note:
- For Azure Government Cloud and Azure China VM monitors, the Azure Monitor agent type is not supported; therefore, the Diagnostic Agent will be selected by default.
- Azure China accounts are supported from Applications Manager v173000.
GENERAL BEHAVIOUR
Note: In case if you change the resource group of any Virtual machine in Azure portal, then provide the updated details (Virtual Machine ResourceID and Resource Group Name) in the Edit monitor page of that Virtual machine in Applications Manager for data collection to happen.
Enabling Guest OS monitoring
Following are the metrics monitored when Guest OS monitoring is enabled:
- Disk Utilization
- Disk IO Statistics
- Network Interface
- Service Monitoring
To enable Guest OS monitoring, go to Edit monitor page of Azure Virtual Machine monitor, click 'Enable Guest OS Monitoring' and provide the username and password of the VM. Enable the 'Use Public IP' option to use public IP to connect to Azure VM via internet and fetch Guest OS metrics. By default, this option will be unchecked and private IP will be used. However, this works only when Applications Manager installed machine and Azure Virtual Machine reside in the same network.
Note: Guest OS metrics will be available only in Windows installations of Applications Manager for Windows VMs alone.
1. Perform the below steps in Azure Portal.
- Log in to Azure Portal.
- Open Azure Cloud Shell.
- Execute the following command
Enable-AzVMPSRemoting -Name 'vm-hostname' -ResourceGroupName 'vm-resourcegroupname' -Protocol https -OsType Windows
Where you need to replace 'vm-hostname' and 'vm-resourcegroupname' with the Name and Resource group name of the VM for which the Guest OS metrics need to be monitored.
This enables PowerShell remoting for the respective VM with HTTPS protocol. To know more, click here.
Note: This command opens port 5986 on the virtual machine's firewall, allowing anyone to connect. To limit access, you can edit the firewall rule and specify the IP address of the allowed source (such as the Applications Manager machine).
2. Run Applications Manager with administrator privilege.
3. Perform the below steps in Applications Manager Server to enable Powershell Remoting (To collect metrics by remoting into Azure VMs).
- Open Powershell prompt with Administrator privileges.
- Execute the following commands:
Set-ExecutionPolicy Unrestricted
If the above cmdlet produces an Error as below, you can configure Powershell Script Execution via Group Policy Editor:

#To configure Windows PowerShell for remoting, type the following command:
Enable-PSRemoting -force
#To configure the TrustedHosts setting to ensure that appmanager can trust the connections from other servers :
Set-Item wsman:\localhost\client\trustedhosts *
#To increase the maximum number of concurrent shells that a user can remotely open:
Set-Item WSMan:\localhost\Shell\MaxShellsPerUser -value 25 -WarningAction SilentlyContinue
#To set idle timeout value for sessions : Determines how long the session stays open if the remote computer does not receive any communication from the local computer, including the heartbeat signal. When the interval expires, the session closes:
Set-Item WSMan:\localhost\Shell\IdleTimeout -value 60000 -WarningAction SilentlyContinue
#Restart the WinRM service for changes to take effect:
Restart-Service WinRM
Configure Powershell Script Execution via Group Policy Editor
- Open the Group Policy Editor from Control Panel→ Edit Group Policy (or) run gpedit.msc from Start menu.
- To configure, navigate under Computer Configuration to Policies\Administrative Templates\Windows Components\Windows PowerShell.
- You should see a setting called Turn on Script Execution like in the following image:
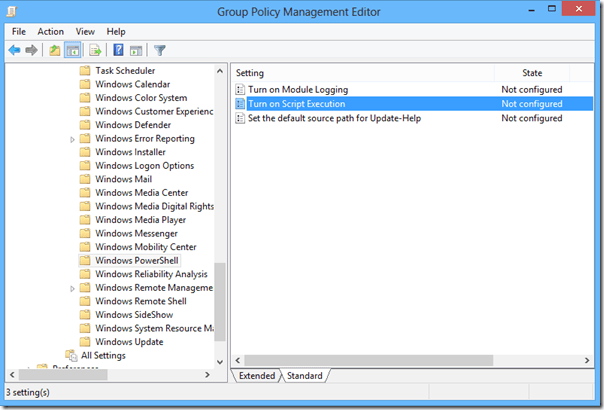
- Double-click the setting. You will want to enable it and select an option from the drop down.
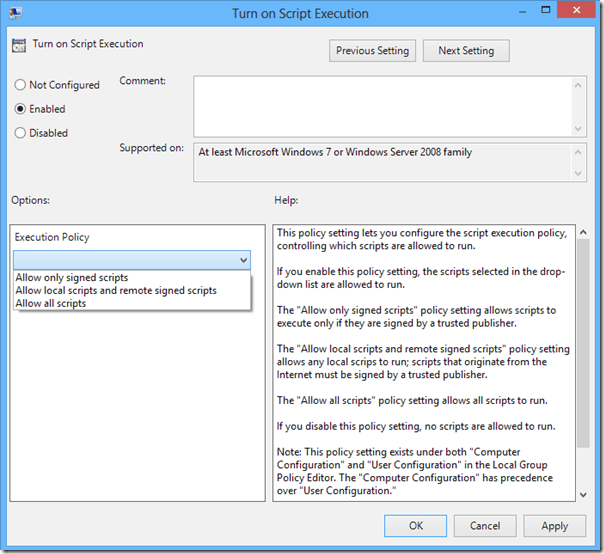
- Set it to “Allow All Scripts”.
- Click Apply and OK.
Microsoft Azure SQL Database
Here are the prerequisites to monitor Database Query Statistics in the Azure SQL Database monitor:
User Privileges:
To monitor Azure SQL Database Query Statistics, the SQL user account used for monitoring should have either Admin permissions or VIEW SERVER STATE permission. Additionally, the user must be granted permission for both the master database and the Azure SQL database. To create a user and provide access to both databases, follow the steps below:
- To create a login from the master database, execute the following command:
CREATE LOGIN <login_name> WITH PASSWORD = '<password>';
GO
- To grant access to both the master database and the current SQL database, create the user by executing the following command in both the master and Azure SQL database:
CREATE USER <user_name> FOR LOGIN <login_name> WITH DEFAULT_SCHEMA = dbo;
- To grant VIEW SERVER STATE PERMISSION, execute the following query in the master database:
ALTER SERVER ROLE ##MS_ServerStateReader##
ADD MEMBER <user_name>;
GO
Firewall rule configuration in portal:
- In Azure portal, navigate to the Azure SQL database to be monitored → Click on Overview → Select Set Server Firewall → Add your Client IPs to the list. The client must add all their public IPs under the firewall settings in the SQL server.
- Refer to this linkto learn how to set up the server firewall.
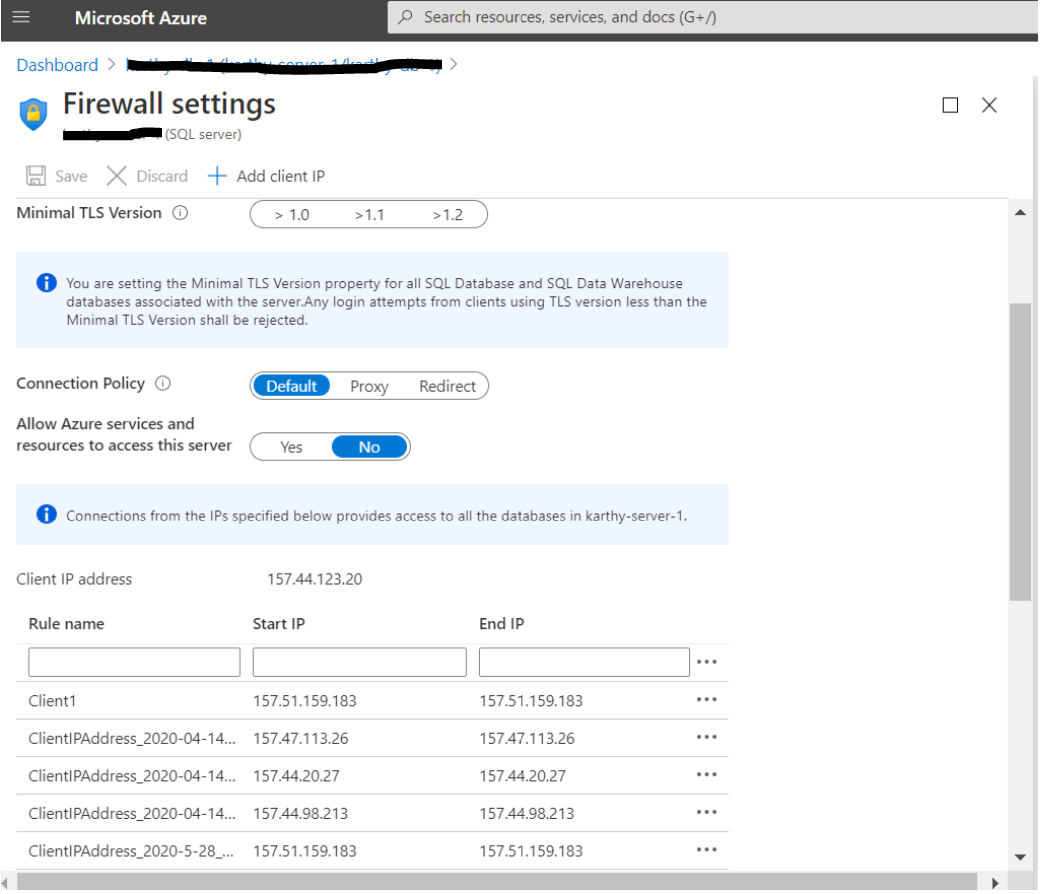
Allowing outgoing access on port 1433:
- For Applications manager to access and monitor the Azure SQL database, ensure that the firewall on your network and Applications Manager installed server allows outgoing communication on TCP port 1433.
Azure Kubernetes Service (AKS)
- Install AzureCLI*:
Install the Azure CLI on an Applications Manager-installed machine (Windows or Linux) to configure the cluster with kubectl for monitoring. Learn more.
- Install Kubectl*:
- If kubectl has already been installed, find the version of the kubectl that is using the following command in the command prompt.
kubectl version --client
If the version is incompatible, then install the compatible version.
- Install the compatible Kubectl utility executable file (kubectl.exe) by executing the following command in command prompt:
az aks install-cli --client-version [client-version]
The above command is bundled with both kubectl.exe and kubelogin.exe. Here, [client-version] refers to the compatible client-version to be installed. To find the [client-version], go to Azure portal -> AKS Cluster -> Overview -> Cluster Configuration -> Kubernetes Version.
Note: Choose the supported kubectl version for your AKS cluster by using a minor version that is either an older or newer kubectl relative to your cluster's Kubernetes version (kube-apiserver), consistent with the Kubernetes support policy for kubectl. The Kubernetes version of the cluster can be found in the Azure portal itself.
- Set the Environmental path variable*:
- Authentication and Authorization*:
- Refer to the screenshot given below (taken from the AKS cluster creation page) to know about the three modes of Authentication and Authorization in AKS.

- To find the Authentication and Authorization mode, go to Azure portal -> Kubernetes Services -> Choose respective cluster -> Left pane -> Settings -> Cluster Configuration -> Authentication and Authorization.

- Local accounts with Kubernetes RBAC: No specific prerequisites are necessary.
- Azure AD Authentication with Kubernetes RBAC: User (Microsoft Entra ID App or Organizational user) should be a member/owner of the AAD group which is associated with the Kubernetes cluster. Role binding should be done for the user to access the cluster (Refer Note for steps).
- Azure AD Authentication with Azure RBAC: Role binding should be done for the user (Refer Note for steps)
Note:
- The user (Microsoft Entra ID App or Organizational user) must be the same user who added the Azure monitor.
- To perform Azure role binding go to Azure portal -> Kubernetes Services -> Choose respective cluster -> IAM -> Add role -> Choose any of the required built-in role. Attached below is a screenshot of the built-in roles page for further reference.For more details, refer here.

- To perform Kubernetes role binding, refer here.
- Configure Container Insights: To fetch metrics from Container Insights, you can do so using the az aks addon commands. Execute the following command to enable/disable Container Insights:
- To enable Container Insights: az aks addon enable
- To disable Container Insights: az aks addon disable
- Enable Cluster Autoscaler: To fetch Cluster Autoscaler metrics, you need to enable and configure the cluster autoscaler on the node pool of the AKS cluster. You can enable the cluster autoscaler either while creating a cluster or for an existing cluster via Azure CLI. Learn more.
Note:* indicates that the step is mandatory.
Microsoft 365
Prerequisites for adding the monitor (Applicable for Applications Manager Versions from 16310):
General prerequisites:
- Login to Azure Portal using Microsoft 365 admin credentials. Go to App registrations → New registration and enter the relevant details and click Register to create a new App registration.
- Copy Directory (Tenant) ID and Application (Client) ID from Overview page of the application.
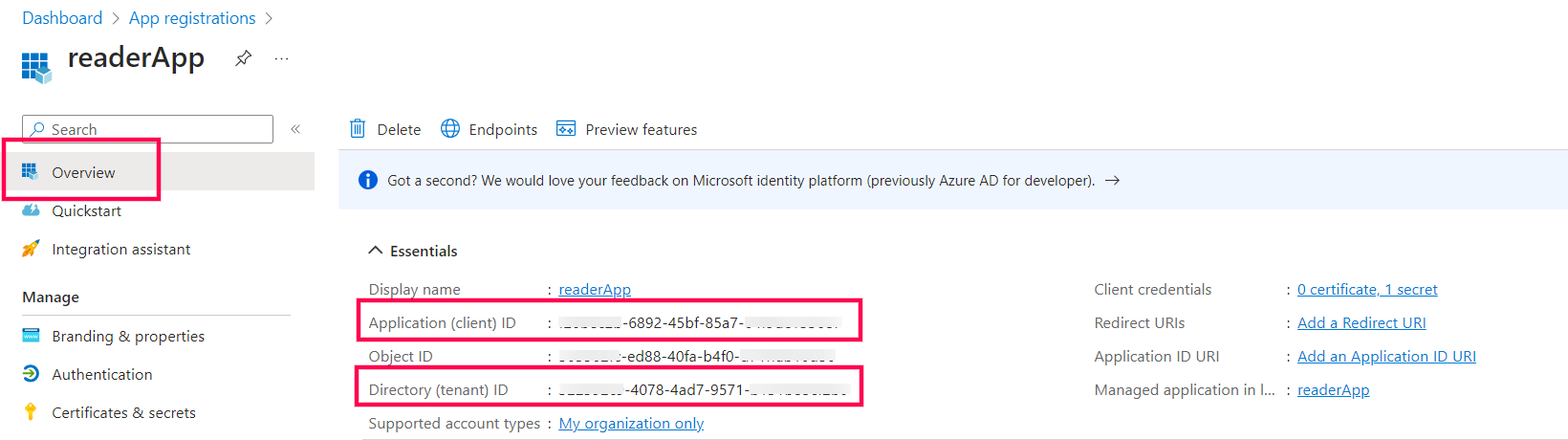
- Go to API Permissions → Add a permission → Microsoft Graph → Application permissions, choose the below permissions and click Add permission.
- Organization → Organization.Read.All
- Reports → Reports.Read.All
- ServiceHealth → ServiceHealth.Read.All
- Teams → Team.ReadBasic.All
- User → User.Read.All
- Application → Application.Read.All
- Click on Grant Admin Consent button.
- Go to the Manage tab and click on Certificates & Secrets → New Client secret, provide a Name and Description, select Expires duration (Preferably 24 months) and click Add. Copy the Value of the Client Secret.
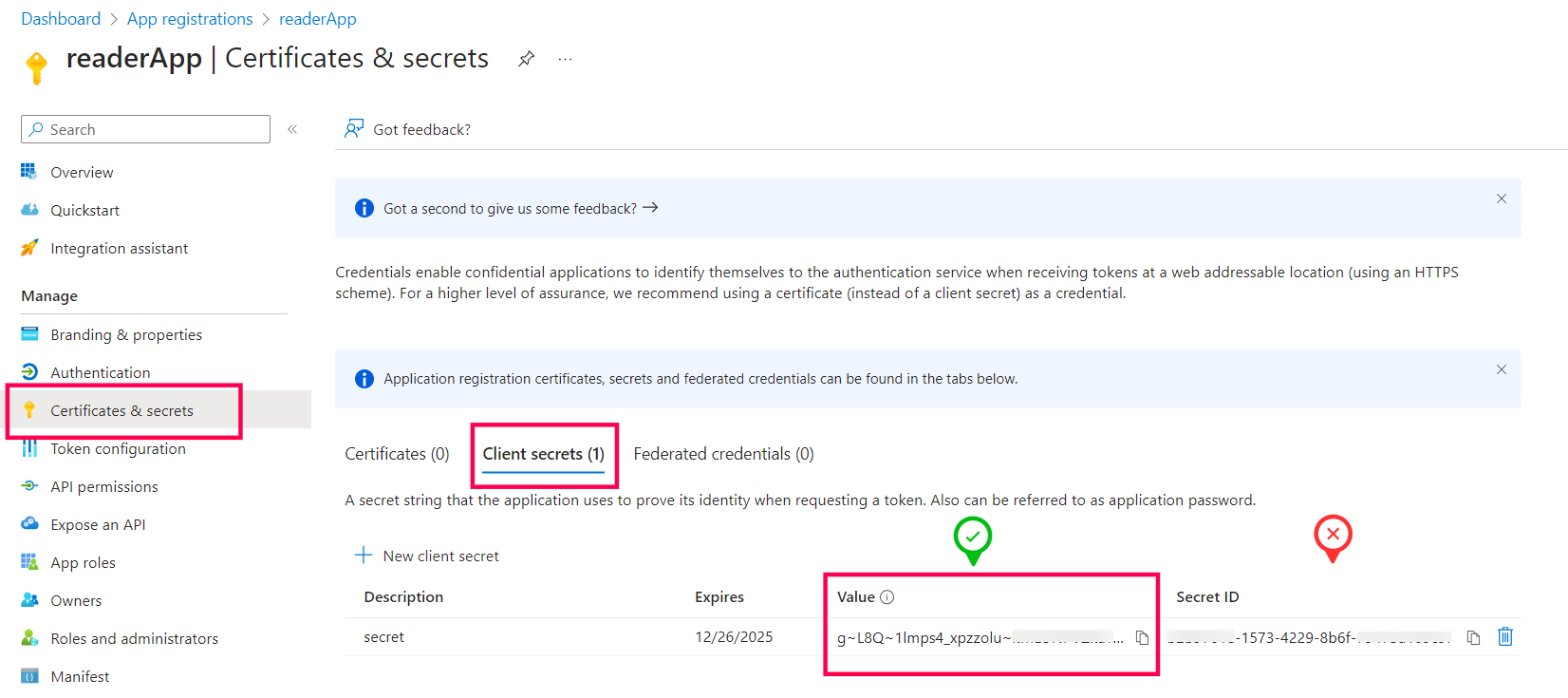
- Enable monitoring via Powershell by following the steps given in the Enable monitoring via Powershell tab.
- Use the Directory (Tenant) ID, Application (Client) ID and Client Secret values obtained from Step 2 and 4 to add Microsoft 365 monitor in Applications Manager.
Prerequisites to enable monitoring via Powershell:
- Please perform the general prerequisites followed by the given steps to successfully add the monitor.
- Go to the Microsoft 365 admin console and ensure that you have assigned Global Reader, SharePoint administrator roles to the user account.
- Open PowerShell window with Administrator privilege and execute the following commands:
Note:
- The primary and recommended mode of data collection is using Microsoft Graph API. The data fetched via Graph API is a consolidated report generated on a daily basis.
- To monitor live data, use the PowerShell mode of monitoring by enabling Enable monitoring via PowerShell. Refer prerequisites.
- PowerShell mode of monitoring needs Administrative user privileges to execute the commands and may also cause delayed data collection if the resource has a large number of Mailboxes or Sites. In such cases, Graph API mode is recommended.
- Refer more for the best practices to be followed while adding monitor.
Prerequisites for adding the monitor (Applicable for Applications Manager Versions till 16300):
Prerequisites for enabling Service Health Monitoring
- Go to https://portal.azure.com/ and login with the Microsoft 365 admin credentials.
- Go to App Registrations and choose New Registration
- Enter a name and click Register.
- In the Overview page of the application, copy the Directory (Tenant) ID and Application (Client) ID
- Go to API Permissions → choose Add a permission
- Select Microsoft Graph → Application permissions → ServiceHealth → ServiceHealth.Read.All and click Add permission.
- Choose Add a permission and select Microsoft Graph → Application permissions → Reports → Reports.Read.All and click Add permission.
- Now grant Admin access for the tenant.
- Go to the Manage tab and click on Certificates & Secrets → New Client secret.
- Add a name in Description and select Expires duration (Preferably 24 months) and click Add.
- Copy the value of that Client Secret.
- Now paste all the copied values into their respective textboxes in the Add Monitor page and proceed.
General Prerequisites for Powershell mode:
- The Microsoft 365 work or school account that you use for these procedures needs to be a member of an Microsoft 365 admin role. For more information, see About Microsoft 365 admin roles. The Microsoft 365 admin account used for monitoring must be assigned the below roles: Microsoft Teams administrator (Applicable only for Applications Manager versions till 16300), Global Reader or SharePoint administrator.
Limitation: Accounts with multi factor authentication are not supported.
- You need to use a 64-bit version of Windows because of the requirements for the Microsoft 365 modules. You can use the following 64-bit versions of Windows:
- You need to install PowerShell version 5.1
To check the PowerShell version installed, open up a PowerShell prompt and execute the below command:
>$PSVersionTable
Check for the PSVersion attribute from the output to find out the version.
- Windows PowerShell needs to be configured to run scripts for data collection. To do this, execute the following command in a Windows PowerShell session with administrator privileges.
>Set-ExecutionPolicy Unrestricted
When Modern Authentication is enabled in the SharePoint Online tenant:
Currently, Applications Manager makes use of
Basic Authentication. However, if Modern Authentication is enabled in the SharePoint Online tenant, then Applications Manager can connect using non-modern authentication for which
LegacyAuthProtocolsEnabled key should be set to
True in your SharePoint Online tenant. Follow the steps given below to check if the
LegacyAuthProtocolsEnabled key has been enabled and to set it as
True:
- Open Powershell using administrator privileges in the Applications Manager installed machine and execute the below command:
Import-Module Microsoft.Online.Sharepoint.PowerShell
- Now execute the below command by replacing <tenant>with the tenant name and enter the user email and password when prompted:
Connect-SPOService -Url https://<tenant>-admin.sharepoint.com
- Once the service has been connected, execute the below command:
Get-SPOTenant
- Check the output received and verify the value for the LegacyAuthProtocolsEnabled key is True. If not, then execute the below command to set the value as True:
Set-SPOTenant -LegacyAuthProtocolsEnabled $True
- Now try running the same script and check if you get the Connection Successful message.
Reference: For more details, search for
LegacyAuthProtocolsEnabled in
this link.
AWS Monitoring
To enable AWS monitoring in Applications Manager, you will need AWS Access Keys — specifically the Access Key ID and Secret Access Key — for authentication and to retrieve key performance metrics from your AWS environment.
Ensure that the AWS user has the appropriate IAM permissions required to access the necessary AWS services.
Follow these steps to configure AWS monitoring:
- Create an IAM User
- Attach the Permissions
- Generate the Access and Secret Keys
Step 1. Create an IAM User
Note: This step is not required if you already have a user account to configure permissions for the Applications Manager setup.
- Go to the AWS IAM Console and click on → Access Management → Users → Create User.
- Enter a username (e.g., AppManagerUser) and click on Next.
- Follow the prompts in the next steps to complete the user creation process.
Step 2. Attach the Permissions
- In the AWS IAM Console, go to Users under Access Management.
- Select the user you created in the previous step (e.g: AppManagerUser) or the user intended for Applications Manager monitoring.
- Click on Add Permissions from the Add Permission dropdown.
- Choose Attach policies directly.
- Under Filter by Type, select AWS managed – job function.
- Search for and select ReadOnlyAccess. Then click on Next, and select Add permissions.
Optional: Add Inline Policy for EC2 Actions
Follow the steps given below to perform EC2 actions like start, stop, and reboot from Applications Manager:
- Click on Add permissions and choose Create inline policy.
- Switch to the JSON tab in the policy editor.
- Replace the sample policy with the following:
{
"Version": "2012-10-17",
"Statement": [
{
"Effect": "Allow",
"Action": [
"ec2:StartInstances",
"ec2:StopInstances",
"ec2:RebootInstances"
],
"Resource": "*"
}
]
}
- Click on Next, and provide a name (e.g: AppManagerWriteActions), and click on Create policy.
Note:
- For granular access control, you can specify only the required set of APIs, as outlined in this knowledge base article.
- Permissions can either be attached directly to the IAM user or assigned via a role. To do this, create a role with the necessary permissions and assign it to the user. For more details, refer to the official AWS IAM documentation.
Step 3. Generate the Access and Secret Keys
After attaching the necessary policy to the IAM user:
- Go to the AWS IAM Console, select Users under Access Management, and choose the user you created (e.g: AppManagerUser).
- Navigate to the Security credentials tab.
- In the Access keys section, click on Create access key.
- Choose Third-party service as the use case, check the confirmation box, and click on Next.
- (Optional) Add a tag for identification, then click on Create access key.
- Download the .csv file containing the Access Key and Secret Access Key. You will need these when adding the Amazon monitor in Applications Manager.
List of APIs required for each AWS Service supported in Applications Manager
| Category |
APM Monitor Name |
Service Name in AWS Portal |
List of APIs |
| Security (Mandatory) |
AWS monitor authentication/addition |
STS (Security Token Service) |
GetCallerIdentity |
| Billing |
Billing statistics |
Cost Explorer Service |
GetCostAndUsage
GetCostForecast |
Compute |
EC2 (Elastic Compute Cloud) |
EC2 |
DescribeVolumes
DescribeInstances
DescribeRegions
DescribeInstanceAttribute |
|
EC2 Actions (System log, Start, Stop & Reboot instances)
|
EC2
|
GetConsoleOutput
StartInstances
StopInstances
RebootInstances |
| Elastic Beanstalk |
EC2 Auto Scaling |
DescribeAutoScalingGroups
ListStackResources |
Elastic Beanstalk |
Elastic Beanstalk |
DescribeEnvironments
DescribeEnvironmentResources
DescribeEvents |
|
ELB (Elastic Load Balancing)
|
ELB v2
|
DescribeLoadBalancers
DescribeLoadBalancerAttributes
DescribeTargetGroups
DescribeTargetHealth |
| Lambda |
Lambda |
ListFunctions
GetFunction |
Containers |
ECS (Elastic Container Service)
|
Elastic Container Service
|
DescribeClusters
DescribeContainerInstances
DescribeServices
DescribeTasks
ListClusters
ListContainerInstances
ListServices
ListTasks |
|
EKS (Elastic Kubernetes Service)
|
EKS
|
ListFargateProfiles
DescribeNodegroup
ListNodegroups
DescribeFargateProfile, DescribeCluster
ListClusters |
| Elastic Container Registry |
ECR |
DescribeRepositories
DescribeImages |
Database |
DynamoDB
|
DynamoDB
|
ListTables
DescribeTable
DescribeLimits
DescribeStream |
| RDS (Relational Database Service) |
RDS |
DescribeDBInstances
DescribeDBClusters |
Integration |
ActiveMQ
|
Amazon MQ
|
ListBrokers
DescribeBroker
ListConfigurations
DescribeConfiguration |
|
RabbitMQ
|
Amazon MQ
|
ListBrokers
DescribeBroker
ListConfigurations
DescribeConfiguration |
| SQS (Simple Queue Service) |
SQS |
ListQueues
GetQueueAttributes |
| SNS (Simple Notification Service) |
SNS |
ListTopics
ListSubscriptionsByTopic |
Migration and Transfer |
DMS Replication Instance |
AWS Database Migration Service |
DescribeReplicationInstances
DescribeReplicationTasks
DescribeEvents
DescribeEndpoints |
| DMS Replication Task |
File Transfer Family |
AWS Transfer Family |
ListServers
DescribeServer
ListUsers |
| Monitoring |
To collect performance metrics from CloudWatch |
CloudWatch |
GetMetricData
ListMetrics |
Networking |
API Gateway
|
API Gateway
|
/restapis
/restapis/*
/apis
/apis/* |
Cloudfront |
CloudFront |
ListDistributions
GetDistribution
ListInvalidations |
| Direct Connect |
Direct Connect |
DescribeConnections |
| NAT Gateways |
EC2 |
DescribeNatGateways |
Route 53 (Health Checks) |
Route 53 |
ListHealthChecks
GetHealthCheck
GetHealthCheckStatus
GetHealthCheckLastFailureReason |
Security |
AWS monitor authentication/addition |
STS (Security Token Service) |
GetCallerIdentity |
| CloudHSM |
AWS CloudHSM |
DescribeClusters |
|
Key Management Service
|
AWS Key Management Service
|
ListKeys
DescribeKey
ListGrants
ListAliases
DescribeCustomKeyStores
GetKeyRotationStatus |
| Secrets Manager |
AWS Secrets Manager |
ListSecrets
DescribeSecret |
| Web Application Firewall |
AWS WAF |
ListWebACLs
GetWebACL |
Storage |
EFS (Elastic File System) |
EFS |
DescribeMountTargets
DescribeFileSystems |
| FSx (File Cache) |
FSx |
DescribeFileCaches |
S3 (Simple Storage Service) |
S3 |
ListAllMyBuckets
ListBucket
GetBucketLocation |
| Storage Gateway |
AWS Storage Gateway |
ListGateways
DescribeGatewayInformation |
Storage Gateway File Share |
ListFileShares
DescribeSMBFileShares
DescribeNFSFileShares |
Storage Gateway Volume |
ListVolumes
DescribeStorediSCSIVolumes
DescribeCachediSCSIVolumes |
AWS API Gateway
AWS account users are required to use their AWS Access Key and Secret Access Key to add an AWS monitor in Applications Manager. By default, AWS users have administrator privileges and can access AWS Service APIs. However, if your AWS user account has limited permission, here is the list of APIs used to collect metrics from the respective AWS services and performance metrics from CloudWatch:
- REST API
- HTTP API/WebSocket API
The common API call GetMetricData is used for all the metrics that we collect from CloudWatch.
AWS EC2 Instances
To collect operating system-level metrics like Memory and Disk, you must deploy the Cloud-Watch Agent inside EC2 instance. The agent will send your data to Cloud-Watch from where Applications Manager fetches and displays it in the console. Click here to know more about how you can collect metrics from Amazon ec2 instances and on-premises servers with the Cloud-Watch Agent.
AWS account users are required to use their AWS Access Key and Secret Access Key to add an AWS monitor in Applications Manager. By default, AWS users have administrator privileges and can access AWS Service APIs. However, if your AWS user account has limited permission, here is the list of APIs used to collect metrics from the respective AWS services and performance metrics from CloudWatch:
The common API calls GetMetricData and ListMetrics are used for all the metrics that we collect from CloudWatch.
AWS RDS Instances
AWS account users are required to use their AWS Access Key and Secret Access Key to add an AWS monitor in Applications Manager. By default, AWS users have administrator privileges and can access AWS Service APIs. However, if your AWS user account has limited permission, here is the list of APIs used to collect metrics from the respective AWS services and performance metrics from CloudWatch:
The common API call GetMetricData is used for all the metrics that we collect from CloudWatch.
AWS S3 Buckets
AWS account users are required to use their AWS Access Key and Secret Access Key to add an AWS monitor in Applications Manager. By default, AWS users have administrator privileges and can access AWS Service APIs. However, if your AWS user account has limited permission, here is the list of APIs used to collect metrics from the respective AWS services and performance metrics from CloudWatch:
The common API call GetMetricData is used for all the metrics that we collect from Cloudwatch.
AWS Direct Connect Monitoring
AWS account users are required to use their AWS Access Key and Secret Access Key to add an AWS monitor in Applications Manager. By default, AWS users have administrator privileges and can access AWS Service APIs. However, if your AWS user account has limited permission, here is the list of APIs used to collect metrics from the respective AWS services and performance metrics from CloudWatch:
The common API call GetMetricData is used for all the metrics that we collect from CloudWatch.
AWS DynamoDB Monitoring
AWS account users are required to use their AWS Access Key and Secret Access Key to add an AWS monitor in Applications Manager. By default, AWS users have administrator privileges and can access AWS Service APIs. However, if your AWS user account has limited permission, here is the list of APIs used to collect metrics from the respective AWS services and performance metrics from CloudWatch:
The common API call GetMetricData is used for all the metrics that we collect from CloudWatch.
AWS Billing
AWS account users are required to use their AWS Access Key and Secret Access Key to add an AWS monitor in Applications Manager. By default, AWS users have administrator privileges and can access AWS Service APIs. However, if your AWS user account has limited permission, here is the list of APIs used to collect metrics from the respective AWS services and performance metrics from CloudWatch:
AWS Cloudfront
AWS account users are required to use their AWS Access Key and Secret Access Key to add an AWS monitor in Applications Manager. By default, AWS users have administrator privileges and can access AWS Service APIs. However, if your AWS user account has limited permission, here is the list of APIs used to collect metrics from the respective AWS services and performance metrics from CloudWatch:
The common API calls GetMetricData and ListMetrics are used for all the metrics that we collect from CloudWatch.
- To monitor additional metrics, for deep insights into a CloudFront distribution, refer the AWS documentation.
- For enabling additional metrics, refer the documentation to know about additional cost.
AWS Elastic Load Balancer (ELB)
AWS account users are required to use their AWS Access Key and Secret Access Key to add an AWS monitor in Applications Manager. By default, AWS users have administrator privileges and can access AWS Service APIs. However, if your AWS user account has limited permission, here is the list of APIs used to collect metrics from the respective AWS services and performance metrics from CloudWatch:
The common API calls GetMetricData and ListMetrics are used for all the metrics that we collect from CloudWatch.
Amazon File Transfer Family
AWS account users are required to use their AWS Access Key and Secret Access Key to add an AWS monitor in Applications Manager. By default, AWS users have administrator privileges and can access AWS Service APIs. However, if your AWS user account has limited permission, here is the list of APIs used to collect metrics from the respective AWS services and performance metrics from CloudWatch:
The common API call GetMetricData is used for all the metrics that we collect from CloudWatch.
AWS SNS
AWS account users are required to use their AWS Access Key and Secret Access Key to add an AWS monitor in Applications Manager. By default, AWS users have administrator privileges and can access AWS Service APIs. However, if your AWS user account has limited permission, here is the list of APIs used to collect metrics from the respective AWS services and performance metrics from CloudWatch:
The common API call GetMetricData is used for all the metrics that we collect from CloudWatch.
AWS Lambda
AWS account users are required to use their AWS Access Key and Secret Access Key to add an AWS monitor in Applications Manager. By default, AWS users have administrator privileges and can access AWS Service APIs. However, if your AWS user account has limited permission, here is the list of APIs used to collect metrics from the respective AWS services and performance metrics from CloudWatch:
The common API call GetMetricData is used for all the metrics that we collect from CloudWatch.
AWS NAT Gateways
AWS account users are required to use their AWS Access Key and Secret Access Key to add an AWS monitor in Applications Manager. By default, AWS users have administrator privileges and can access AWS Service APIs. However, if your AWS user account has limited permission, here is the list of APIs used to collect metrics from the respective AWS services and performance metrics from CloudWatch:
The common API call GetMetricData is used for all the metrics that we collect from CloudWatch.
AWS Elastic Beanstalk
AWS account users are required to use their AWS Access Key and Secret Access Key to add an AWS monitor in Applications Manager. By default, AWS users have administrator privileges and can access AWS Service APIs. However, if your AWS user account has limited permission, here is the list of APIs used to collect metrics from the respective AWS services and performance metrics from CloudWatch:
The common API call GetMetricData is used for all the metrics that we collect from CloudWatch.
To enable enhanced monitoring for Beanstalk environment, follow the steps mentioned below.
Learn more
- In the AWS console, select ElasticBeanstalk under Services.
- Select the environment that needs the metrics to be enabled.
- Click Configuration on the left side menu.
- Choose Monitoring → click Edit → select Enhanced → select all the metrics for environment and instance.
- Click Apply.
AWS Elastic Container Registry
AWS account users are required to use their AWS Access Key and Secret Access Key to add an AWS monitor in Applications Manager. By default, AWS users have administrator privileges and can access AWS Service APIs. However, if your AWS user account has limited permission, here is the list of APIs used to collect metrics from the respective AWS services and performance metrics from CloudWatch:
The common API call GetMetricData is used for all the metrics that we collect from CloudWatch.
AWS FSx File Cache
AWS account users are required to use their AWS Access Key and Secret Access Key to add an AWS monitor in Applications Manager. By default, AWS users have administrator privileges and can access AWS Service APIs. However, if your AWS user account has limited permission, here is the list of APIs used to collect metrics from the respective AWS services and performance metrics from CloudWatch:
The common API call GetMetricData is used for all the metrics that we collect from CloudWatch.
AWS Route 53 Health Checks
AWS account users are required to use their AWS Access Key and Secret Access Key to add an AWS monitor in Applications Manager. By default, AWS users have administrator privileges and can access AWS Service APIs. However, if your AWS user account has limited permission, here is the list of APIs used to collect metrics from the respective AWS services and performance metrics from CloudWatch:
The common API call GetMetricData is used for all the metrics that we collect from CloudWatch.
Note: Enable the Measure Latency option to monitor latency-related metrics when creating a Route 53 Health Check.
AWS SQS
AWS account users are required to use their AWS Access Key and Secret Access Key to add an AWS monitor in Applications Manager. By default, AWS users have administrator privileges and can access AWS Service APIs. However, if your AWS user account has limited permission, here is the list of APIs used to collect metrics from the respective AWS services and performance metrics from CloudWatch:
The common API call GetMetricData is used for all the metrics that we collect from CloudWatch.
AWS Elastic Container Service (ECS)
AWS account users are required to use their AWS Access Key and Secret Access Key to add an AWS monitor in Applications Manager. By default, AWS users have administrator privileges and can access AWS Service APIs. However, if your AWS user account has limited permission, here is the list of APIs used to collect metrics from the respective AWS services and performance metrics from CloudWatch:
The common API call GetMetricData is used for all the metrics that we collect from Cloudwatch.
- To enable Container Insights on an existing Amazon ECS cluster, enter the following command. You must be running version 1.16.200 or later of the AWS CLI for the following command to work. Learn more
aws ecs update-cluster-settings --cluster <ClusterName> --settings name=containerInsights,value=disabled
- To deploy the CloudWatch agent to collect instance-level metrics from Amazon ECS clusters hosted on EC2 instance, download the JSON file, save it and then execute the following command in CLI. Learn more
aws cloudformation create-stack --stack-name CWAgentECS-<CLUSTERNAME>-<REGION> --template-body file://<FILENAME>.json --parameters ParameterKey=ClusterName,ParameterValue=<CLUSTERNAME> ParameterKey=CreateIAMRoles,ParameterValue=True --capabilities <CAPABILITY_NAMED_IAM> --region <REGION>
AWS Elastic File System (EFS)
AWS account users are required to use their AWS Access Key and Secret Access Key to add an AWS monitor in Applications Manager. By default, AWS users have administrator privileges and can access AWS Service APIs. However, if your AWS user account has limited permission, here is the list of APIs used to collect metrics from the respective AWS services and performance metrics from CloudWatch:
The common API call GetMetricData is used for all the metrics that we collect from CloudWatch.
AWS Elastic Kubernetes Service (EKS)
AWS account users are required to use their AWS Access Key and Secret Access Key to add an AWS monitor in Applications Manager. By default, AWS users have administrator privileges and can access AWS Service APIs. However, if your AWS user account has limited permission, here is the list of APIs used to collect metrics from the respective AWS services and performance metrics from CloudWatch:
- Check if you have given access for the following APIs to the IAM user whose credentials are being used for monitoring EKS:
- Download and install the AWS CLI (Windows or Linux) to configure cluster with kubectl for monitoring. Learn more
- Windows: Execute the downloaded file to open the Installation wizard and complete the installation.
- Linux: Execute the below commands to unzip the downloaded file, execute the program and complete the installation. Learn more
- unzip awscliv2.zip
- sudo ./aws/install
Note: AWS CLI is used only for AWS EKS monitoring. Uninstall AWS CLI if no longer needed.
- Download the latest Kubectl utility executable file (Windows or Linux). Learn more
- To fetch metrics from Container Insights, implement the prerequisites for container insights. However, to execute the commands specified in the prerequisites, AWS CLI and kubectl should be configured.
- To configure AWS CLI, execute the below command and provide the necessary credentials:
aws configure
- To configure kubectl, execute the below command:
aws eks --region {region} update-kubeconfig --name {cluster_name} --kubeconfig <FILEPATH>.
- Nodes (EC2 instances) should have the policy CloudWatchAgentServerPolicy to send container insights metrics to CloudWatch.
Amazon ActiveMQ
AWS account users are required to use their AWS Access Key and Secret Access Key to add an AWS monitor in Applications Manager. By default, AWS users have administrator privileges and can access AWS Service APIs. However, if your AWS user account has limited permission, here is the list of APIs used to collect metrics from the respective AWS services and performance metrics from CloudWatch:
The common API call GetMetricData is used for all the metrics that we collect from CloudWatch.
Amazon CloudHSM
AWS account users are required to use their AWS Access Key and Secret Access Key to add an AWS monitor in Applications Manager. By default, AWS users have administrator privileges and can access AWS Service APIs. However, if your AWS user account has limited permission, here is the list of APIs used to collect metrics from the respective AWS services and performance metrics from CloudWatch:
The common API call GetMetricData is used for all the metrics that we collect from CloudWatch.
Amazon DMS Replication Instance
AWS account users are required to use their AWS Access Key and Secret Access Key to add an AWS monitor in Applications Manager. By default, AWS users have administrator privileges and can access AWS Service APIs. However, if your AWS user account has limited permission, here is the list of APIs used to collect metrics from the respective AWS services and performance metrics from CloudWatch:
The common API call GetMetricData is used for all the metrics that we collect from CloudWatch.
Amazon DMS Replication Task
AWS account users are required to use their AWS Access Key and Secret Access Key to add an AWS monitor in Applications Manager. By default, AWS users have administrator privileges and can access AWS Service APIs. However, if your AWS user account has limited permission, here is the list of APIs used to collect metrics from the respective AWS services and performance metrics from CloudWatch:
The common API call GetMetricData is used for all the metrics that we collect from CloudWatch.
Amazon Key Management Service
AWS account users are required to use their AWS Access Key and Secret Access Key to add an AWS monitor in Applications Manager. By default, AWS users have administrator privileges and can access AWS Service APIs. However, if your AWS user account has limited permission, here is the list of APIs used to collect metrics from the respective AWS services and performance metrics from CloudWatch:
The common API call GetMetricData is used for all the metrics that we collect from CloudWatch.
Amazon RabbitMQ
AWS account users are required to use their AWS Access Key and Secret Access Key to add an AWS monitor in Applications Manager. By default, AWS users have administrator privileges and can access AWS Service APIs. However, if your AWS user account has limited permission, here is the list of APIs used to collect metrics from the respective AWS services and performance metrics from CloudWatch:
The common API call GetMetricData is used for all the metrics that we collect from CloudWatch.
Amazon Storage Gateway
AWS account users are required to use their AWS Access Key and Secret Access Key to add an AWS monitor in Applications Manager. By default, AWS users have administrator privileges and can access AWS Service APIs. However, if your AWS user account has limited permission, here is the list of APIs used to collect metrics from the respective AWS services and performance metrics from CloudWatch:
The common API call GetMetricData is used for all the metrics that we collect from CloudWatch.
Amazon Storage Gateway File Share
AWS account users are required to use their AWS Access Key and Secret Access Key to add an AWS monitor in Applications Manager. By default, AWS users have administrator privileges and can access AWS Service APIs. However, if your AWS user account has limited permission, here is the list of APIs used to collect metrics from the respective AWS services and performance metrics from CloudWatch:
The common API call GetMetricData is used for all the metrics that we collect from CloudWatch.
Amazon Storage Gateway Volume
AWS account users are required to use their AWS Access Key and Secret Access Key to add an AWS monitor in Applications Manager. By default, AWS users have administrator privileges and can access AWS Service APIs. However, if your AWS user account has limited permission, here is the list of APIs used to collect metrics from the respective AWS services and performance metrics from CloudWatch:
The common API call GetMetricData is used for all the metrics that we collect from CloudWatch.
Amazon Secrets Manager
AWS account users are required to use their AWS Access Key and Secret Access Key to add an AWS monitor in Applications Manager. By default, AWS users have administrator privileges and can access AWS Service APIs. However, if your AWS user account has limited permission, here is the list of APIs used to collect metrics from the respective AWS services and performance metrics from CloudWatch:
The common API call GetMetricData is used for all the metrics that we collect from CloudWatch.
Amazon Web Application Firewall
AWS account users are required to use their AWS Access Key and Secret Access Key to add an AWS monitor in Applications Manager. By default, AWS users have administrator privileges and can access AWS Service APIs. However, if your AWS user account has limited permission, here is the list of APIs used to collect metrics from the respective AWS services and performance metrics from CloudWatch:
The common API call GetMetricData is used for all the metrics that we collect from CloudWatch.
Google Cloud Platform
Prerequisites for monitoring Google Cloud Platform (GCP) metrics
- Login to the GCP Console with Owner access to the Project to be monitored.
- Go to GCP Console → APIs & Services → Library, to enable the following APIs :
- Cloud Resource Manager API
- Cloud Asset API
- Compute Engine API
- Stackdriver API
- Stackdriver Monitoring API
- Cloud Storage
- Google Cloud Storage JSON API
- Cloud Filestore API
- Kubernetes Engine API
- Create an OAuth provider using the steps mentioned in this link to monitor a GCP project.
- Once an OAuth provider is created, verify if it has an Access Token and Refresh Token.
- You can use OAuth provider to add multiple projects under the same account, but ensure that the APIs are enabled in each project before adding a monitor in AppManager.
Steps to create an OAuth Provider for GCP
- In Applications Manager, go to Settings → Discovery and Data Collection → Credential Settings → OAuth Provider and select Add OAuth Provider. (Make sure you are logged in from a fully qualified domain name as in the help card)
- Copy the Redirect URL from the Add OAuth Provider window.
- (Skip to the next step if app is already created) In the GCP Console, go to Google Auth Platform → Branding. If the app is not yet created, click Get Started, provide the necessary App Information, select External under Audience, and click Create.
- Go to GCP Console → Google Auth Platform → Branding. Under Authorized domain, click 'Add Domain' and enter the domain name from the Redirect URL. Then press the enter key and click the Save button. Navigate to Google Auth Platform → Audience and ensure that the User Type is set to External.
- Go to GCP Console → Google Auth Platform → Clients → Create Client.
- Select Web Application, enter the copied Redirect URI in the Authorised redirect URIs section, press Enter and click Create.
- Now the list of clients created will be displayed. Locate the client you have created for this process and click the respective pencil icon under the 'Action' column.
- You can find the 'Client ID' and 'Client Secret' under the 'Additional Information' section. Copy it and fill in the Add OAuth Provider window.
- Fill the following as below:
- Grant Type - Authorization Code
- Authorization Endpoint URL - https://accounts.google.com/o/oauth2/auth
- Scope - https://www.googleapis.com/auth/cloud-platform
- Query parameters:
Name - access_type
Value - offline
- Token endpoint URI - https://oauth2.googleapis.com/token
- Token request method - Post request body
- Authenticated request method - Basic Authentication
Note : Remaining fields should remain as default.
- Click Authorize button and authorize using the account to login to GCP.
- Once created, verify whether both Access token and Refresh token are generated.
Note: If the refresh token is not generated, verify that the steps above were followed correctly. Also, check if the account is already connected to the Google Auth Platform. To do this, go to Google Account Settings → Data & Privacy → Third-party apps & services and check if the Google Auth Platform is listed. If it is, delete the connection and try again. If this account is being used for a different purpose, consider using a separate Google account to authorize OAuth to onboard GCP monitoring in Applications Manager.
- Use this OAuth Provider in the Google Cloud Platform's New Monitor page.
Oracle Cloud Infrastructure
To obtain data into Applications Manager, the user must have appropriate policies/permissions assigned by the administrator. To do so, follow the steps given below:
- Login as administrator into the Oracle Cloud Infrastructure console. Under Identity & security section, go to Identity → Groups option and click on Create Group button.
- Create a new group with the required group name (say 'AppManager') and add the required user to this newly-created group.
- Under Identity → Policy option, click on Create Policy button and create a new policy with the following policy statement:
ALLOW GROUP <Your Group Name> to use all-resources IN TENANCY
Example:
ALLOW GROUP AppManager to use all-resources IN TENANCY
Make sure that you are in the 'root' compartment while creating the above policy.
Note : You can also use the 'read' role instead of the 'use' role to monitor Oracle Cloud in Applications Manager. However, it is important to note that Compute Instance actions, such as 'Start' and 'Stop,' cannot be performed with the 'read' role alone.
Example: ALLOW GROUP AppManager to read all-resources IN TENANCY
By using any of these policies, the user can only read and cannot perform create and delete operations. (Refer
here for more information)
Details to be specified while adding the OCI monitor
To monitor the services in Oracle Cloud Infrastructure, you need to specify the RSA key pair in PEM format, fingerprint of the public key, tenancy OCID, user OCID and subscribed region while adding the Oracle Cloud monitor in Applications Manager. Browse through the following links to obtain the required details for adding the Oracle Cloud monitor:
- Tenancy OCID and User OCID - Follow these instructions to get the Tenancy OCID and User OCID.
- PEM file path - Follow these instructions to generate an API Signing Key in PEM format. After generating the PEM file, provide the file path as input. Example: C:\Users\APM\.oci\oci_api_key.pem
- Fingerprint - Follow these instructions to get the fingerprint of the public key by uploading the public key to the Oracle Cloud console.
- Subscribed regions: After logging into the Oracle Cloud console, on the top right, click drop down and then select Manage Regions. Now choose the regions that you have subscribed. View supported regions in Applications Manager
Oracle Autonomous Database
To obtain data for TableSpace, Sessions, Processes and Jobs in Applications Manager, you must configure the Oracle Wallet credentials in the Oracle Autonomous DB monitor. To do so, follow the steps given below:
- Go to Monitor Actions → Edit Monitor available on right-side of the Oracle Autonomous DB monitor dashboard page.
- Download the Oracle Wallet credentials. (Click here to learn how to download the Oracle Wallet credentials)
- After downloading, unzip the Wallet_databasename.zip file to a secured location.
- Copy the location path of that file and provide as input in the Wallet File Path field.
- Now open the tnsnames.ora file (obtained after unziping Wallet_databasename.zip file) in any text editor. This file contains the predefined services identifiable as high, medium, and low. Each service has its own TNS alias and connection string. Copy any one of the alias names (based on severity) and provide the same as input in the TNS Alias Name field. (Refer here to learn more)
- Enter the username and password used to connect to the autonomous database. (Minimum roles required for the user - CONNECT and SELECT_CATALOG_ROLE)
- Click Update.
OpenStack
Note: In OpenStack, as per policy defaults, only users with the administrative role can perform all the operations.
Each service in OpenStack has its own role-based access policies to determine which user can access the objects.
These details are defined in the respective service's policy.json / policy.yaml file.
Configuring policies for a user allows you to access the required APIs that will be used by Applications Manager to collect data.
- Authentication API: Configure the Keystone policy file to get access to GET /v3/auth/tokens API.
- Cinder Services: Configure the Cinder policy file to get access to GET /v3/{project_id}/os-services API.
- Glance Images: Configure the Glance policy file to get access to GET /v2/images API.
- Hypervisors: Configure the Nova policy file to get access to GET /os-hypervisors API.
- Neutron Agents: Configure the Neutron policy file to get access to GET /v2.0/agents API.
- Nova/Compute Services: Configure the Nova policy file to get access to GET /os-services, GET /servers/detail API.
Set aside the values of the following fields to add an Openstack monitor in Applications Manager:
- Base Authentication URL
- Tenant Name
- Username and Password
- Project-scoped Token (If applicable)
ERP
Oracle EBS
Applications Manager uses the Dynamic Monitoring Service (DMS) to monitor performance and availability of Oracle E-Business Suite. You can access performance metrics using servlets from the following URLs for different versions of EBS from Applications Managers:
- EBS R11 - http://<host>:<port>/dms0/AggreSpy
- EBS R12.0 - http://<host>:<port>/dms0/Spy
- EBS R12.2.0, R12.2.5 and Above - http://<host>:<port>/dms/Spy
For Oracle E-Business Suite Version R11i, the DMS Servlet has to be made accessible to the system where Applications Manager is running. For Versions R12.0 and R12.2.0, the DMS Servlet should be accessible by default. It is recommended that you test to ensure that the Servlet is accessible to the Applications Manager system. [The instructions given below are referred from the Oracle website.]
For Oracle E-Business Suite R11i:
By default, the dms0/AggreSpy URL is protected, allowing only the localhost (127.0.0.1) to access the AggreSpy Servlet. To view metrics from a system other than the localhost, you need to change the DMS configuration for the system running the Oracle EBS that you want to monitor by modifying the trusted.conf file. This can be done as follows:
- Open the trusted.conf file under $ORACLE_HOME/Apache/Apache/conf on a UNIX system, or%ORACLE_HOME%\Apache\Apache\conf\ on a Windows system.
- Add the Applications Manager Hostname and IPaddress in the Allow from list as shown in the following example:
<Location ~ "/(dms0|DMS|Spy|AggreSpy)">
Order deny,allow
Deny from all
Allow from localhost
Allow from <list of TRUSTED IPs>
</Location>
- Now open the httpd.conf and httpd_pls.conf files and check if the trusted.conf file is included. The Files are present under$ORACLE_HOME/Apache/Apache/conf on a UNIX system, or %ORACLE_HOME%\Apache\Apache\conf\ on a Windows system. If the trusted.conf file is not included, add the following lines in both the files and save:
# Include the trusted.conf file
include $ORACLE_HOME/Apache/Apache/conf/trusted.conf
- Restart Oracle E-Business Suite and ensure that you are able to access the URL http://<host>:<port>/dms0/AggreSpy from the Applications Manager system.
For Oracle E-Business Suite R12.0:
Ensure that you are able to access the URL http://<host>:<port>/dms0/Spy (Hostname = Hostname with domain name, Port number = OAS listening port) from the Applications Manager system.
For Oracle E-Business Suite R12.1.3:
Applications Manager uses Oracle JDBC connection to monitor it.For monitoring Oracle EBS v12.1.3, the following user privileges will be required:
- CONNECT role
- SELECT_CATALOG_ROLE role
- SELECT_ANY_TABLE role
For Oracle E-Business Suite R12.2.0, R12.2.5 and above:
Ensure that you are able to access the URL http://<host>:<port>/dms/Spy (Hostname = Hostname with domain name, Port number = Weblogic Admin Server listening port) from the Applications Manager system. Users must enter the credentials of their Weblogic Admin server in their Oracle E-Business Suite to access the URL.
Caution: Modifying trusted.conf has security implications. Modify this file only if you understand the security implications for your site. By exposing metrics to systems other than the localhost, you allow other sites to potentially view critical Oracle EBS Server internal status and runtime information.
SAP Server / SAP CCMS
- SAP Server Monitoring and SAP CCMS Monitoring requires SAP JavaConnector (JCo) to be present in Applications Manager's classpath.
- While creating a SAP Server / SAP CCMS monitor, you need a SAP user profile with the authorization objects S_RFC, S_XMI_LOG and S_XMI_PROD, which can be found by executing the transaction code SU56in SAP logon to view user authorizations.
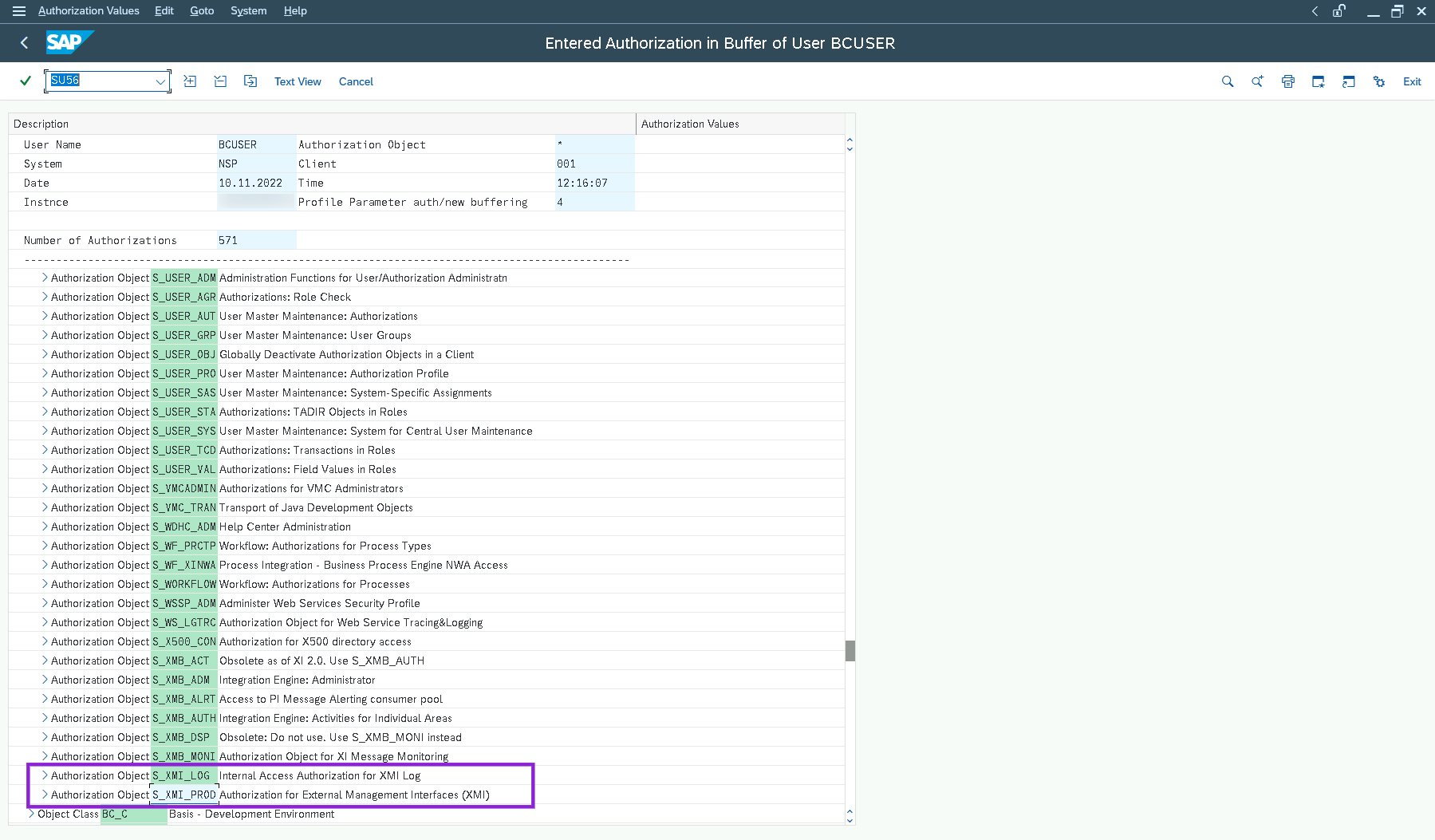
Note: The user name provided while adding SAP monitor should have sufficient privileges to access CCMS and Background job metrics. To check this, the user can execute RZ20 transaction in the SAP GUI and see if the CCMS monitor sets can be displayed.
Applications Manager build 14270 and above
For Windows:
- Download and unzip the SAP JavaConnector [SAP JCo 3.1.x] from here. Depending on the hardware architecture of host machine where Applications Manager is running, make sure you download the respective zip file.
- In the machine, where Applications Manager is running, copy sapjco3.jar and sapjco3.dll and sapjco3.pdb under AppManager_home/working/lib directory.
- If Applications Manager is installed on Windows, as mentioned in SAP Note 2786882 on Windows platforms, JCo 3.1 requires the Visual Studio 2013 C/C++ runtime libraries to be installed on the system. To verify, check for the presence of the "Microsoft Visual C++ 2013 Redistributable" package in ControlPanel -> Program and Features. If not present, download and install the "Visual C++ 2013 Redistributable Package" from the Microsoft knowledge base article https://support.microsoft.com/en-us/help/4032938 and choose the package, which corresponds to the used Locale and JVM bit-width (x64 for 64-bit or x86 for 32-bit).
- Restart Applications Manager.
Note: Do not copy the sapjco3.dll file neither into the {windows-dir}/system32 nor into the {windows-dir}/SysWOW64 directory. This will break the operability of other JCo versions that are already installed on the same system. Furthermore you would risk that the current installation also would not work anymore, if the sapjco3.dll gets replaced in the respective Windows system directory in the future.
For Linux:
- Download and unzip SAP JavaConnector[SAP JCo 3.1.x] from here. Depending on the hardware processor of the host machine where Applications Manager is installed. make sure you download the respective zip file.
- In the machine, where Applications Manager is running, copy sapjco3.jar and libsapjco3.so under AppManager_home/working/lib directory.
- Restart Applications Manager.
Applications Manager build below 14270
For Windows:
- Download and unzip the SAP JavaConnector [SAP JCo 3.0.x] from here. Depending on the hardware architecture of host machine where Applications Manager is running, make sure you download the respective zip file.
- In the machine, where Applications Manager is running, copy sapjco3.jar and sapjco3.dll and sapjco3.pdb under AppManager_home/working/lib directory.
- If Applications Manager is installed on Windows, as mentioned in SAP Note 1077727 JCo 3.0 requires the Microsoft Visual Studio 2005 C/C++ runtime libraries (version 8.0.50727.6195) to be installed on the system. To verify, check for the presence of the "Microsoft redistributable runtime DLLs VS2005 SP1" in ControlPanel -> Program and Features. If not present, download and install the "Visual C++ 2005 SP1 Redistributable Package" from the Microsoft website https://www.microsoft.com/en-us/download/details.aspx?id=26347 and choose the package, which corresponds to the used JVM bit-width and processor architecture (x64 for 64-bit, x86 for 32-bit and ia64 for Itanium processors).
- Restart Applications Manager.
Note: Do not copy the sapjco3.dll file neither into the {windows-dir}/system32 nor into the {windows-dir}/SysWOW64 directory. This will break the operability of other JCo versions that are already installed on the same system. Furthermore you would risk that the current installation also would not work anymore, if the sapjco3.dll gets replaced in the respective Windows system directory in the future.
For Linux:
- Download and unzip SAP JavaConnector[SAP JCo 3.0.x] from here. Depending on the hardware processor of the host machine where Applications Manager is installed. make sure you download the respective zip file.
- In the machine, where Applications Manager is running, copy sapjco3.jar and libsapjco3.so under <Applications Manager Home>/working/lib directory.
- Restart Applications Manager.
Microsoft Dynamics CRM / 365 (On-Premise)
To monitor a Microsoft Dynamics CRM / 365 application, the user must have Administrator privileges with permission to execute WMI queries on 'root\CIMV2' namespace of the Dynamics CRM / 365 Server. To add an Microsoft Dynamics CRM / 365 application, follow the below given steps:
- Install the latest .NET Framework on your Applications Manager machine.
- Install/enable .NET Framework 3.5 on Applications Manager installed machine: (This needs to be done even if you have installed the latest version. To know more click here.)
- To know how to enable .NET 3.5 in Windows Server 2008, click here.
- To know how you can enable .NET 3.5 in other Windows Servers, click here.
Note: The .NET Framework 3.5 prerequisite applies only to Applications Manager versions up to 173100.
- Grant access to the following list of ports on the firewall for Microsoft Dynamics CRM / 365 monitoring:
- Windows Management Instrumentation (WMI) (Default : TCP 445)
- Remote Procedure Call (RPC) (Default :TCP 135)
- Target server uses random port above 1024 by default to respond back for remote communication (DCOM) (Default : TCP 1025 to 1030)
To use Powershell for data collection, make sure proper steps are followed to enable Powershell remoting.
Note: If you want to monitor as a non-admin user, follow the steps mentioned in this link.
Microsoft Dynamics AX
Supported versions of Microsoft Dynamics AX: Microsoft Dynamics AX 2012, Microsoft Dynamics AX 2012 R2, Microsoft Dynamics AX 2012 R3
To monitor a Microsoft Dynamics AX application, the user must have Administrator privileges with permission to execute WMI queries on 'root\CIMV2' namespace of the Microsoft Dynamics AX. To add an Microsoft Dynamics AX application, follow the below given steps:
- Install the latest .NET Framework on your Applications Manager machine.
- Install/enable .NET Framework 3.5 on Applications Manager installed machine: (This needs to be done even if you have installed the latest version. To know more click here.)
- To know how to enable .NET 3.5 in Windows Server 2008, click here.
- To know how you can enable .NET 3.5 in other Windows Servers, click here.
Note: The .NET Framework 3.5 prerequisite applies only to Applications Manager versions up to 173100.
- Firewall access for monitoring:Following are the list of ports required for monitoring:
- Windows Management Instrumentation (WMI) (Default : TCP 445)
- Remote Procedure Call (RPC) (Default :TCP 135)
- Target server uses random port above 1024 by default to respond back for remote communication (DCOM) (Default : TCP 1025 to 1030)
Note: If you want to monitor as a non-admin user, follow the steps mentioned in this link.
SAP Business One
Integration Framework should be launched for SAP Business One and should be accessible from Applications Manager Server. To validate the connectivity, please execute the following API request from the 'Applications Manager' server:
SAP Java
- Copy the following jars and place it under APM_HOME/working/classes
- For Versions below 7.3:
- Following .jar files are required from \usr\sap\<SID>\JC<InstanceNumber>\j2ee\admin\lib:
- admin.jar
- com_sap_pj_jmx.jar
- exception.jar
- logging.jar
- jmx.jar
Following jar is required from
\usr\sap\<SID>\DVEBMGS<InstanceNumber>\j2ee\j2eeclient
- For versions 7.3 and above:
- Following jars are required from \usr\sap\<SID>\<Instance Name>\j2ee\cluster\bin\ext\tc~jmx\lib\ and rename as below :
- sap.com~tc~bl~pj_jmx~Impl.jar → tcbl_pj_jmxImpl.jar
- sap.com~tc~exception~impl.jar → tc_exceptionImpl.jar
- sap.com~tc~je~clientlib~impl.jar → tc_jeclientlibImpl.jar
- sap.com~tc~je~leanClient.jar → tc_jeleanClient.jar
- sap.com~tc~logging~java~impl.jar → tc_logging_javaImpl.jar
- tc~bl~base~client.jar → tcbl_baseclient.jar
- tc~bl~deploy~client.jar → tcbl_deployclient.jar
- Find P4 Port:
50000+100*instance_number+20+n*5+port_index,
where,(n - Cluster elements
port index - Indicates p4 port [4])
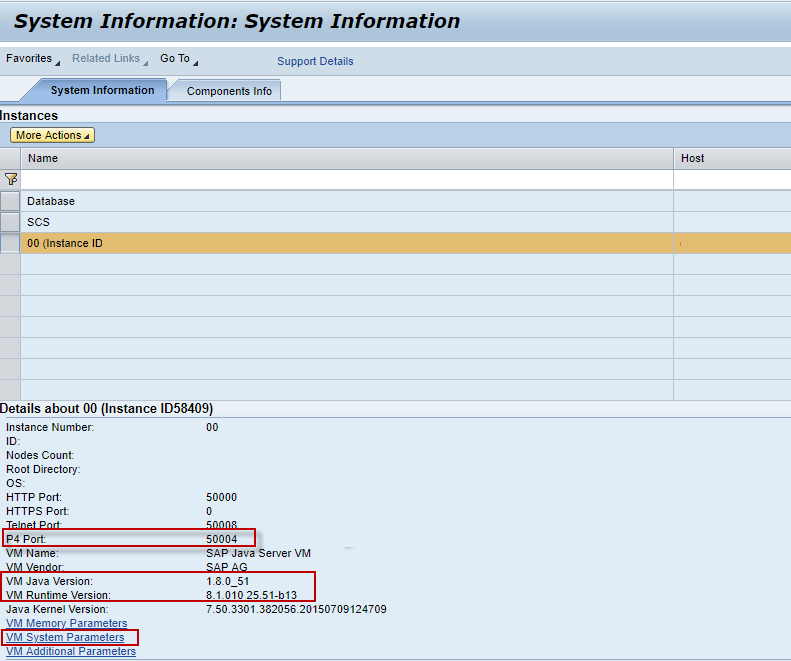
The port value is a number over 50000. For each cluster element the ports begin with 50000+100*instance_number, where instance_number is a two digit number from 00 to 99 specifying the number of central instance and dialog instances.
- Click VM System Parameterslink and enable below :
- com.sun.management.jmxremote.port
- com.sun.management.jmxremote.ssl
- com.sun.management.jmxremote.authenticate
- SAP User Permissions
- Given below is the minimal set of SAP authorizations required to create and retrieve the necessary data from the monitor.
- You need to create a SAP role with one assigned action and then assign it to a SAP user:
- Type: UME
- Service / Application: tc~pi~monitor~perm
- Name: PI_PAYLOAD_MONI
- Alternatively, you can use the predefined SAP_XI_PCK_MONITOR role that contains the above-listed action.
Servers
Windows
Applications Manager supports users with both administrator and non-administrator roles for monitoring Windows servers through WMI mode. However, it is recommended to use administrator privilege for Windows server monitoring.
Currently, Windows hardware performance monitoring is supported in SNMP and WMI monitoring mode:
Monitoring Dell hardware status:
Monitoring HP hardware status:
SNMP Mode of monitoring:
Determine if SNMP responds for the OID properly. Below are the correct OID'S for each vendor:
- For HP: 1.3.6.1.4.1.232.2.2.2.1.0
- For Dell: 1.3.6.1.4.1.674.10892.1.300.10.1.8.1
WMI mode of monitoring:
The following conditions must be met before you can proceed troubleshooting WMI nodes:
- The node has successfully been added via WMI.
- WMI is working properly on the remote server.
- HP System Insight Manager (SIM v6.2 or higher is recommended) is installed on the remote server and running.
- Dell OpenManage Server Administrator is installed on the remote server and running.
Note:
- For detailed steps on resolving WMI monitoring issues caused by disabled performance counters, refer to the troubleshooting KB.
- Hardware monitoring of HP ProLiant Servers is supported using WMI/SNMP for Generations 1 to 9. Applications Manager does not support hardware monitoring for HP ProLiant Generation 10 and above versions servers.
If using WMI, execute the below cmdlet from Powershell prompt with Administrator privileges:
Set-ExecutionPolicy Unrestricted
This is to allow execution of powershell scripts, which handle proper process termination during Datacollection
For WMI Mode of Monitoring:
Linux
Note: Unix server monitors can also be added using non-root user account in SSH, provided the following command packages are installed:
- ip - iproute/iproute2
- netstat - net-tools
- sar - sysstat
- iostat - sysstat
- vmstat - procps
- mpstat - sysstat
View commands used for Linux/Unix monitors
Prerequisites for monitoring Linux:
For Service actions (start/restart/stop), SUDO permission is required. Follow the steps provided below on both the primary and secondary servers:
Here,
<USERNAME> refers to the username of the machine. For example:

Note: The above steps are unnecessary if the setup has been installed with ROOT user privilege. Ensure that the prerequisites are implemented correctly; otherwise, the setup might not start or stop properly.
The Serial number attribute is supported in SSH/Telnet mode for Linux servers. To retrieve the Serial number, use the following command:
dmidecode
If the dmidecode command is not installed on the Linux server, install it before proceeding. The command requires SUDO permissions. To enable these permissions, complete the following steps in the targeted Linux server:
Note: In some Linux distributions, these files may not be available. If so, use root user account to retrieve the serial number.
Prerequisites for monitoring Cron jobs:
- Curl must be installed in the remote Linux machine.
- Script linked to the cron job must have executable permission.
- The machine where Applications Manager is installed should be reachable from the remote Linux machine via SSL port without any proxy server.
- The remote machine where the cron job is running must be synced with the correct time zone.
- Cron job interval should be a minimum of five minutes.
- Cron job uses HTTPs protocol to send responses to the machine where Applications Manager is installed and is validated using the admin user's Rest API key. If the admin user's API key is regenerated, then update the latest API key for all the cron job(s) on the remote Linux machine using the crontab -e command.
- Linux cron is supported only in SSH and TELNET mode of monitoring.
Prerequisites for monitoring NTP Stats:
Before enabling NTP monitoring for Linux,
- Ensure whether chrony / ntpstat are installed in the target servers. If not installed, then NTP stats monitoring will not be performed.
- Make sure to restart Applications Manager after installing chrony / ntpstat on the target server.
AIX
For service actions (start/restart/stop), SUDO permission is required. Follow the steps provided below on the AIX server that is monitored in Applications Manager:
Here,
<USERNAME> refers to the username of the machine. For example:

Note: The above steps are unnecessary if the setup has been installed with ROOT user privilege. Ensure that the prerequisites are implemented correctly; otherwise, the setup might not start or stop properly.
IBM i
- To connect to IBM i server from Applications Manager, ensure that the ports mentioned under "Port Non-SSL" column in the link are not blocked in firewall. Also check out: https://www.ibm.com/support/pages/ports-must-be-open-make-odbc-data-transfer-ole-db-adonet-or-jdbc-connection-through-firewall
- It is recommended to use an account having a *QSECOFR permission on the server. If using the *QSECOFR user profile is not possible, then use an account of user class *USER with additional permissions as follows:
- The user should be permitted to access QMPGDATA/QPFRDATA(used to collect disk details) and QGPL(used to collect problem details) libraries and permitted to execute the command CRTPFRDTA and DSPPRB.
- Consider the following special authorities when you use an account of user class *USER such as *ALLOBJ, *SAVSYS , *JOBCTL, *SPLCTL to retrieve all data and perform IBM i admin actions from Applications Manager.
Windows Cluster
To monitor a Windows Cluster, use the Cluster Domain Administrator username and password, for which the user account should have the permission to execute WMI queries on root\mscluster namespace in cluster server nodes.
Firewall access for monitoring:
Following are the ports required for monitoring via WMI:
- Windows Management Instrumentation (WMI) (Default : TCP 445)
- Target server uses random port above 1024 by default to respond back for remote communication (DCOM) (Default : TCP 1025 to 1030)
Services
JMX Applications
To monitor a JMX Applications, the following java runtime options are to be added to your application
- Dcom.sun.management.jmxremote -Dcom.sun.management.jmxremote.port=1099
- Dcom.sun.management.jmxremote.ssl=false -Dcom.sun.management.jmxremote.local.only=false -Dcom.sun.management.jmxremote.authenticate=false
Replace 1099 with the actual port number of the agent
Example:
- To enable JMX Applications in JBoss:
- Edit the run.sh/bat under JBoss home/bin.
Append the following command to JAVA_OPTS,
JAVA_OPTS =-Dcom.sun.management.jmxremote -Dcom.sun.management.jmxremote.port=1099 -Dcom.sun.management.jmxremote.ssl=false -Dcom.sun.management.jmxremote.authenticate=false %JAVA_OPTS%
Note: For JBoss versions 7 and above, copy the jboss-client.jar from <JBoss Home>/bin/client/ and place it under <Applications Manager Home>/working/classes/jboss/as7 directory.
- To enable JMX Applications in Tomcat:
- JAVA_OPTS =-Dcom.sun.management.jmxremote -Dcom.sun.management.jmxremote.port=1099 -Dcom.sun.management.jmxremote.ssl=false -Dcom.sun.management.jmxremote.authenticate=false %JAVA_OPTS%
- To enable SSL for JMX applications
- -Dcom.sun.management.jmxremote.ssl=true
- To enable authentication, use of authentication is recommended. If you do not want to use authentication, you should change the value to false.
- -Dcom.sun.management.jmxremote.authenticate=true
- If you are using authentication, specify the location of the password file
- -Dcom.sun.management.jmxremote.password.file=c:\jmxremote.password
- If you are using authentication, specify the location of the access file
- -Dcom.sun.management.jmxremote.access.file=c:\jmxremote.access
Refer Oracle documentation in this regard: http://docs.oracle.com/javase/1.5.0/docs/guide/management/agent.html#remote
Note: Refer to know more about monitoring a JMX Application if your application is behind a firewall. Also please note that the ping/telnet/nslookup should be working for the remote JMX:
telnet hostname port
ping hostname
ping IPAddress
nslookup hostname
nslookup IPAddress
Ceph Storage Monitor
Ceph status command is used to collect performance stats of Ceph Storage Monitor. The user given, should have read privileage to ceph.keyring file. Ensure the ceph.keyring file has appropriate permissions set (e.g., chmod 644) on your client machine.
Hadoop Monitor
1. To monitor Hadoop via REST API:
- No Authentication:
- URL http://<host>:<port>/jmx should be able to accessed from the Applications Manager machine for both Namenode and Jobtracker/ResourceManager
- Simple Authentication:
- URL http://<host>:<port>/jmx?user.name=<Hadoop host username> should be able to access from the Applications Manager machine for both Namenode and Jobtracker/ResourceManager
2. To monitor Hadoop via JMX:
- Add the following java runtime options to 'HADOOP_NAMENODE_OPTS'; 'HADOOP_JOBTRACKER_OPTS' in Hadoop-env.sh with unique port.
- -Dcom.sun.management.jmxremote.authenticate=false -Dcom.sun.management.jmxremote.ssl=false -Dcom.sun.management.jmxremote.port=8004
Apache Zookeeper
Prerequisites for monitoring Apache Zookeeper:
- Remote JMX should be enabled.
- To enable Remote JMX for Zookeeper in Linux Environments, please open the ZKServer file under bin folder and check whether the following requirements are satisfied:
- JMXPORT =<PORT NO>
- ZOOMAIN="-Djava.rmi.server.hostname=<IP address > -Dcom.sun.management.jmxremote -Dcom.sun.management.jmxremote.port=$JMXPORT -Dcom.sun.management.jmxremote.authenticate=$JMXAUTH -Dcom.sun.management.jmxremote.ssl=$JMXSSL -Dzookeeper.jmx.log4j.disable=$JMXLOG4J org.apache.zookeeper.server.quorum.QuorumPeerMain"
- For Windows Environments, the below given changes should be implemented in zkServer.bat file under bin folder:
- set JMXPORT=<PORT NO>
- set ZOOMAIN="-Dcom.sun.management.jmxremote" "-Dcom.sun.management.jmxremote.port=%JMXPORT%" "-Dcom.sun.management.jmxremote.ssl=false" "-Dcom.sun.management.jmxremote.authenticate=false" "org.apache.zookeeper.server.quorum.QuorumPeerMain"
Note: Replace <PORT NO> with any free Port Number ( Eg: JMXPORT=8078 ) and <IP address > with IP address of the machine.
Note: Please refer this link for troubleshooting the JMX Connectivity issues related to Apache Zookeeper Server or any other monitor that comes under the JMX Mode of monitoring.
Java/Transactions
Java Runtime Monitor
To monitor a JDK1.5 JVM and above, add the following JVM arguments to your application:
-Dcom.sun.management.jmxremote -Dcom.sun.management.jmxremote.port=1099 -Dcom.sun.management.jmxremote.ssl=false -Dcom.sun.management.jmxremote.authenticate=false -Djava.rmi.server.hostname=<IP Address>
To monitor IBM JDK1.5 JVM and above, add the following JVM arguments to your application:
-Djavax.management.builder.initial= -Dcom.sun.management.jmxremote -Dcom.sun.management.jmxremote.port=1099 -Dcom.sun.management.jmxremote.ssl=false -Dcom.sun.management.jmxremote.authenticate=false -Djava.rmi.server.hostname=<IP Address>
Note: Port number '1099' can be replaced with the actual port number of the JMX agent.
- To enable Java Runtime Monitor in JBoss:
- Edit the run.sh/bat under JBoss home/bin. Append the following command to JAVA_OPTS
JAVA_OPTS =-Dcom.sun.management.jmxremote -Dcom.sun.management.jmxremote.port=1099 -Dcom.sun.management.jmxremote.ssl=false -Dcom.sun.management.jmxremote.authenticate=false %JAVA_OPTS%-Djava.rmi.server.hostname=<IP Address>
- To enable Java Runtime Monitor in JBoss 7 and above:
- Copy the jboss-client.jar from <JBoss Home>/bin/client/ and place it under <Applications Manager Home>/working/classes/jboss/as7 directory.
- To enable Java Runtime Monitor in Tomcat do the following:
- Edit the catalina.sh/bat under Tomcat home/bin. Append the following command to JAVA_OPTS
JAVA_OPTS =-Dcom.sun.management.jmxremote -Dcom.sun.management.jmxremote.port=1099 -Dcom.sun.management.jmxremote.ssl=false -Dcom.sun.management.jmxremote.authenticate=false %JAVA_OPTS%-Djava.rmi.server.hostname=<IP Address>
- To enable SSL over JMX, use the following JMX parameters in addition to the above, and restart the server.
- JMX Parameters:
-Dcom.sun.management.jmxremote.ssl=true
-Djavax.net.ssl.keyStore="E:/APMBuilds/certificates/jmx.keystore"
-Djavax.net.ssl.keyStorePassword=password
-Djavax.net.ssl.trustStore="E:/APMBuilds/certificates/jmx.truststore"
-Djavax.net.ssl.trustStorePassword=password
- Additionally, import the server certificate to "<Applications Manager Home>\working\jre\lib\security\cacerts" file and restart the server.
Syntax:
keytool -import -alias <certificat_aliasname> -file <target Application server Certificate> -keystore "<Applications Manager Home>\working\jre\lib\security\cacerts" -storepass changeit -noprompt
Example:
keytool -import -alias jmxcert -file "E:\APMBuilds\certificates\ssloverjmx.cer" -keystore "C:\Program Files (x86)\AppManager14\working\jre\lib\security\cacerts" -storepass changeit -noprompt
In the Tomcat Environment:
Make sure the catalina-jmx-remote.jar file is present in the $TOMCAT_HOME/lib location. This jar file can be downloaded for your version of Tomcat from the Apache website from the extras section (sample link: http://archive.apache.org/dist/tomcat/tomcat-7/v7.0.55/bin/extras/catalina-jmx-remote.jar).
Enable JMX in WebLogic
- Open the startWebLogic.bat file in a text editor.
- Find the JAVA_OPTS line and add the following:
-Dcom.sun.management.jmxremote
-Dcom.sun.management.jmxremote.port=8888
-Dcom.sun.management.jmxremote.authenticate=false
-Dcom.sun.management.jmxremote.ssl=false
-Djava.rmi.server.hostname=<IP Address>
- Restart WebLogic.
Active Directory
Prerequisites for monitoring Active Directory metrics
To monitor an Active Directory Service, the user must have "Administrator" privileges. To add an Active Directory Service, follow the below given steps:
- Install the latest .NET Framework on your Applications Manager machine.
- Install/enable .NET Framework 3.5 on Applications Manager installed machine: (This needs to be done even if you have installed the latest version. To know more click here.)
- To know how to enable .NET 3.5 in Windows Server 2008, click here.
- To know how you can enable .NET 3.5 in other Windows Servers, click here.
Note: The .NET Framework 3.5 prerequisite applies only to Applications Manager versions up to 173100.
- Grant access to the following list of ports on the firewall for Active Directory monitoring:
- Windows Management Instrumentation (WMI) (Default : TCP 445)
- Remote Procedure Call (RPC) (Default :TCP 135)
- Target server uses random port above 1024 by default to respond back for remote communication (DCOM) (Default : TCP 1025 to 1030)
- PowerShell Remoting (Default: TCP 5985 and 5986)
- To monitor using Powershell, check whether both machines have PowerShell v5.1 installed. Make sure the proper steps are followed to enable Powershell remoting.
Note: It is also possible for a non-admin user to monitor Active Directory, except that some of the data may not be available for monitoring. If you want to monitor as a non-admin user, follow the steps mentioned in this link.
Using CredSSP Authentication for Active Directory monitoring
The option to
Use CredSSP Authentication should only be enabled when the AD Server being monitored is a non-primary Domain Controller. This is applicable When the remote server is located in a domain that differs from that of the Applications Manager's server domain, or is in the same domain and experiences a '
double-hop' issue.
Learn more about the prerequisites for using CredSSP authenticationIstio
- Istio metrics are collected via kubectl, istioctl, curl, grep commands, so all the CLI tools mentioned should be installed on that machine where Istio is installed.
- Mesh traffic metrics collected by prometheus as running with ClusterIP, so prometheus should be deployed with Istio.
Network Policy Server (Radius Server)
To monitor Network Policy Server (Radius Server), the user must have "Administrator" privileges. To add an Network Policy Server (Radius Server), follow the below given steps:
- Install the latest .NET Framework on your Applications Manager machine.
- Install/enable .NET Framework 3.5 on Applications Manager installed machine: (This needs to be done even if you have installed the latest version. To know more, click here.)
- To know how to enable .NET 3.5 in Windows Server 2008, click here.
- To know how you can enable .NET 3.5 in other Windows Servers, click here.
Note: The .NET Framework 3.5 prerequisite applies only to Applications Manager versions up to 173100.
- Firewall access for monitoring:Following are the list of ports required for monitoring:
- Windows Management Instrumentation (WMI) (Default : TCP 445)
- Remote Procedure Call (RPC) (Default :TCP 135)
- Target server uses random port above 1024 by default to respond back for remote communication (DCOM) (Default : TCP 1025 to 1030)
Note: If you want to monitor as a non-admin user, follow the steps mentioned in this link.
LDAP Server
Following are the list of LDAP-specific fields that need to be entered while adding the LDAP monitor:
- LDAP Server and LDAP Server Port: Provide the host and port of the server where the service is running.
- UserName and Password: UserName will the DN of the LDAP server. A Distinguished Name (DN) uniquely identifies an entry and describes its position in the Directory Information Tree (DIT). DN and password can be collected form the LDAP administrator.
Example DN:cn=Manager,dc=example,dc=com
Note: Username and password are needed only if the authentication is enabled.
- Search Base: Search Base denotes the location in the directory where the search for a particular directory object begins. Entries greater than this level in the tree will be searched. Search base can be obtained by logging into Active directory or from the LDAP administrator.
Example: ou=group,dc=example,dc=com
- Search Filter: Search Filter is a basic LDAP Query for searching users based on mapping of username to a particular LDAP attribute. We need to use a search filter which uses the attributes specific to your LDAP environment. You can confirm this from your LDAP administrator.
Example: cn=James
- Matching Attribute: It is used to set the attribute that is to be fetched from the search operation. The attribute value fetched will be used to compare the result of the search operation with the search result provided based on the filter condition provided.
Allowed options: CN, UID, SN, DisplayName, Givenname, ObjectClass, DC, OU, DirXML-State
Learn more about the definition of the attributes
- Filter Condition: The condition used to compare the matching attribute value and the search result provided.
Allowed conditions: Equals, Contains, NotEquals
- Search Result: It will be the expected result of the matching attribute value of search operation. Based on the filter condition provided, it will be compared with the matching attribute value got from search operation.
Apache Spark
The Apache Spark host and port should be accessible from the machine where Applications Manager server is running. Make sure that the required credentials are provided while adding the monitor.
Mail Servers
Exchange Server
Monitoring of Exchange Server is possible only if Applications Manager is running in a Windows System. Exchange Monitoring supports two Modes of Monitoring.
- Using WMI - If WMI is enabled in the remote machine in which Exchange Server is running.
- Using Windows PowerShell technology - To use Powershell for data collection, make sure the proper steps have been followed to enable and use remote commands in Windows PowerShell both in the Applications Manager server and the remote server.
Ports required for monitoring:
- Windows Management Instrumentation (WMI) (default : 445)
- Remote Procedure Call (RPC) (default : 135)
- PowerShell remoting - TCP 5985 and 5986
- Exchange PowerShell session - TCP 80 and 443
Note: It is also possible for a non-admin user to monitor Exchange Server, except that some of the data may not be available for monitoring. If you want to monitor as a non-admin user, follow the steps mentioned in this link.
Creating User Accounts, adding users and assigning roles
User Account Used for Monitoring:
The User Account used to add the monitor should be a member of View-Only Organization Management group. Make sure that the group has the following Roles assigned - Mailbox Search & Monitoring.
For Exchange View-Only Administrators:
This role allows read access only to Exchange organization container and containers with Exchange recipients in AD. They can verify settings, but can not change or add any settings. Only Powershell "Get-<cmdlet>" can be executed.
Adding Users and Assigning Roles
Adding Users to the View-Only Organization Management group and assigning roles in:
- Exchange 2010/2013/2016
- Open Exchange Mangement Console in the Exchange Server.
- To check if the user is already under View-Only Organization Management role group: Get-RoleGroupMember "View-Only Organization Management" | where-object {$_.Name -eq "<Username>"}
- If the user is not under the specified role group,execute the below cmdlet to add the user: Add-RoleGroupMember "View-Only Organization Management" -Member <Username>
- Next Add the two roles for View-Only Organization Management role group
- New-ManagementRoleAssignment -SecurityGroup "View-Only Organization Management" -Role "Monitoring"
- New-ManagementRoleAssignment -SecurityGroup "View-Only Organization Management" -Role "Mailbox Search"
- Exchange 2007:
- Open Exchange Management Shell.
- Execute the following cmdlet: Add-ExchangeAdministrator –Identity <Username> –Role ViewOnlyAdmin
Enabling CredSSP authentication
Enable the
Use CredSSP Authentication option only if you want to fetch Exchange Queues metrics for non-mailbox roles in versions 2010 and above. This is applicable when the Remote Server is either located in a domain that is different from that of the Applications Manager server domain, or is in the same domain and experiencing a "
double hop issue".
Check the prerequisites for using CredSSP authentication hereConfiguring ConnectionURI for Powershell Remoting
The ConnectionURI is used to establish a connection to a remote computer using the URI address of the related HTTP or HTTPS endpoint.These connections are made over TCP port 80 for HTTP and TCP port 443 for HTTPS. By default,the connection URI is of the form http://<Hostname/IPaddress>/powershell and uses Kerberos authentication.
- With Kerberos Authentication: When the machine running Exchange Server is joined to the same domain as the machine running Applications Manager, either HTTP or HTTPS can be used with Kerberos Authentication.
- If Kerberos Authentication is not supported , or the machine is in another domain, the other option is to configure Basic Authentication for powershell virtual directory. To configure basic authentication in Exchange 2013, 2010 or 2007 using IIS Manager:
- Open IIS Manager.
- In the Connections pane, expand Default Web Site, and then click PowerShell.
- Click Authentication in the results pane and enable Basic Authentication.
Note: If you decide to use Basic Authentication, HTTPS should be used as mode of connection for connectionURI. If the connectionURI should be customized it can be done so by clicking the "Customize ConnectionURI" option in new monitor page. To provide a different port for the connectionUri provide it in the following format: <https://<hostname>/Powershell:<portnumber> (or) <http://<hostname>/Powershell:<portnumber>
For Example: http://win-exchange13/Powershell:4444
Middleware/Portal
IBM WebSphere MQ
To monitor IBM Websphere MQ Series, the following jar files must be added to the respective locations:
| For IBM Websphere MQ Series version |
Jar files to be added |
Location in Websphere MQ |
Location in Applications Manager |
| Version 8 and above |
- com.ibm.mq.jar
- com.ibm.mq.pcf.jar
- com.ibm.mq.jmqi.jar
- com.ibm.mq.headers.jar and
- com.ibm.mq.commonservices.jar
(OR)
- com.ibm.mq.allclient.jar and
- com.ibm.mq.pcf.jar
|
All the jar files can be found under <Websphere MQ Home Directory>\Java\lib directory. |
Copy the jar files to <ProductHome>\working\jre\lib\ext directory. |
| Version 7 |
- connector.jar
- com.ibm.mq.jar
- com.ibm.mq.pcf.jar
- com.ibm.mq.jmqi.jar
- com.ibm.mq.headers.jar
- com.ibm.mq.commonservices.jar
|
All the jar files can be found under <Websphere MQ Home Directory>\Java\lib directory. |
Copy the jar files to <ProductHome>\working\jre\lib\ext directory. |
| Version 5.x/6.x |
- com.ibm.mq.jar
- com.ibm.mq.pcf-6.x.jar
- connector.jar
|
The jar files can be found under <Websphere MQ Home Directory>\Java\lib directory.
|
Copy the jar files to <ProductHome>\working\jre\lib\ext directory. |
Note: The username & password length should be less than or equal to 12.
To monitor Queue statistics, make sure MONQ value is set to MEDIUM or HIGH for all queues. You can check the current MONQ status using
DISPLAY QSTATUS(Q1)
To modify,
ALTER QL(Q1) MONQ(MEDIUM)
where Q1 is the queue.
To monitor Channel statistics, make sure MONCHL value is set to MEDIUM or HIGH for all channels. You can check the current MONCHL status using
DISPLAY CHANNEL(QM1.TO.QM2)
To modify,
ALTER CHL(QM1.TO.QM2) CHLTYPE(SDR) MONCHL(MEDIUM)
where QM1.TO.QM2 is the channel name and SDR is its type.
IBM WebSphere Message Broker
To discover Message Broker, the following jars are required:
- ConfigManagerProxy.jar located at <Broker Home Directory> \classes directory.
- ibmjsseprovider2.jar located at <Broker Home Directory>\jre\lib directory.
Copy the two jar files to <AppManager Installation>\working\jre\lib\ext directory.
Note: Copy these jar files to <JavaHome>\jre\lib\ext directory if external JDK is configured for AppManager. Restart Applications Manager and try adding the monitor.
For IBM Integration Bus(MessageBroker 10.x):
- The following jars are required to monitor IIB:
IntegrationAPI.jar
jetty-io.jar
jetty-util.jar
websocket-api.jar
websocket-client.jar
websocket-common.jar
- IntegrationAPI.jar located at <Broker Home Directory>\common\classes directory.
- jetty-io.jar, jetty-util.jar, websocket-api.jar, websocket-client.jar, websocket-common.jar located at <Broker Home Directory>\common\jetty\lib directory.
- Copy the jar files to <ProductHome>\working\jre\lib\ext directory.
Note: Copy these jar files to <JavaHome>\jre\lib\ext directory if external JDK is configured for AppManager. Restart Applications Manager and try adding the monitor.
WebLogic Integration Server
Note: WebLogic Integration Server needs some additional configuration and conditions to be followed for monitoring.
- For monitoring WebLogic Integration Server 8.x, you should set the weblogic.disableMBeanAuthorization andweblogic.management.anonymousAdminLookup system variable to true for enabling data collection.
- Follow the steps given below:
- Edit startWLS.cmd\sh present in the <WLS_HOME>/server/bin directory and add the following argument -Dweblogic.disableMBeanAuthorization=true and -Dweblogic.management.anonymousAdminLookupEnabled=true (click on the link to view the sample startWLS.cmd\sh file)
- Restart the WebLogic Integration Server for the changes to take effect.
- Copy weblogic.jar from folder /weblogic81/server/lib in Remote WebLogic server version 8 and place it under <AppManager Home >\working\classes\weblogic\version8 folder in the machine where Applications Manager is running.
MS Office SharePoint Server
To monitor MS Office SharePoint Server, the user must have Administrator privileges. Browse through the following topics to monitor SharePoint server based on server types:
SharePoint Standalone Server
To monitor SharePoint Standalone Server, WMI access to remote server is required. Follow the below given steps to monitor SharePoint Standalone server through WMI:
- Install the latest .NET Framework on your Applications Manager machine.
- Install/enable .NET Framework 3.5 on Applications Manager installed machine: (This needs to be done even if you have installed the latest version. To know more click here.)
- To know how to enable .NET 3.5 in Windows Server 2008, click here.
- To know how you can enable .NET 3.5 in other Windows Servers, click here.
Note: The .NET Framework 3.5 prerequisite applies only to Applications Manager versions up to 173100.
- Grant access to the following list of ports on the firewall for SharePoint server monitoring:
- Windows Management Instrumentation (WMI) (Default : TCP 445)
- Remote Procedure Call (RPC) (Default :TCP 135)
- Target server uses random port above 1024 by default to respond back for remote communication (DCOM) (Default : TCP 1025 to 1030)
To use Powershell for data collection, make sure proper steps have been followed to enable Powershell remoting.
Note: It is also possible for a non-admin user to monitor SharePoint server, except that some of the data may not be available for monitoring. If you want to monitor as a non-admin user, follow the steps mentioned in this link.
SharePoint Farm Server
To monitor SharePoint Farm Server, make sure proper steps have been followed to enable Powershell remoting on both remote server as well as Applications Manager-installed server. Once this is done, perform the following steps on the SharePoint server(s):
- In the Server Manager, add the user account used for adding the Sharepoint to the following Groups:
- Remote Desktop Users
- WinRMRemoteWMIUsers__
- WSS_ADMIN_WPG
- Open the Sharepoint Management shell as an administrator and execute the below commands one-by-one:
- Enable-PSRemoting -Force
- Enable-WSManCredSSP –Role Server
- winrm set winrm/config/winrs '@{MaxShellsPerUser="25"}' [This is Optional]
- winrm set winrm/config/winrs '@{MaxMemoryPerShellMB="600"}' [This is Optional]
- Get-SPShellAdmin [This command will return all the users who have the SharePoint_Shell_Access role]
- Get-SPDatabase | Add-SPShellAdmin DOMAIN\UserName [Replace Domain\Username with the user used to add the SharePoint Server]
- Get-SPShellAdmin [The added user should be listed]
- Set-PSSessionConfiguration -Name Microsoft.PowerShell32 –ShowSecurityDescriptorUI [This command will open up a dialog box. Add the user(s) with Read and Execute permissions then click OK]
- Execute the above command again to ensure the permissions were applied correctly.
Enabling CredSSP Authentication for SharePoint Farm server monitoring
To monitor the SharePoint Farm server, CredSSP authentication should be used. To do so, enable the Use CredSSP Authentication and refer the prerequisites for using CredSSP authentication. Then, perform the following steps on the Applications Manager Server:
- Open Windows PowerShell as Administrator.
- Execute the below commands one-by-one in the Administrator PowerShell:
- $cred=get-Credential
- $s=new-PSsession “SharePointServerName” -authentication credssp -credential $cred [Replace SharePointServerName with the FQDN of the SharePoint server]
- Invoke-Command -Session $s -ScriptBlock {Add-PSSnapin Microsoft.SharePoint.PowerShell;}
- Invoke-Command -Session $s -ScriptBlock {get-SPContentDatabase} [This will return all the content databases in your SharePoint farm and ensure you have access]
- Invoke-Command -Session $s -ScriptBlock {get-spserviceinstance} [This will return the SharePoint service instances and ensure you have access]
- Enter-PSSession -session $s [You will now see the servers name in [ ] PS: c:\users\\documents]
- Exit-PSSession
If there are any errors related to permissions issue while executing the above commands, resolve the same.
For any issues related to Add-SPShellAdmin, check the following link: https://technet.microsoft.com/en-us/library/ff607596.aspx
Microsoft Message Queue (MSMQ) Server
Below are the prerequisites for monitoring MSMQ server in Applications Manager:
- WMI Mode: WMI access to remote server is required.
- PowerShell Mode: PowerShell remoting should be enabled. For more information, check enable and use remote commands in Windows PowerShell.
To monitor Microsoft Message Queue (MSMQ) Server, the user must have Administrator privileges. To monitor the Microsoft Message Queue (MSMQ) Server, follow the below given steps:
- Install the latest .NET Framework on your Applications Manager machine.
- Install/enable .NET Framework 3.5 on Applications Manager installed machine: (This needs to be done even if you have installed the latest version. To know more click here.)
- To know how to enable .NET 3.5 in Windows Server 2008, click here.
- To know how you can enable .NET 3.5 in other Windows Servers, click here.
Note: The .NET Framework 3.5 prerequisite applies only to Applications Manager versions up to 173100.
- Grant access to the following list of ports on the firewall for Microsoft Message Queue (MSMQ) server monitoring:
- Windows Management Instrumentation (WMI) (Default : TCP 445)
- Remote Procedure Call (RPC) (Default :TCP 135)
- Target server uses random port above 1024 by default to respond back for remote communication (DCOM) (Default : TCP 1025 to 1030)
To use Powershell for data collection, make sure the proper steps have been followed to enable Powershell remoting.
Note: If you want to monitor as a non-admin user, follow the steps mentioned in this link.
Microsoft BizTalk Monitoring
To monitor a Microsoft BizTalk Server, the user must have Administrator privileges. To monitor the Microsoft Message Queue (MSMQ) Server, follow the below given steps:
- Install the latest .NET Framework on your Applications Manager machine.
- Install/enable .NET Framework 3.5 on Applications Manager installed machine: (This needs to be done even if you have installed the latest version. To know more click here.)
- To know how to enable .NET 3.5 in Windows Server 2008, click here.
- To know how you can enable .NET 3.5 in other Windows Servers, click here.
Note: The .NET Framework 3.5 prerequisite applies only to Applications Manager versions up to 173100.
- Firewall access for monitoring:Following are the list of ports required for monitoring:
- Windows Management Instrumentation (WMI) (Default : TCP 445)
- Remote Procedure Call (RPC) (Default :TCP 135)
- Target server uses random port above 1024 by default to respond back for remote communication (DCOM) (Default : TCP 1025 to 1030)
Note: It is also possible for a non-admin user to monitor Microsoft Biztalk server, except that some of the data may not be available for monitoring. If you want to monitor as a non-admin user, follow the steps mentioned in this link.
To use Powershell for data collection, make sure the proper steps have been followed to enable Powershell remoting.
Enabling Credential Delegation for Biztalk server
If the Biztalk Management Database is on a different server from that where Applications Manager is running, the credentials of the Biztalk Server should be delegated for data collection to happen (Delegation is disabled by default). Refer to know more about Enabling CredSSP Authentication.
Microsoft Skype for Business Server
To monitor a Microsoft Skype for Business Server, the user must have Administrator privileges. To monitor the Microsoft Skype for Business Server, follow the below given steps:
- Install the latest .NET Framework on your Applications Manager machine.
- Install/enable .NET Framework 3.5 on Applications Manager installed machine: (This needs to be done even if you have installed the latest version. To know more click here.)
- To know how to enable .NET 3.5 in Windows Server 2008, click here.
- To know how you can enable .NET 3.5 in other Windows Servers, click here.
Note: The .NET Framework 3.5 prerequisite applies only to Applications Manager versions up to 173100.
- Firewall access for monitoring:Following are the list of ports required for monitoring:
- Windows Management Instrumentation (WMI) (Default : TCP 445)
- Remote Procedure Call (RPC) (Default :TCP 135)
- Target server uses random port above 1024 by default to respond back for remote communication (DCOM) (Default : TCP 1025 to 1030)
Note: If you want to monitor as a non-admin user, follow the steps mentioned in this link.
Azure Service Bus
To add an Azure Service Bus Namespace in Applications Manager, a .pfx file (which contains the cryptographic information of private keys) of the certificate uploaded in Azure Management certificates is required.
In the console, execute the script <APM_HOME>/bin/exportCertificateToAppManager.sh/bat file to export the managed certificate of your account to Applications Manager.
To know more about creating certificates and uploading in Windows Azure portal, click here.
Example: <APM_HOME>/bin/exportCertificateToAppManager.bat [testCertificate.pfx] [password]
Apache ActiveMQ
Using JMX to monitor Apache ActiveMQ
Apache ActiveMQ has extensive support for JMX to allow you to monitor and control the behavior of the broker via the JMX MBeans.
You can enable/disable Remote JMX support as follows:
For Windows
- In Service Mode: Add the following entries in wrapper.conf file.
<ActiveMQHome>/bin/win64/wrapper.conf (if 64-bit)
<ActiveMQHome>/bin/win32/wrapper.conf (if 32-bit)
wrapper.java.additional.13=-Dcom.sun.management.jmxremote
wrapper.java.additional.14=-Dcom.sun.management.jmxremote.port=1099
wrapper.java.additional.15=-Dcom.sun.management.jmxremote.authenticate=false
wrapper.java.additional.16=-Dcom.sun.management.jmxremote.ssl=false
wrapper.java.additional.17=-Djava.rmi.server.hostname=<HOSTNAME>
- In Non-Service Mode: Add the following lines in apachemq.bat file (located under <ActiveMQHome>/bin/ directory) before ACTIVEMQ_CLASSPATHis set.
set ACTIVEMQ_SUNJMX_START=-Dcom.sun.management.jmxremote -Dcom.sun.management.jmxremote.port=1099 -Dcom.sun.management.jmxremote.ssl=false -Dcom.sun.management.jmxremote.authenticate=false -Djava.rmi.server.hostname=<HOSTNAME>
Replace <HOSTNAME> with hostname/IP of ActiveMQ-installed machine.
For Linux
Add the following lines in apachemq.sh file (located under <ActiveMQHome>/bin/ directory) under invoke_start() function:
ACTIVEMQ_SUNJMX_START="-Dcom.sun.management.jmxremote -Dcom.sun.management.jmxremote.port=1099 -Dcom.sun.management.jmxremote.ssl=false -Dcom.sun.management.jmxremote.authenticate=false -Djava.rmi.server.hostname=<HOSTNAME>"
Replace <HOSTNAME> with hostname/IP of ActiveMQ-installed machine.
Apache Kafka
Using JMX to monitor Apache Kafka
To enable JMX monitoring, set the JMX_PORT environment variable in the kafka-run-class.sh/kafka-run-class.bat file or use the standard Java system properties. Alternatively, you can set the KAFKA_JMX_OPTS environment variable in the kafka-run-class.sh/kafka-run-class.bat file to enable JMX monitoring in Applications Manager. The default JMX port is 9999.
For more information on configuring JMX, click here.
RabbitMQ
To monitor RabbitMQ in Applications Manager, the Management plugin has to be enabled in the RabbitMQ server. Kindly execute the following command under <RABBITMQ_HOME>/sbin to enable the Management plugin in the target RabbitMQ server:
rabbitmq-plugins enable rabbitmq_management
After enabling the Management plugin, check if the following URL is accessible from Applications Manager installed machine:
http://<Hostname>:<port>
where,
- Hostname: Hostname of the host in which the RabbitMQ server is present.
- Port: The port number of the Management plugin in the RabbitMQ server (Default value: 15672)
For more information on the Management plugin, kindly refer to this link.
Virtualization
VMware Horizon View Connection Broker
Supported Versions: VMware Horizon v7.x and above
Prerequisites for adding the Connection Broker monitor in the Applications Manager host:
- For VMware Horizon versions 7.x to 7.12, VMware Horizon View Connection Broker monitor uses Windows PowerShell for monitoring. Follow these steps to enable Windows PowerShell Remoting in the Applications Manager server and the remotely monitored Horizon View server:
- For VMware Horizon versions 7.13 and above, VMware PowerCLI is required for monitoring. Learn how to setup VMware PowerCLI
Docker
Since Docker and Docker Container metrics are collected via their REST APIs, it is necessary to enable Docker's REST API to add a Docker Monitor. To enable Docker's remote API on Docker host, follow the steps mentioned in this link.
VMware ESXi / vCenter
Supported Versions: ESX 3.5 and above; ESXi 3 and above
Following are the prerequisites for monitoring VMware ESXi servers / vCenter Virtual Infrastructure:
- The host server should be reachable from Applications Manager-installed machine.
- The user should have the Administrator privileges.
Note: In order to add VMWare ESX/ESXi servers for monitoring, we recommend to use the root account. However, in case you are unable to use the root account, you can use a
view-onlyprofile to add the servers. This profile has enough rights to be used for monitoring. The user you create must be:
- a member of the group user
- based on the profile 'read only'
Citrix Hypervisor
- The host server URL should be reachable from Applications Manager-installed machine.
- The user should have the Administrator privileges.
KVM
- The host server should be reachable via SSH/Telnet from Applications Manager-installed machine.
- To perform VM start/stop operations from Applications Manager, root privileges are required.
Microsoft Hyper-V Server
Applications Manager makes use of WMI mode to monitor Hyper-V servers. Following are the prerequisites for monitoring Hyper-V servers:
- The host server should be reachable from Applications Manager-installed machine.
- The WMI should be enabled and all its services should be in running state.
- The user should have the Administrator privileges for VM monitoring.
- The user should have privileges for the namespace WMI root\virtualization\v2.
Oracle VM Manager Servers
- The host server URL should be reachable from Applications Manager-installed machine.
- The user should have the Administrator privileges.
Red Hat Virtualization (RHV)
- The host server URL should be reachable from Applications Manager-installed machine with FQDN.
- The user should have the Administrator privileges.
Web Server / Services
IIS Server
To add an IIS monitor
- URL for IIS server (http(s)://[Host/IP]:[PORT]) should be accessible from Applications Manager-installed server as we check for the Server header in the response.
- Monitoring IIS Website and Application Pool statistics:
- For Applications Manager versions till 15110, we use the relevant server monitor credential to fetch data from the remote server. So adding Server monitor is mandatory to fetch IIS Website and Application Pool statistics.
- From Applications Manager versions 15120 onwards, IIS server credential should be provided while adding/editing the IIS monitor itself. This is mandatory to monitor Website and Application Pool statistics.
- Mode of Monitoring: Users can choose between two different modes of monitoring - WMI and WinRM:
To collect IIS Website Statistics
User must have the permission to execute WMI queries on 'root\CIMV2' namespace of the IIS Server.
To collect IIS Application Pools Statistics
For Applications Manager versions till 15110, user must have the permission to access 'root\MicrosoftIISv2' and 'root\WebAdministration' WMI namespaces.
From Applications Manager versions 15120 onwards, user must have permission to access 'root\WebAdministration' WMI namespace alone.
- For 'root\WebAdministration' namespace: Install the IIS WMI provider by selecting the IIS Management Scripts and Tools component under Management Tools (or Web Management Tools).
- For 'root\MicrosoftIISv2' namespace: To enable IIS v6 Management Compatibility tools, follow steps 3 & 4 as mentioned in this link.
Note: User account with Administrator permissions is mandatory for monitoring Application Pool Statistics.
Troubleshooting: In case you encounter with issues in IIS server monitoring, refer here.
PHP
Place the phpstats.php file in the webserver's document root. The phpstats.php can be found in <Applications Manager Home>/working/resourcesdirectory.
Apache
Enabling the Server status and the Extended-status will give additional information for the Apache server.
To enable the Server Status, follow the steps given below:
- In Apache's httpd.conf file, locate Location /server-status tag.
- Remove the comment in the Location/Server-status tag to enable SetHandler server-status.
- Change the attribute Deny from all to Allow from all.
- Remove the comment in LoadModule status_module modules/mod_status.so.
- Save the conf file and restart the Apache Server.
To enable the Extended-status, follow the steps given below:
- Locate ExtendedStatus attribute in httpd.conf file.
- Remove the comment to enable the status.
- Save the conf file and restart the Apache Server.
HAProxy
To monitor a HAProxy instance:
Note:
* You can change the port (9000 by default) to any free port that you wish to use.
* The line number 7 is for setting up basic authentication for this stats url. A user can provide his own username and password.
* We use the following URL to collect metrics: http://[HOSTNAME]:[PORT]/;csv
(Replace [HOSTNAME] and [PORT] with the respective hostname of the HAProxy instance and port which is mentioned in the above configuration).
IBM HTTP Server
Follow the steps given below to configure the /server-status page for the IBM HTTP server:
- Open <IBM_HOME>HTTPServer/conf/httpd.conf and uncomment the following line to enable the mod_status.co module in the target IBM HTTP server:
LoadModule status_module modules/mod_status.so
- To add/modify the access handler for the /server-status page add the following lines to the configuration file, and if already present modify it to following context:
<Location /server-status>
SetHandler server-status
Require all granted
</Location>
Note: Making the above changes will open the /server-status handler with no restrictions. To restrict access to the Applications Manager, make the following changes to the configuration file:
<Location /server-status>
SetHandler server-status
Required host <hostname_of_apm_installed_machine>
Required ip <ip_of_apm_installed_machine>
</Location>
- Enabling the ExtendedStatus is mandatory for monitoring metrics such as requests per second, bytes per second, bytes per request, etc. If the ExtendedStatus has not been enabled, follow the steps given below:
- Locate the line that starts with ExtendedStatus in the configuration file.
- Uncomment the line and set the status to 'On'.
- Restart the target IBM HTTP server after performing the above-mentioned steps and check if the URL given below is accessible from the Applications Manager installed machine,
http://<hostname>:<port>/server-status
Oracle HTTP Server
Follow the steps given below to configure the /server-status page for the Oracle HTTP server:
- Open <ORACLE_HOME>/user_projects/domains/<domain_name>/config/fmwconfig/components/OHS/<server_component_name>/httpd.conf and uncomment the following line to enable the mod_status.co module in the target Oracle HTTP server:
LoadModule status_module "${PRODUCT_HOME}/modules/mod_status.so"
- To add/modify the access handler for the /server-status page add the following lines to the configuration file, and if already present modify it according to the following context:
<Location /server-status>
SetHandler server-status
Require all granted
</Location>
Note: Making the above changes will open the /server-status handler with no restrictions. To restrict access to the Applications Manager, make the following changes to the configuration file:
<Location /server-status>
SetHandler server-status
Required host <hostname_of_apm_installed_machine>
Required ip <ip_of_apm_installed_machine>
</Location>
- Enabling the ExtendedStatus is mandatory for monitoring metrics such as Requests per second, Bytes per second, Bytes per request, etc. If the ExtendedStatus has not been enabled, follow the steps given below:
- Locate the line that starts with ExtendedStatus in the configuration file.
- Uncomment the line and set the status to "On".
- Restart the target Oracle HTTP server after performing the above-mentioned steps and check if the URL given below is accessible from the Applications Manager installed machine.
http://<hostname>:<port>/server-status
Nginx
To Enable the Nginx Server Status, follow the steps given below:
- Configure the location /server_status method in nginx.conf file located under <NGINX_HOME>/conf/ directory to enable server_status.
- The value of stub_status attribute should be "on".
- Change the attribute "deny all" to "Allow all".
- Save the conf file and restart the Nginx Server.
Nginx Plus
Make sure that the location is defined with the ngx_http_api_module configured for your Nginx Plus server. Learn how to configure the API
Real Browser Monitoring (RBM)
RBM requires network connectivity between the End User Monitoring (EUM) agent and the Applications Manager server. This network connectivity can be ensured with the help of the VPN or NAT or by assigning an direct IP Address to the Applications Manager server. In the case where an agent is deployed within the local network and another one in a remote site, a dual NIC or any one of the above means would be required to ensure this connectivity.
Note:
- Playback using Microsoft Edge WebDriver is supported only in the End User Monitoring (EUM) agent installed on Windows Server with Microsoft Edge (versions 17 & above) support.
- Playback using Google Chrome WebDriver is supported only in the End User Monitoring (EUM) agent installed on Server with Google Chrome (versions 65 & above) support.
- Click here to learn about the prerequisites to perform Chrome and Edge playback in an EUM Agent running in service mode.
- For Real Browser Monitor to function correctly in Linux environments, it is necessary to have Firefox installed.
For any further support please contact appmanager-support@manageengine.com. You can visit Troubleshooting details.
Webpage Analyzer
Following the steps to be done for setting up Webpage Analyzer monitor :
- Download the add-on for Webpage Analyzer.
- After downloading, extract the zip file contents into <Applications Manager Home>/working directory.
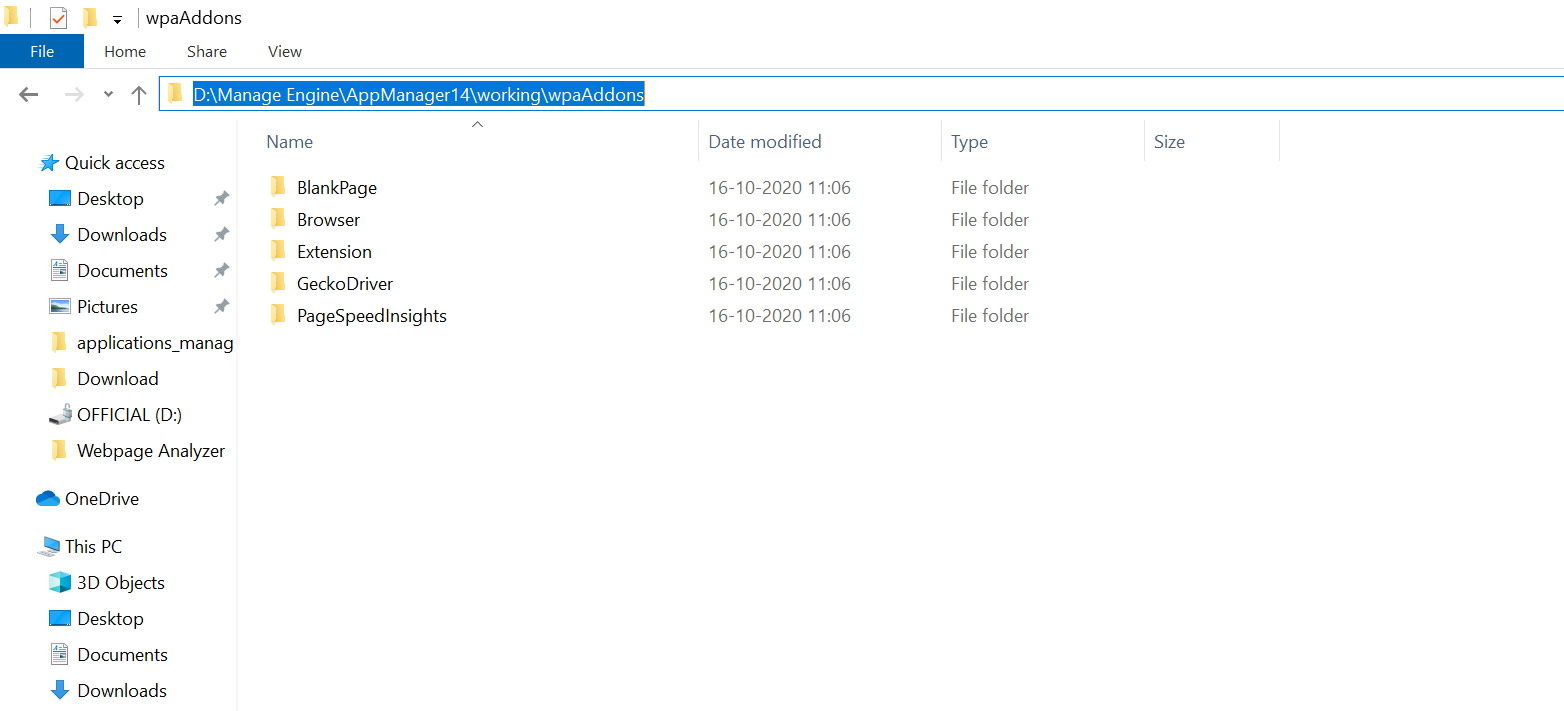
System Requirements with add-on
On-premise Setup
| Number of Webpage Analyzer Monitors |
OS |
Processor |
Memory |
Hard Disk |
| 1 to 10 |
Windows / Linux |
4 Core / 2.4 GHz and above |
8 GB |
40 GB & above |
| 11 to 30 |
Windows / Linux |
8 Core / 2.4 GHz and above |
16 GB RAM |
75 GB & above |
Cloud VM Setup
| Number of Webpage Analyzer Monitors |
Processor |
Hard Disk |
AWS recommended instance type |
Azure recommended instance size |
| 1 to 10 |
4 Core / 2.4 GHz and above |
40 GB & above |
Type: m4.xlarge
vCPU: 4
Memory: 16 GB
Processor: 2.4 GHZ |
Size: D4s_v3
vCPU: 4
Memory: 16 GB
Processor: 2.4 GHZ |
| 11 to 30 |
8 Core / 2.4 GHz and above |
75 GB & above |
Type: m4.2xlarge
vCPU: 8
Memory: 32 GB
Processor: 2.4 GHZ |
Size: D8s_v3
vCPU: 8
Memory: 32 GB
Processor: 2.4 GHZ |
Following are the components that can be found in the ZIP file of the add-on, which are required for data collection in Webpage Analyzer:
- Mozilla Firefox: Used as the browser in which the webpage is loaded.
- Gecko Driver: Used as a proxy that is used to communicate with Firefox.
- PageSpeed Insights: Used to retrieve PageSpeed results.
- Extension: Used to capture various performance metric data.
Note:
- Without the add-on, Webpage Analyzer monitors webpage similar to that of the HTTP URL monitor, with the exception that only the main URL will be monitored and not the underlying page components.
- To install PageSpeed Insights in Linux, open the terminal from <Applications Manager Home>/working/wpaAddons/PageSpeedInsights directory and execute the following command:
chmod a+x pagespeed_bin
Real User Monitor
To learn how to set up Real User Monitoring in Applications Manager, refer here.
Web Services
The WSDL URL and endpoint URL should be accessible from the machine where Applications Manager server is running. Make sure that the required credentials are provided for reading the WSDL and endpoint URL response while adding the monitor.
HTTP(s) URLs
The URL should be accessible from the machine where Applications Manager server is running. Make sure that the required credentials are provided for reading the URL response while adding the monitor.
Website Content Monitor
The URL should be accessible from the machine where Applications Manager server is running. Make sure that the required credentials are provided for reading the URL response while adding the monitor.
REST API Monitor
The API should be accessible from the machine where Applications Manager server is running. Make sure that the required credentials are provided for reading the API response while adding the monitor.
ManageEngine ADManager Plus
Mode of Monitoring: Remote JMX
Security/Firewall Requirements:
- To monitor ADManager Plus, allow Applications Manger installed server to access the JMX port used by the ADManager Plus server.
- To monitor PostgreSQL DB of ADManager Plus, allow Applications Manager installed server to access the port in which Postgres DB server of ADManager Plus is running.
User Privilege: To monitor PostgreSQL DB of ADManager Plus, the user provided for monitoring should have at least read-only access to statistics collector.
Prerequisites for monitoring ManageEngine ADManager Plus:
1. Add below entries in wrapper.conf (D:\ManageEngine Products\ADManager Plus\conf\wrapper.conf) or run.bat (D:\ManageEngine Products\ADManager Plus\bin\run.bat) file:
#Enable Remote JMX
wrapper.java.additional.16=-Dcom.sun.management.jmxremote
wrapper.java.additional.17=-Dcom.sun.management.jmxremote.port=1999
wrapper.java.additional.18=-Dcom.sun.management.jmxremote.ssl=false
wrapper.java.additional.19=-Dcom.sun.management.jmxremote.authenticate=false
2. To monitor PostgreSQL DB, implement the following changes:
For PostgreSQL/MS SQL database, statistics will be collected by connecting to the database.
ManageEngine ServiceDesk Plus
Security/Firewall Requirements:
- To monitor ServiceDesk Plus, allow Applications Manger installed server to access the ports (HTTP and HTTPS) used by the ServiceDesk Plus server.
- To monitor PostgreSQL DB of ServiceDesk Plus, allow Applications Manager installed server to access the port in which PostgreSQL DB server of ServiceDesk Plus is running.
User Privilege:
- To monitor ServiceDesk Plus, the user provided should be authenticated in ServiceDesk Plus.
- To monitor PostgreSQL DB of ServiceDesk Plus, the user provided for monitoring should have at least read-only access to statistics collector.
Prerequisites for monitoring ManageEngine ServiceDesk Plus:
To monitor PostgreSQL DB, implement the following changes:
The below given step should be followed for SDP versions below 9400:
- Update the hostname / ipaddress instead of localhost in postgres-ds.xml file located under <SDP_HOME>\ServiceDesk\server\default\deploy\ directory.
Whereas, for SDP versions 9400 and above, the step to be followed is:
- Update the hostname / ipaddress instead of localhost in database_params.conf file located under <SDP_HOME>\ServiceDesk\conf\
ManageEngine OpManager
Mode of Monitoring: Remote JMX
For PostgreSQL DB, statistics will be collected by connecting to the database.
Prerequisites for monitoring ManageEngine OpManager:
For Windows:
In Service Mode:
1. Add below entries in wrapper.conf file.
C:\ManageEngine\OpManager\conf\wrapper.conf
# Enable Remote JMX
wrapper.java.additional.16=-Dcom.sun.management.jmxremote
wrapper.java.additional.17=-Dcom.sun.management.jmxremote.port=1999
wrapper.java.additional.18=-Dcom.sun.management.jmxremote.ssl=false
wrapper.java.additional.19=-Dcom.sun.management.jmxremote.authenticate=false
wrapper.java.additional.20=-Dcom.sun.management.jmxremote.rmi.port=1999
wrapper.java.additional.21=-Djava.rmi.server.hostname=<Hostname/IP address of OpManager>
2. After adding the above entries, save the file and restart OpManager.
In Non-Service Mode:
Append the following parameters to JAVA_OPTS:
set JAVA_OPTS= %JAVA_OPTS%
-Dcom.sun.management.jmxremote
-Dcom.sun.management.jmxremote.port=1999
-Dcom.sun.management.jmxremote.ssl=false
-Dcom.sun.management.jmxremote.authenticate=false
-Dcom.sun.management.jmxremote.rmi.port=1999
-Djava.rmi.server.hostname=<Hostname/IP address of OpManager>
For Linux:
Add the following entry in run.sh:
JAVA_OPTS="$JAVA_OPTS
-Dcom.sun.management.jmxremote
-Dcom.sun.management.jmxremote.port=1999
-Dcom.sun.management.jmxremote.authenticate=false
-Dcom.sun.management.jmxremote.ssl=false
-Dcom.sun.management.jmxremote.rmi.port=1999
-Djava.rmi.server.hostname=<Hostname/IP address of OpManager>"
2. To monitor PostgreSQL DB, do the following changes:
- Open postgresql.conf file under <postgres home>/data directory.
- Check the value of the configuration parameter listen_addresses. It should be "*". Click here for more details on configuring postgresql.conf file.
- Open pg_hba.conf under <postgres home>/data
- Add a new line 'host all all 0.0.0.0/0 trust' to allow all the machines with proper password authentication to acces PostgreSQL database server. Click here for more details on configuring pg_hba.conf file.
- Open C:\ManageEngine\OpManager\conf\database_params.conf file and update the hostname/ipaddress instead of localhost.
Security/Firewall Requirements:
- To monitor ME OpManager, allow the Applications Manger installed server to access the JMX port used by the OpManager server.
- To monitor PGSQL DB of OpManager, allow the Applications Manager installed server to access the port in which Postgres DB server of OpManager is running.
Minimum User privilege:
- To monitor PGSQL DB of OpManager, the user should at least have read-only access to the statistics collector.
APM Insight
Ensure that your environment meets the following prerequisites and configurations for smooth installation and monitoring of the agent.
Java Agent
Note: Please note that it is necessary to restart your application server to start monitoring after the agent installation.
.NET Agent
- Version: Ensure the environment is equipped with Microsoft .NET runtime version 4.0 or later and IIS 7.0 or higher (if onboarding IIS sites).
- Network and Firewall: Allow outbound communication from the agent-installed machine to the Applications Manager (host and port) directly or through a proxy server.
- Permissions: The application user must have full access permissions to the agent directory - C:\ProgramData\DotNetAgent.
- Uninstall any competing agents tools (Eg: Dynatrace, AppDynamics) before installing this agent.
- SharePoint/Multi-Domain environment: Specific configuration changes are required due to security concerns in these environments.
Note: After installing the agent, it is essential to restart your application server for monitoring to begin. For IIS sites, execute the IISRESET command; for Windows services and desktop applications, perform a manual restart of the respective services or apps.
Converged Infrastructure
Cisco UCS
Cisco UCS Manager should be installed and running in the Cisco UCS device while adding the monitor.
Configuring Cisco UCS Manager:
Refer to the following links to learn more about configuring Cisco UCS Manager.
Custom Monitors
Database Query Monitor
For MSSQL, to run a specific query on a particular database, the database should be provided with "db_datareader" role or "db owner role" or "connect any database" at server level permission for the SQL user account.
Windows Performance Counter
To monitor a Windows Performance Counter, use the Cluster Domain Administrator username and password, for which the user account should have the permission to execute WMI queries on root\mscluster namespace in cluster server nodes.
Firewall access for monitoring:
Following are the ports required for monitoring via WMI:
- Remote Procedure Call (RPC) (Default :TCP 135)
- Windows Management Instrumentation (WMI) (Default : TCP 445)
- Target server uses random port above 1024 by default to respond back for remote communication (DCOM) (Default : TCP 1025 to 1030)
Thank you for your feedback!