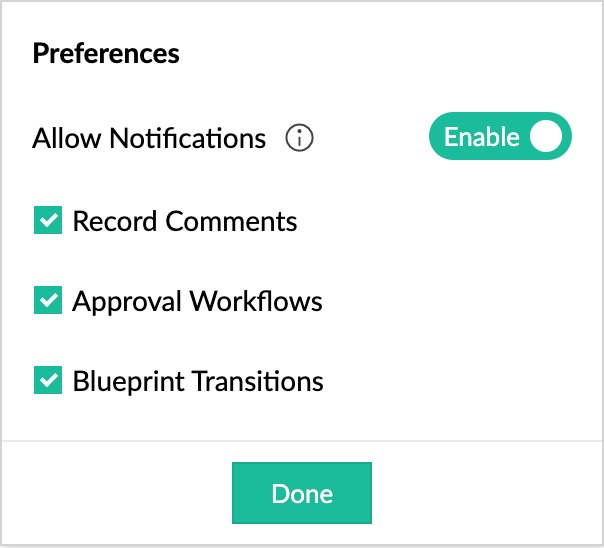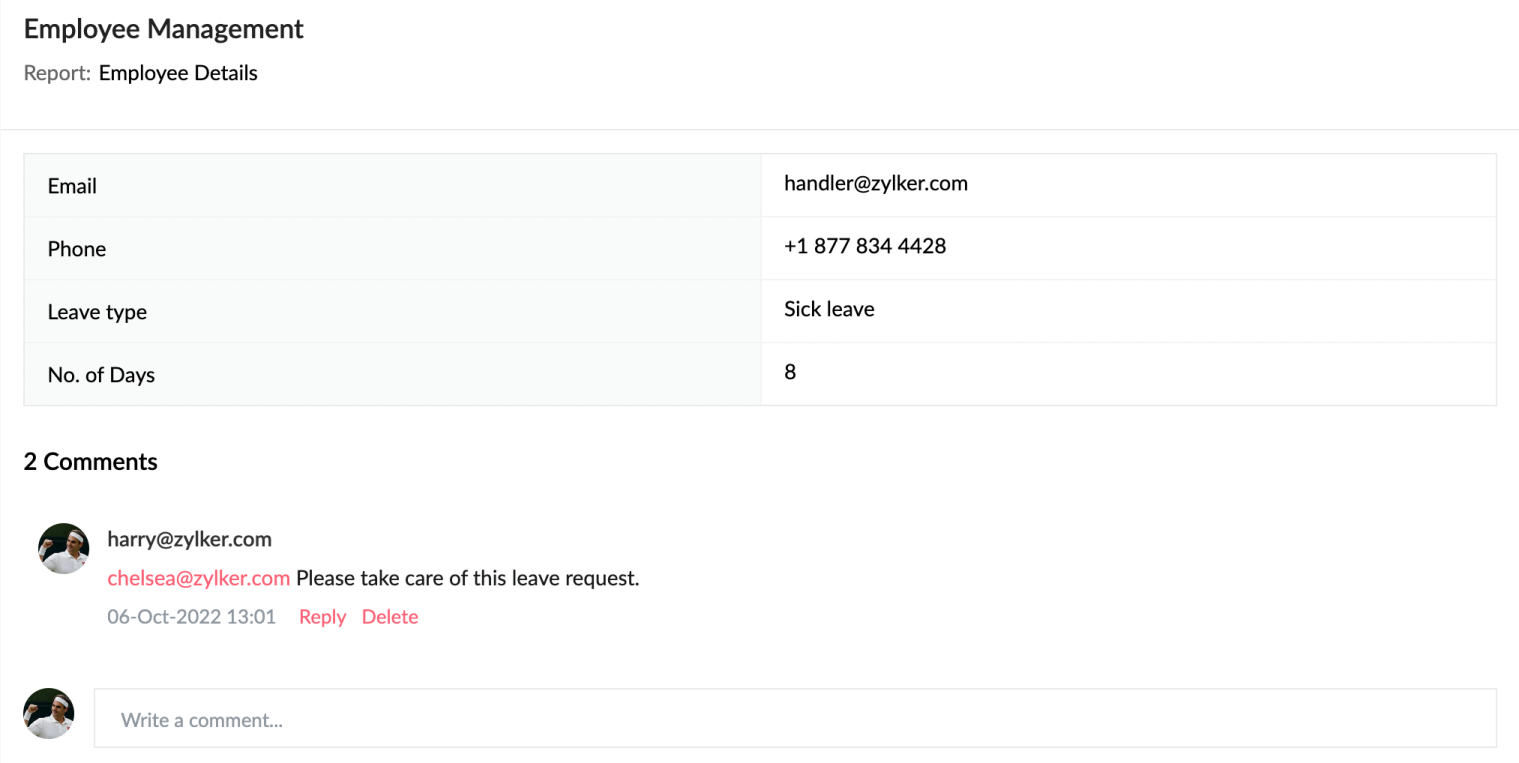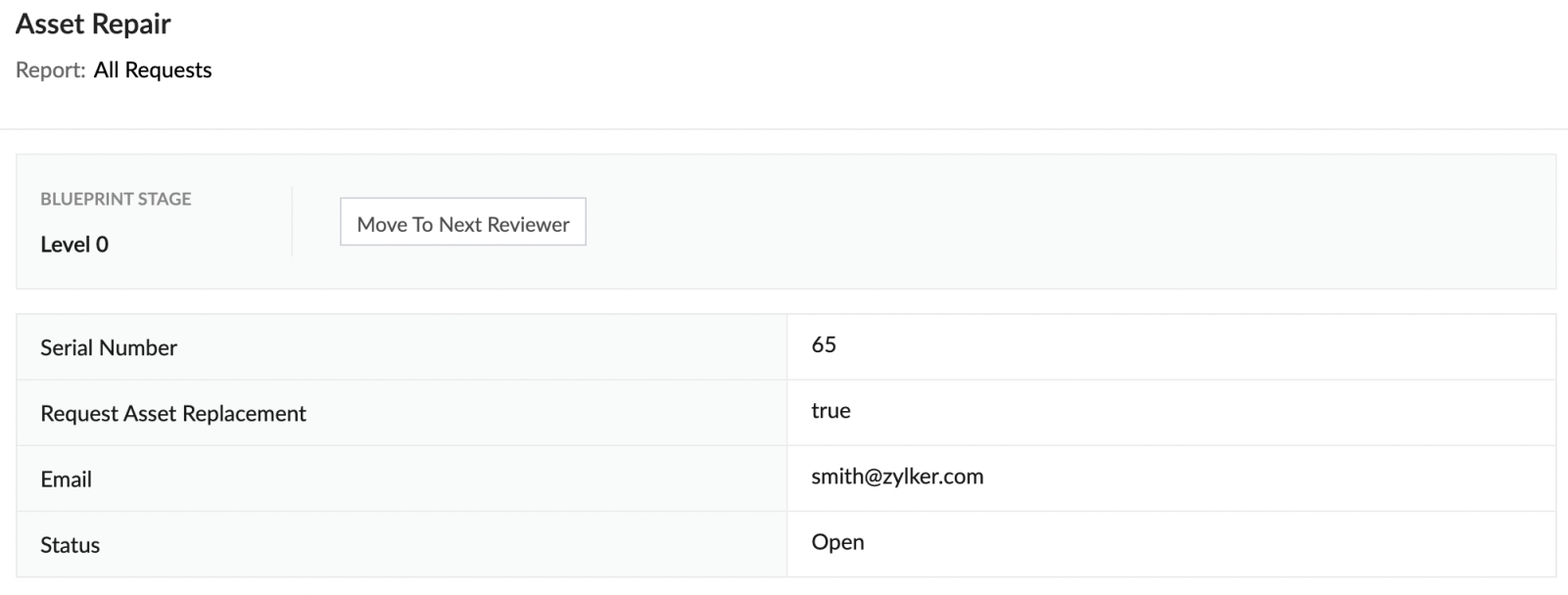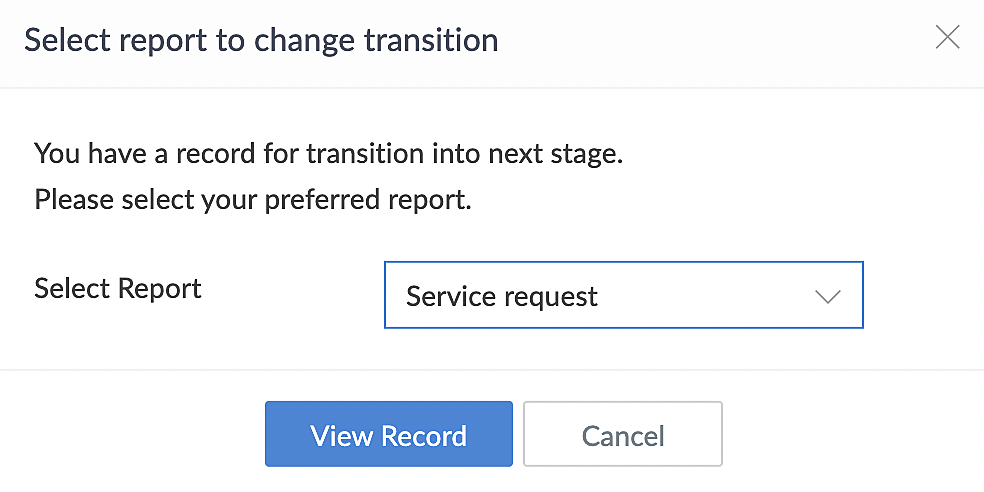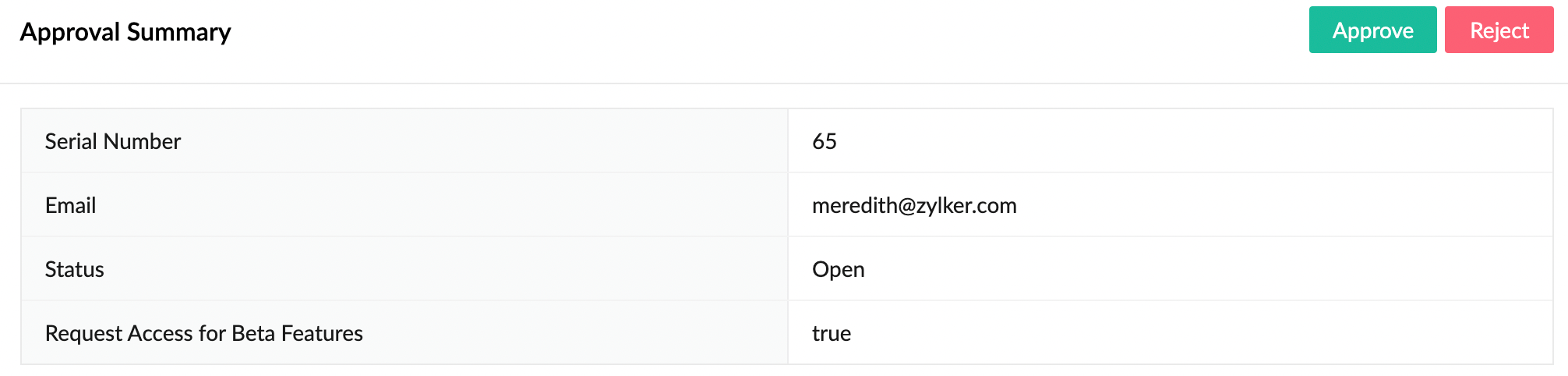Understand Notifications
Notifications keep you in the loop about your account by providing instant alerts for specific activities. All your notifications are consolidated under the Notifications pane. You can view this pane by clicking on the Notifications bell icon, which will be visible across Development mode, and Live mode.

Each of the notifications will be listed as cards in the notifications pane. The icon and notification text in the notifications pane have been designed to help you quickly infer relevant information about the notification. You can click on any notification card to proceed further with the corresponding set of actions.

Notifications will be configured for the following activities:
Record comments - When someone @mentions you in the record comments in any of the reports.
Approval actions - When you are yet to review the approval process for a record in any of the forms. Learn more
Blueprint - When you have a record for which the stage transition is pending. Learn more
Push notification task in Deluge - When a push notification is triggered using the Deluge task. It will trigger notifications in both Web and Mobile versions.
Notification Preferences
Notification preferences are settings for managing your notifications. This allows you to have control over notifications you wish to receive. It ensures that important messages reach you while avoiding an overflow of excess information.
To set notification preferences
Click the Settings
 icon on the Notifications pane to set up your notification preferences.
icon on the Notifications pane to set up your notification preferences.
Use the Allow Notifications toggle to Enable or Disable the notifications. You will not receive any system notifications if you select Disable.
You can choose what kind of system notifications you'd like to receive by selecting the checkboxes such as Record Comments, Approval Workflows, and Blueprint Transitions. Click Done to save your notification preferences.
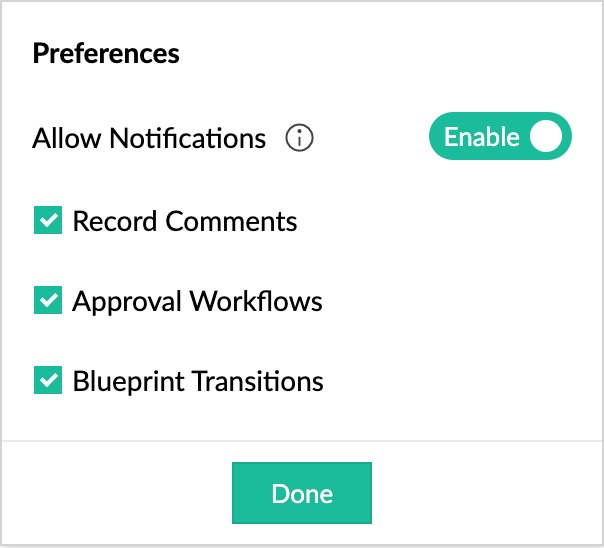
Info: Please note that these preference settings apply only for the system notifications mentioned above and not for product updates, announcements, and custom notifications like deluge push notifications and workflow notifications.
Notifications Pane
The Notifications pane is a hub for all your notifications and lets you respond to the alerts swiftly. The notifications pane will contain the various notifications about the activities in your account.
A red circle appears next to the Notifications icon when you have a new notification. The number inside the red circle denotes the number of new notifications you have.

In the Live mode of the application, the Notifications icon will be visible next to the Account Details.

Click on the respective notification cards to take the necessary actions.
Upon clicking the @mentions card, a new tab will open with the record summary view of the record in which the corresponding comment has been posted.
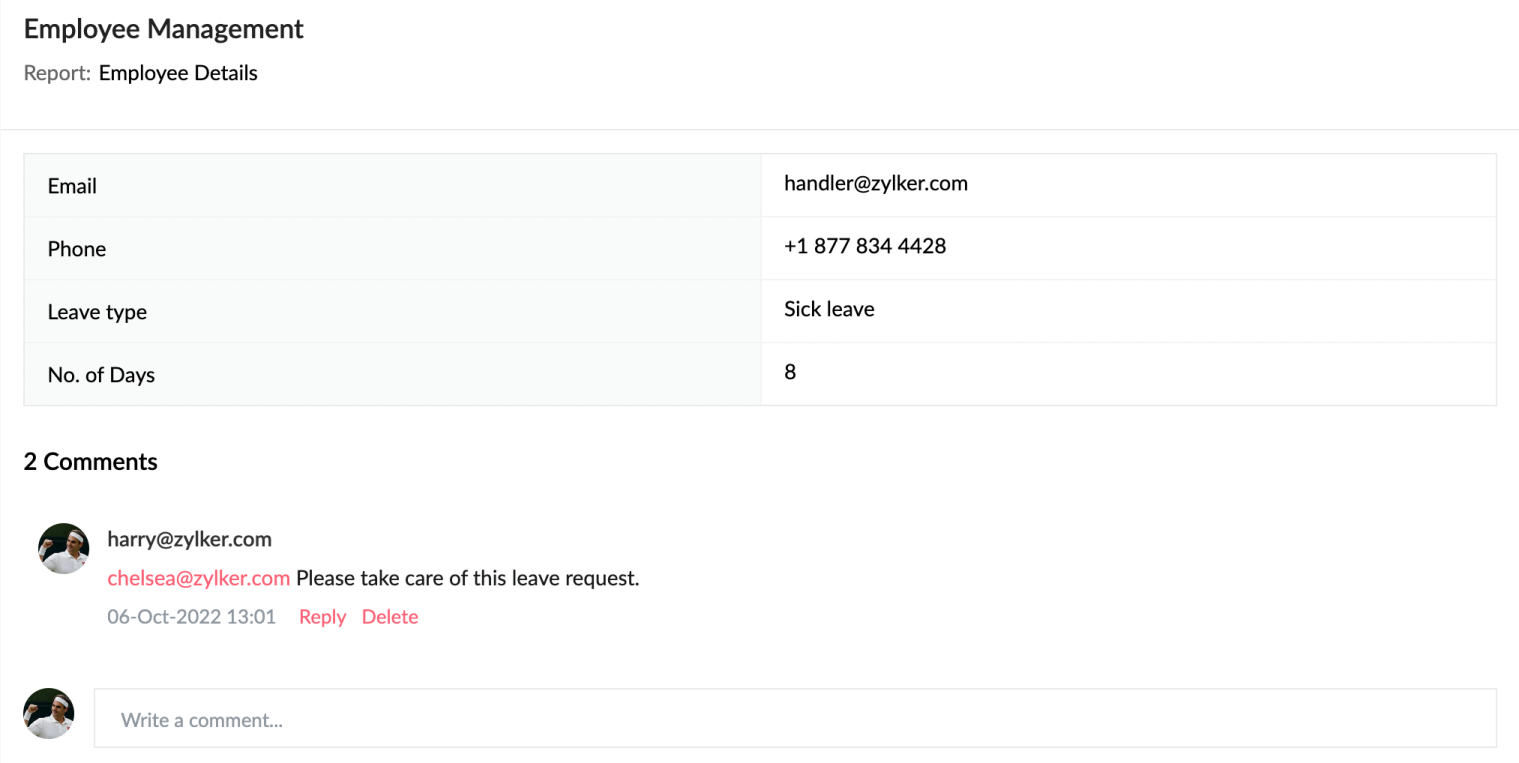
If your permission to the particular report where the comment has been made gets revoked, a popup will be displayed to switch to another type of report for which you have permission.
Upon clicking the Blueprint card, a new tab will open with the record summary view for record in which the transition has to be performed.
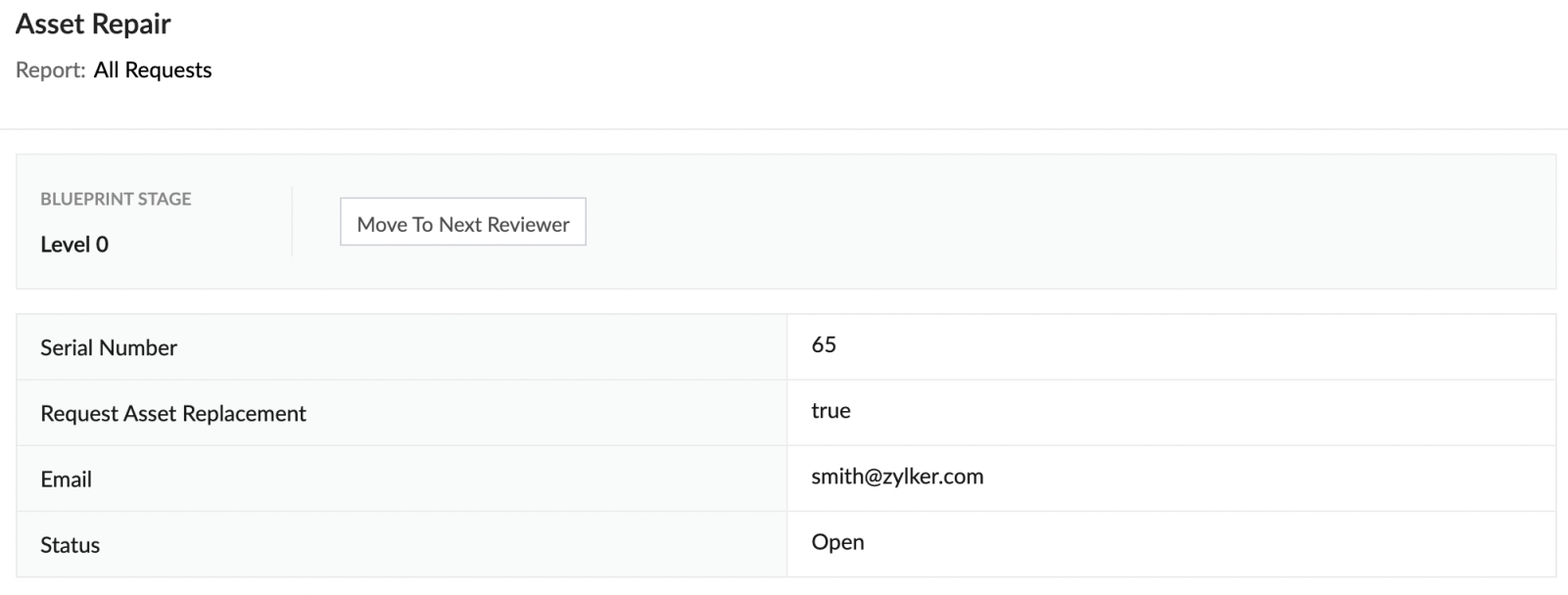
If there are multiple types (list, calendar, etc) of reports associated, then a popup will be displayed in which you can choose the type of report which you prefer to view the particular record.
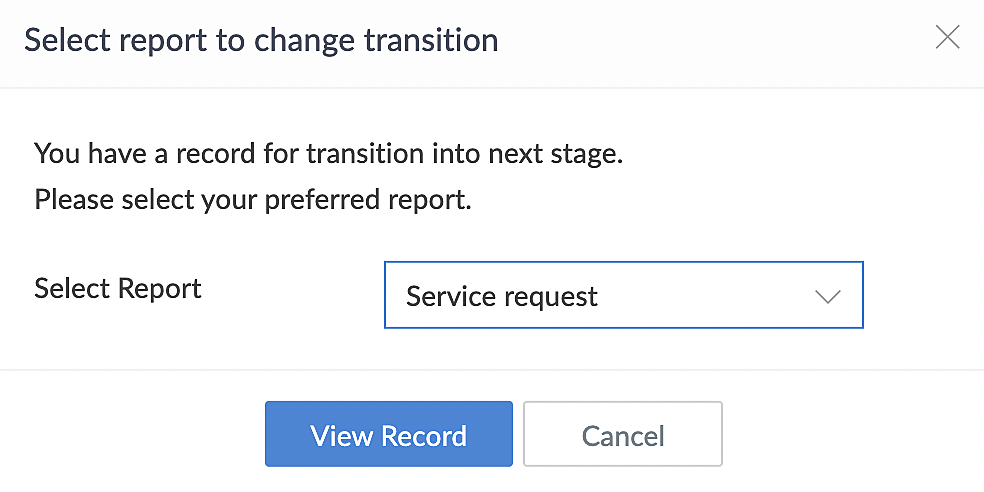
Upon clicking the Approval card, a new tab will open with the Approval Summary view, in which the record can be approved or rejected.
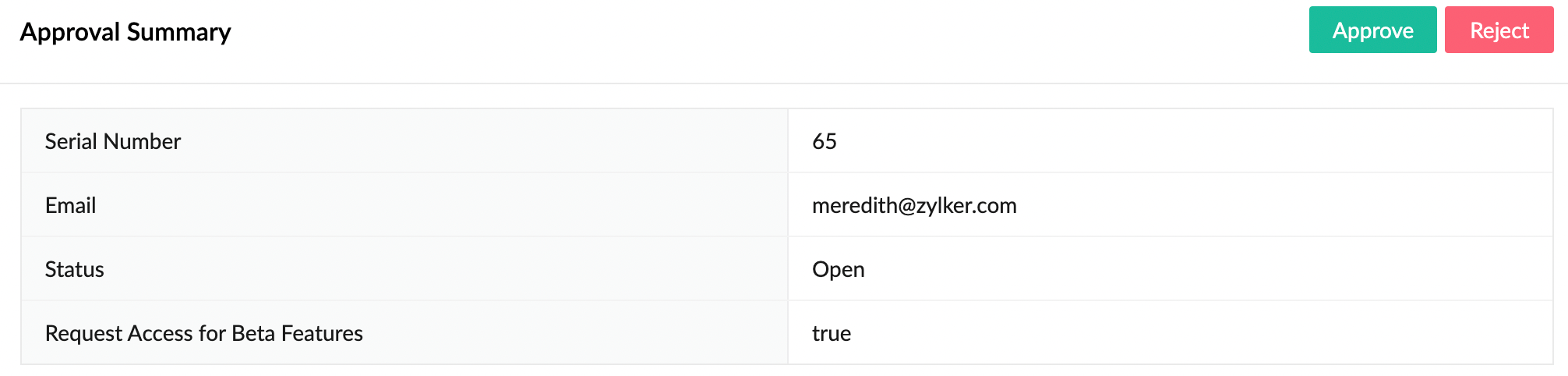
Upon clicking the Deluge notifications card, a new tab will open with the particular record in which the action that triggered the notification has occurred.
Note: If there are multiple approvers and transition owners and the required action (Approval/Transition) has been performed by another user, then the notification will continue to be displayed but on clicking the card you'll only be able to view the specific record.
Each card in the notifications pane can either be Marked as read or Dismissed by clicking on the respective buttons.
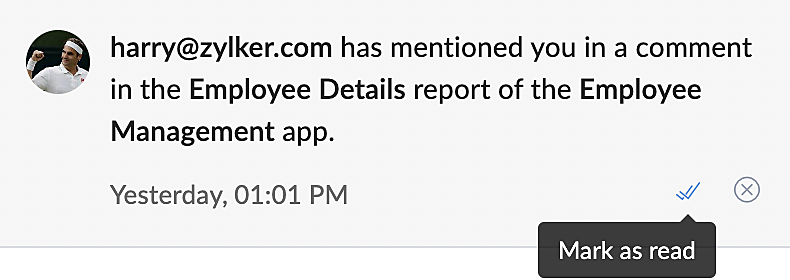
Notifications can be filtered based on certain criteria, including Unread and Application specific. The latter will show the notifications concerning the selected app.
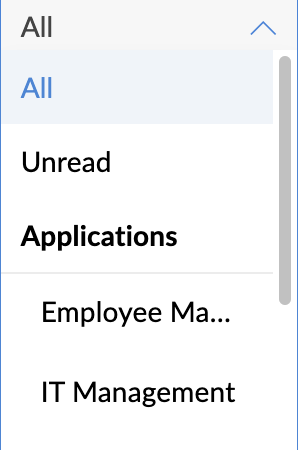
To mark all as read in the Notifications pane, click the Double tick in the upper-right corner of the pane.

To hide the Notifications pane, click the X in the upper-right corner of the pane.
Points to remember
- The cards remain in your Notifications pane for 20 days, after which they expire.
- The cards in the Notifications pane are displayed on the time they were generated and with the most recent ones displayed at the top. The cards can neither be sorted nor be modified.
- The notifications will be synced across all devices on which the account has been logged in. If a particular notification is read in the Mobile app, then it will be marked as read on the Web/Tablet as well.
- For customer portal and code-signed apps, the notifications will only cover the activities related to that application alone. Filtering the notifications will not be supported.
- The Notifications feature is currently not supported for the SDK apps for iOS and Android.