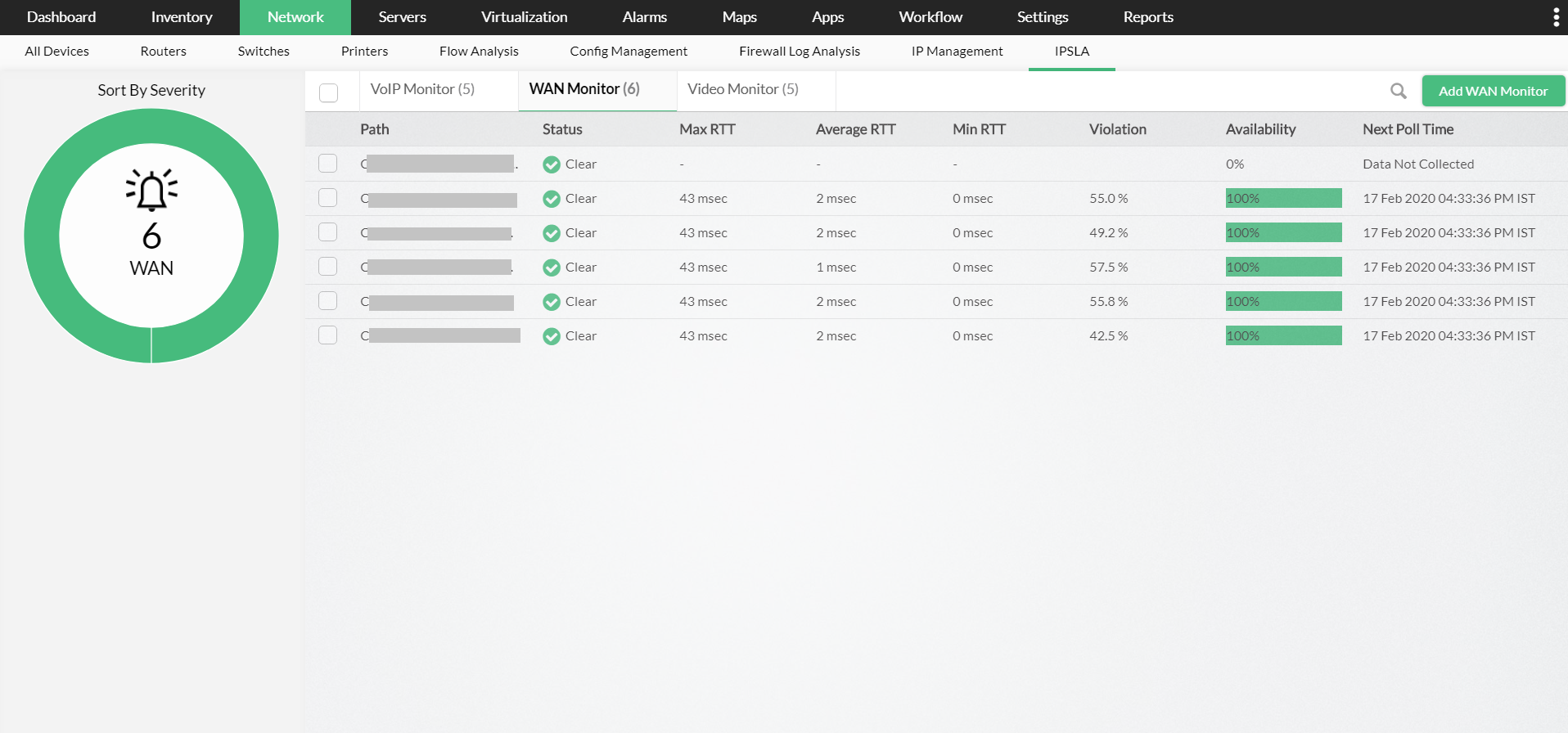Configuring WAN Monitor
OpManager's WAN monitoring feature ensures high availability of WAN links across networks, providing comprehensive performance monitoring to meet Service Level Agreements (SLAs). Utilizing Cisco's IP-SLA technology, OpManager facilitates easy setup without requiring IPSLA expertise. It includes efficient data collection, proactive threshold settings, and Path Echo mode for precise troubleshooting.
OpManager's WAN monitoring also allows you to monitor your WAN links' availability, RTT, and traffic details. Furthermore, you can also visualize them in the form of reports and dashboards, helping you gather actionable insights.
- Click here to learn more about the prerequisites for adding WAN monitors to OpManager.
- Click here to learn more about the prerequisites for fetching WAN monitors from the source device, and add them to OpManager.
To monitor the destination device, please enable the SLA responder. For detailed instructions on how to enable the SLA responder on Cisco devices, refer to the following documents.
OpManager offers two approaches for adding WAN Monitors
- Go to Network → IPSLA → WAN Monitor and click on the Add WAN monitor option on the top right corner.
- Enter a name for the monitor.
- Select the source router from the list of routers discovered in OpManager and then select the relevant interface of the source router.
- Specify the destination IP Address, display name, and the poll interval in minutes.

- Now click 'Save' to submit the details to the device.
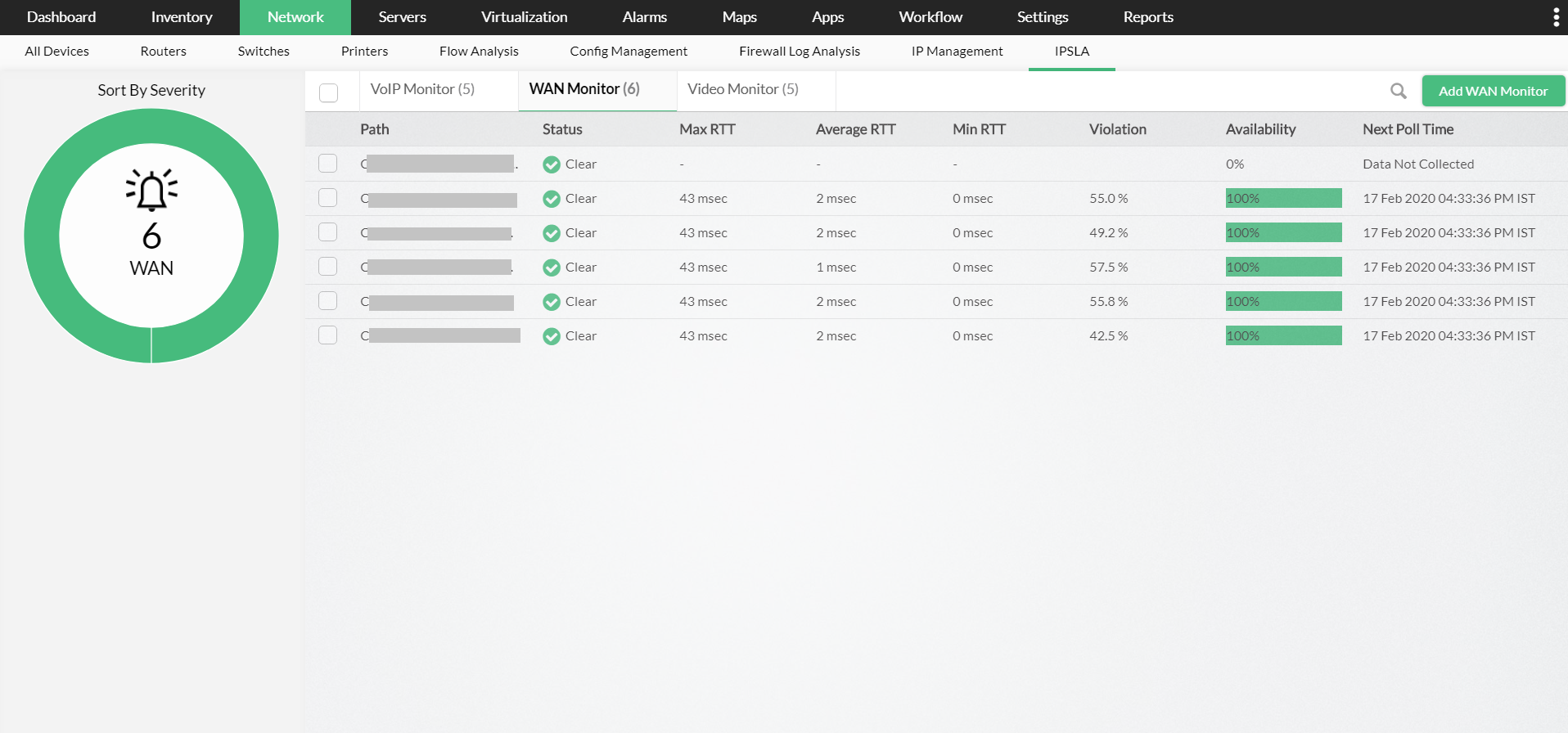
- Go to Network → IPSLA → WAN monitor → Click on Add WAN monitor at the top right corner

- Select Add Existing Monitors
- Select the required Source device from the drop-down.
- Enter the Operational ID, if multiple OIDs are required, enter the values separated by a comma.
- Or, you can click on the Fetch Monitors button to fetch the list of available monitors in that device.

- The relevant monitors will be displayed, with the Source and Destination IP, Operation ID, Type, Frequency in seconds, Monitor name and the Poll Interval.
- Select the required monitors from the displayed list, and click Save.
To edit any of the configuration details, go to the respective template, make the changes and save the details. When you create a new monitor, the updated values take effect. When the configuration is complete, the router starts collecting the data at the specified frequency i.e. 60 seconds (default value). OpManager updates this statistics (collected data) every hour and the reports are generated after one hour of configuration.
To gain in-depth insights into OpManager's WAN monitoring practices, explore the following help documents.