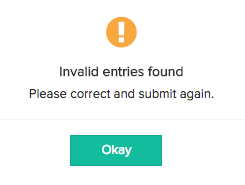Understand percent field
The percent field enables your users to enter a percentage input. It displays the % symbol and allows entering decimal values.
Character limits
- The percent field can accept a number that contains a maximum of 19 digits. This is inclusive of the decimal point and the digits entered after it.
- When your user enters a negative number, the negative sign is counted as a digit.
When to use this field?
You may add a percent field to your form when you want your users to enter a percentage input. Other types of fields that enable your users to enter numeric data are number, decimal, and currency.
Experience while entering data
When a user accesses the percent field from a web browser: If your user enters anything other than an integer or decimal value in the precent field, for example, an input that contains text or special characters, form submission will fail and the user will be prompted as follows:
The Invalid entries found message will appear in a pop-up window.
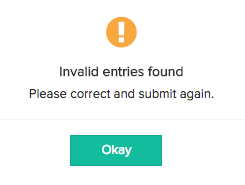
- Clicking Okay will close this pop-up and display an error message below that percent field.
When a user accesses the percent field from a phone/tablet, their data entry is restricted as they get to access just the number keyboard.
Features
With respect to the user experience of the percent field on a form, you can:
- Set the maximum number of digits that your users can enter in this field. Everything your users enter in the percent field: the negative sign, the digits before the decimal point, the decimal point, and the digits after it, will be counted and validated by the Max Digits value of that field.
- Set the maximum number of digits that your users can enter in this field after the decimal point. Refer this page to learn more about it.
- Customize the field name and field link name of this field.
- Make it mandatory for your users to enter an input in this field.
- Prevent your users from entering duplicate values in this field.
- Set an initial value for this field, which yours users will see when they access your form.
- Enable users to scan of a QR code or bar code to enter an input in this field.
- Enable showing this field only to the app’s admin (and hide it from other users).
- Change this field's type.
- Set this field’s size.
- Enable displaying a tooltip message when your users hover their mouse on this field.
When your users access a percent field in reports, you can enable them to view the following values:
- Total - the sum of the values stored in that percent field across all records displayed by that report.
- Average - the average of the values stored in that percent field across all records displayed by that report.
- Min - the smallest value that's stored in that percent field across all records displayed by that report.
- Max - the greatest value that's stored in that percent field across all records displayed by that report.
Example
- Course management: Imagine that you conduct some online courses and are building an app to manage the course registrations. You may use the percent field to enable storing the pass-percentage for each of your courses.