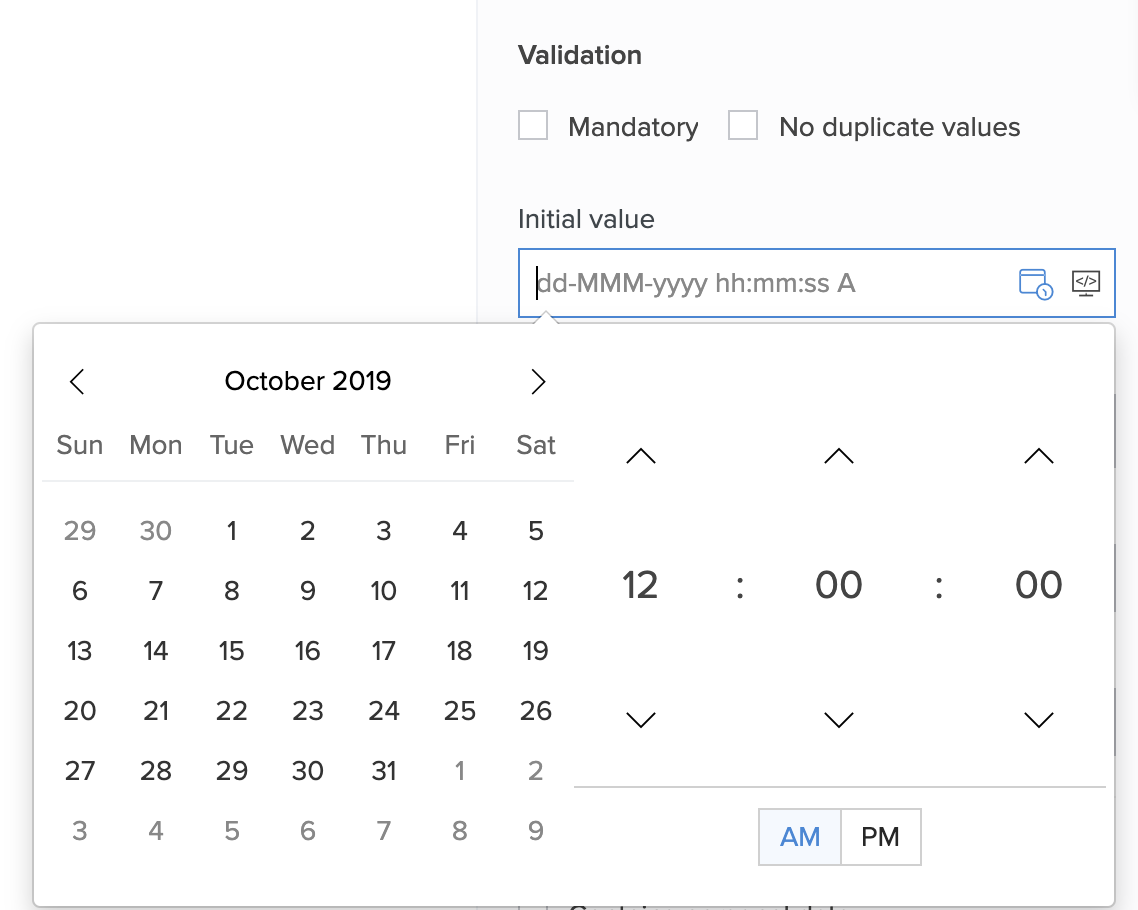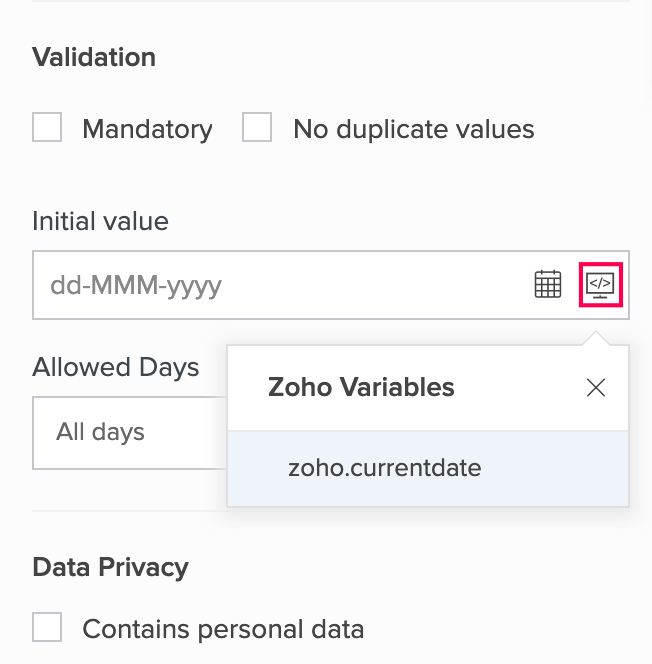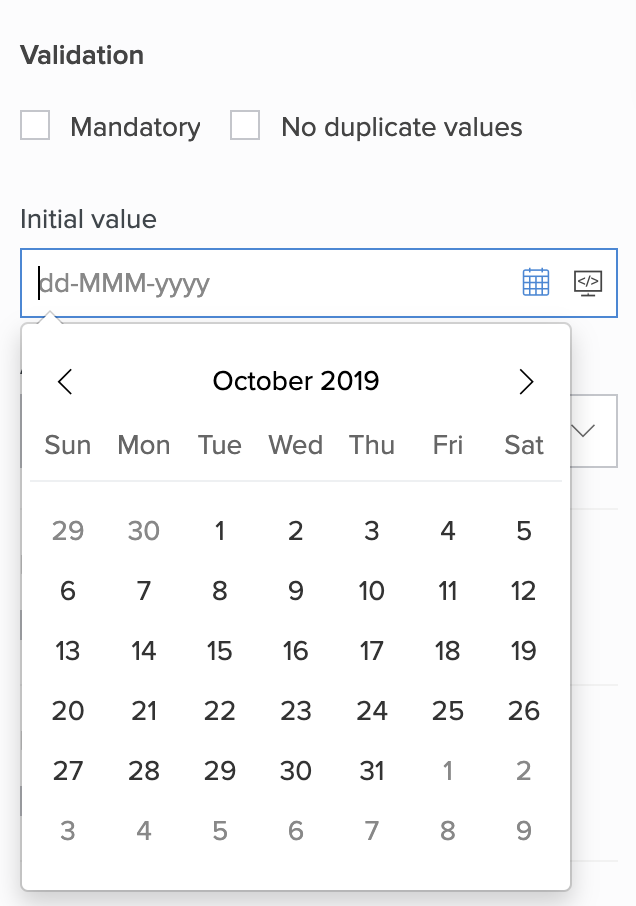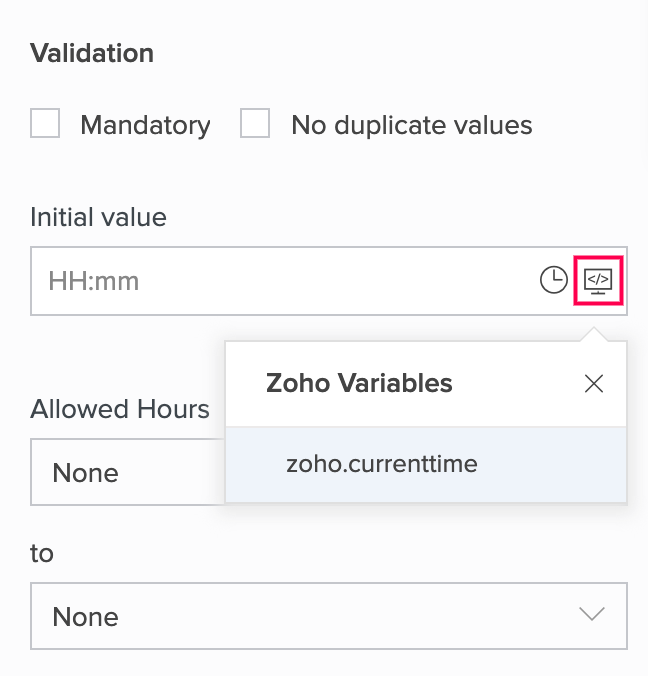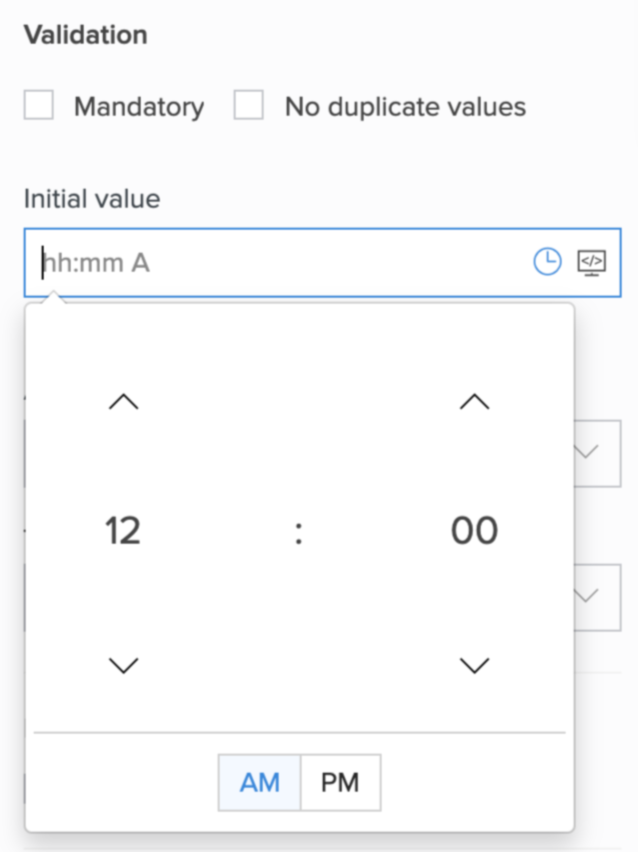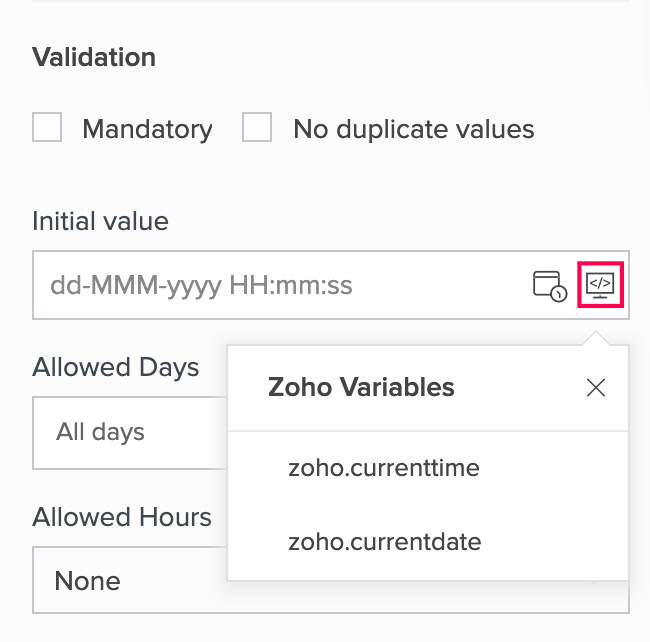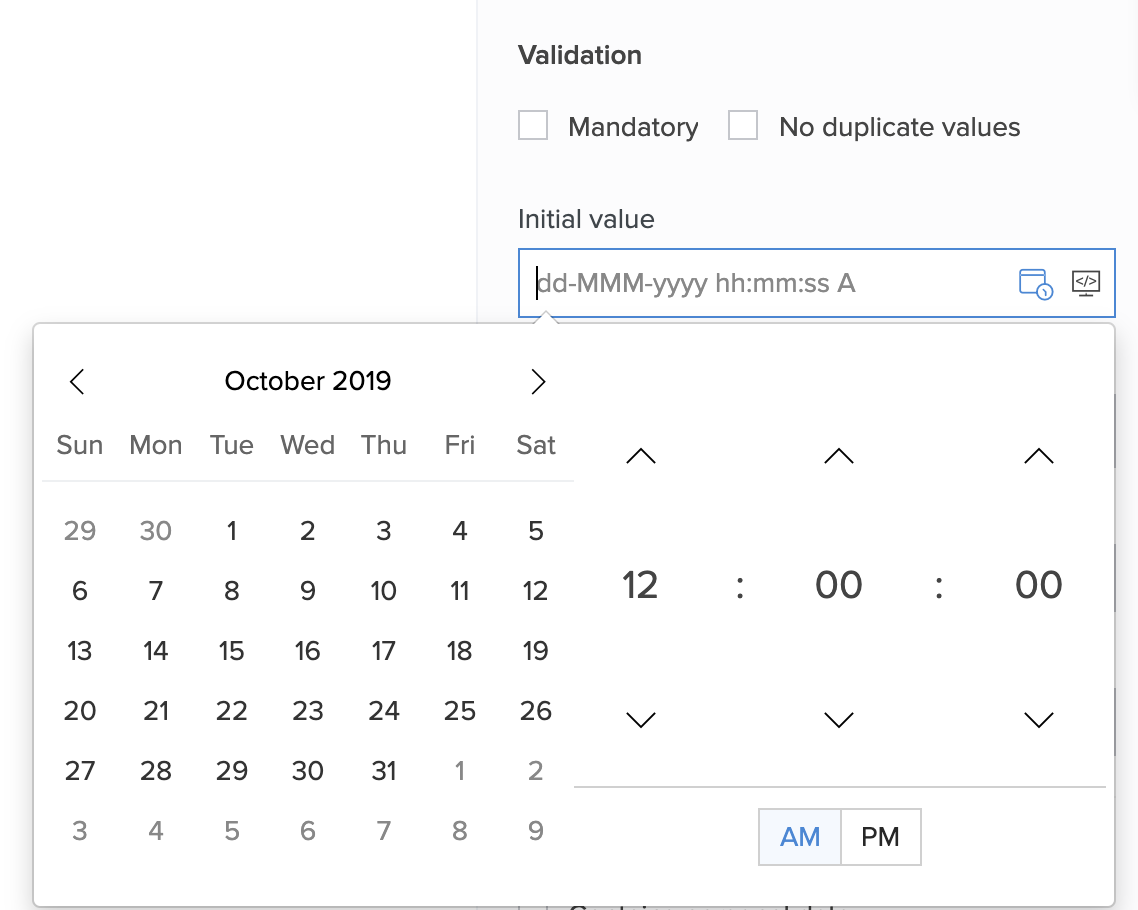Set initial value for date, time, and date-time fields
- Set initial value for date field
- Set initial value for time field
- Set initial value for date-time field
Set initial value for date field
- Open the form builder.
- Select the required date field. Its Field Properties will appear on the right.
- Navigate to the Validation section.
- Set the initial value as required:
- Click the rightmost icon in the input box below Initial value, then select zoho.currentdate. This will ensure that the current date is set in this field when your users access your form.
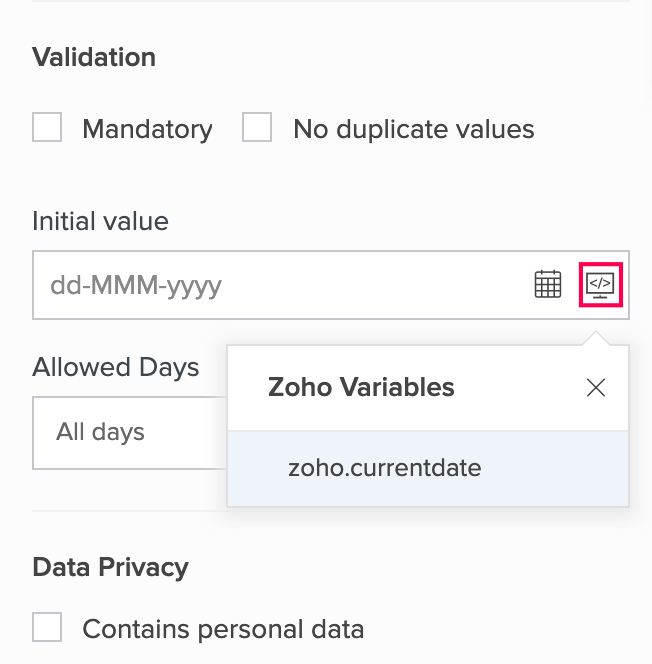
- Click the input box below Initial value, then set the required date using the date picker. Alternatively, you can type the required date value.
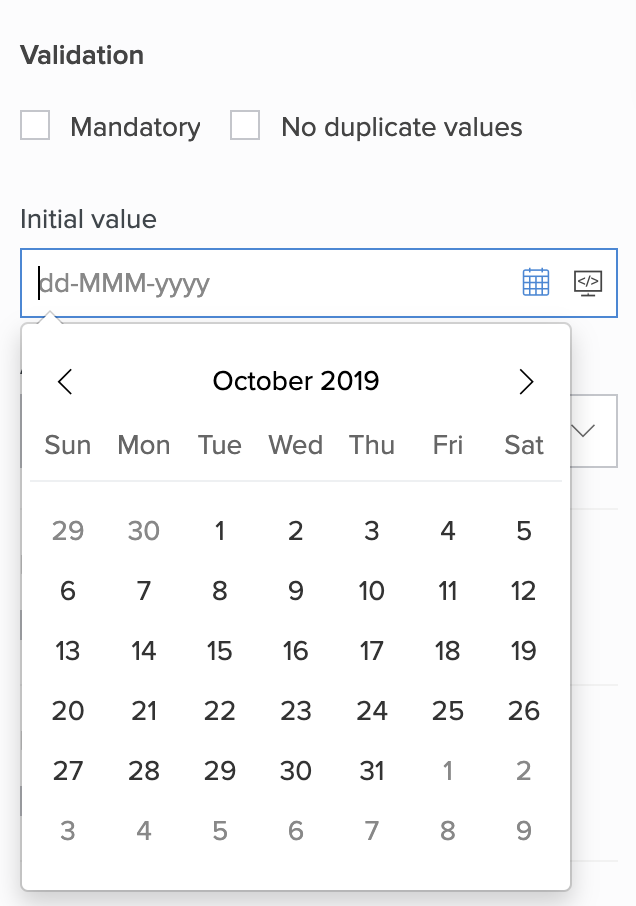
- Click the rightmost icon in the input box below Initial value, then select zoho.currentdate. This will ensure that the current date is set in this field when your users access your form.
Set initial value for time field
- Open the form builder.
- Select the required time field. Its Field Properties will appear on the right.
- Navigate to the Validation section.
- You can set the initial value as required:
- Click the rightmost icon in the input box below Initial value, then select zoho.currenttime. This will ensure that the current time is set in this field when your users access your form.
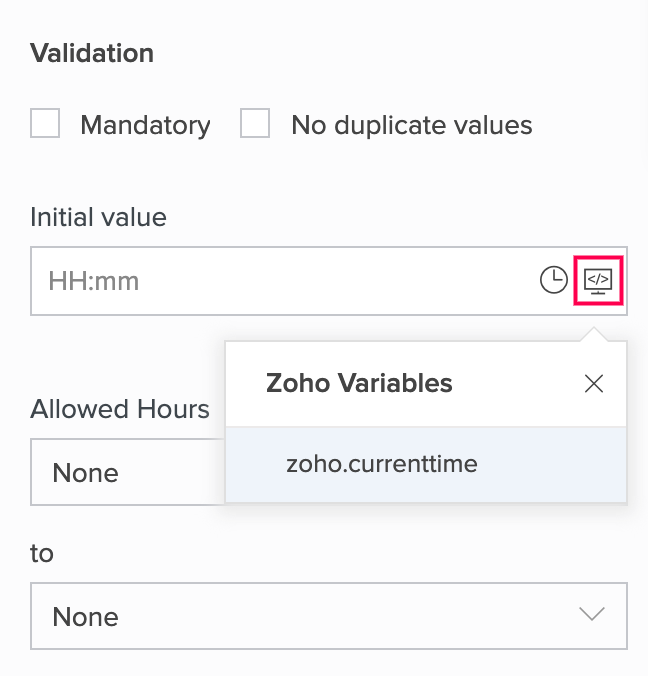
- Click the input box below Initial value, then set the required time using the time picker. Alternatively, you can type the required time value.
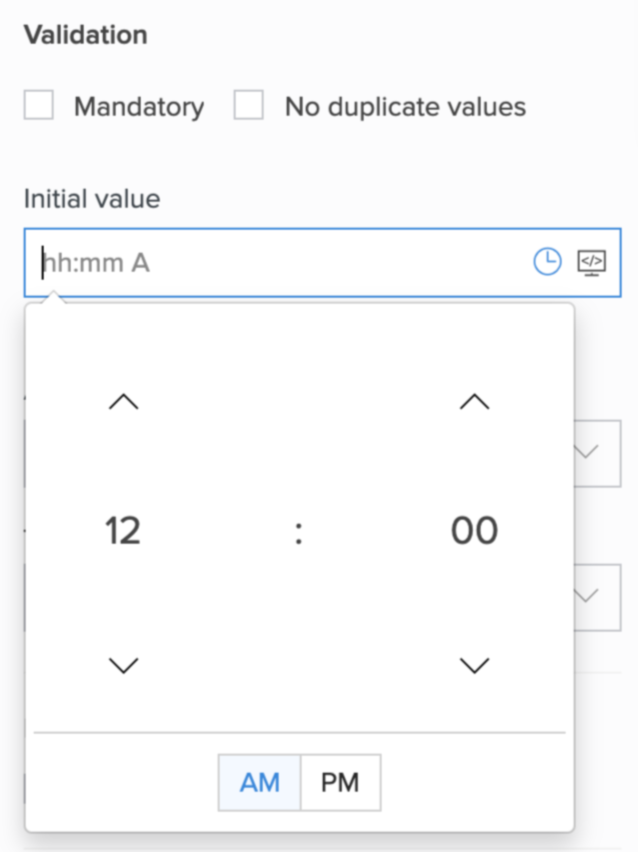
- Click the rightmost icon in the input box below Initial value, then select zoho.currenttime. This will ensure that the current time is set in this field when your users access your form.
Set initial value for date-time field
- Open the form builder.
- Select the required date-time field. Its Field Properties will appear on the right.
- Navigate to the Validation section.
- Set the initial value as required:
- Click the rightmost icon in the input box below Initial value, then select zoho.currenttime. This will ensure that the current date and time is set in this field when your users access your form.
- Click the rightmost icon in the input box below Initial value, then select zoho.currentdate. This will ensure that the current date is set in this field when your users access your form.
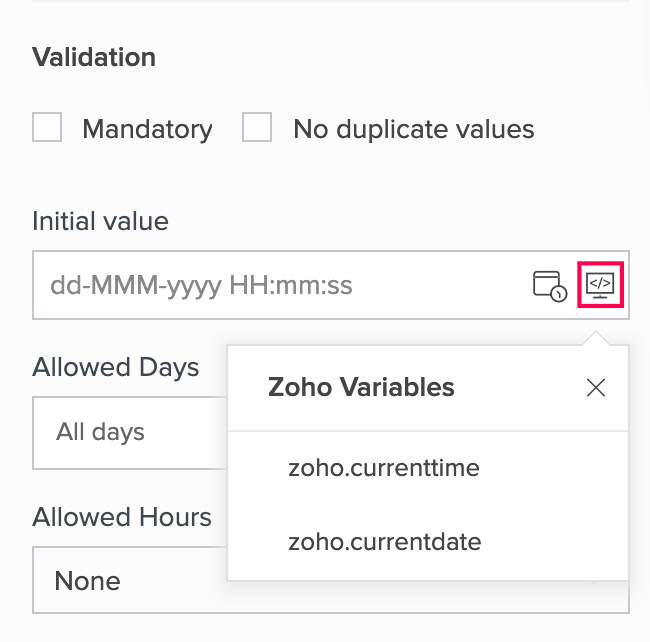
- Click the input box below Initial value, then set the required date and time using the date picker. Alternatively, you can type the required values.