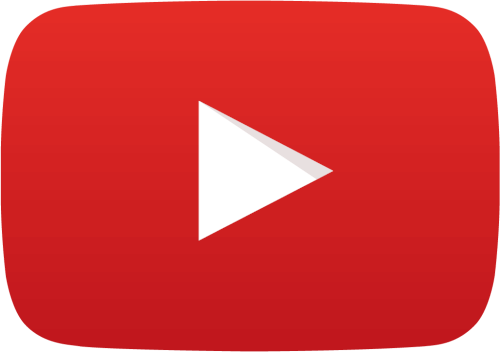Configuring Self Monitoring in OpManager:
To configure Self Monitoring go to Settings -> General Settings -> Self Monitoring

Monitor CPU
Select this option to monitor the CPU usage and choose the monitoring interval from the drop down available. This is the frequency of polling for CPU monitoring.
1. Java CPU:
Monitors the CPU usage by Java, the process on which the OpManager application works, and collects the CPU usage data in percentage at regular intervals.
2. PgSQL CPU:
Monitors the CPU usage by PgSQL, the process on which the OpManager database works, and collects the CPU usage data in percentage at regular intervals.
Note: If the OpManager is using the MSSQL database, then the option to configure self monitoring threshold for PGSQL CPU usage is replaced by 'MSSQL transaction log full' percentage. 'MSSQL transaction log full' once detected will be notified at regular intervals.

3. System CPU:
Monitor the overall CPU usage by the system in which OpManager is running.
Note: The default threshold values set for polling interval, consecutive times, percentage of usage and disk free space are recommended not to be changed. Change the predefined values only if required.
1. Increase or decrease the threshold values for CPU usage percentage by Java applications used by OpManager, PgSQL databases used by OpManager, and the overall System CPU usage for which alerts need to be sent respectively. However, increasing the threshold values is not recommended.
2. Increase or decrease the 'Consecutive Times' of exceeding the CPU usage percentage of Java CPU usage, PgSQL CPU usage and System CPU usage specified that you want an alert for.
3. Select if you want to receive alerts via email and/or notifications.
Monitor Disk Free Space
Monitor the free space available in the drive in which OpManager is installed by selecting this option.
1. Alter the time interval for monitoring and Disk Free Space if so desired.
2. Select if you want to receive alerts via email and/or notifications.
Receive alerts via email or notifications
Enabling the send email option allows you to send the self-monitoring alert of the respective monitor via mail to the respective mail address configured under the mail server settings, and the send notifications option allows you to receive the self-monitoring alerts of the respective monitor, in the top band of OpManager UI.
Alert if Data Collection Stops
Select this option if you want to receive an alert when data collection in OpManager stops.
Alert if Archiving Fails
OpManager archives data on a regular basis (hourly and daily) in order to free up space for newer data. Select this option if you want to receive an alert when this regular archiving of data does not take place.