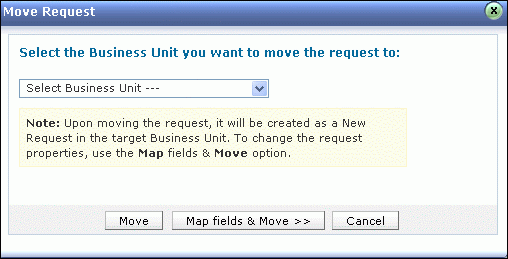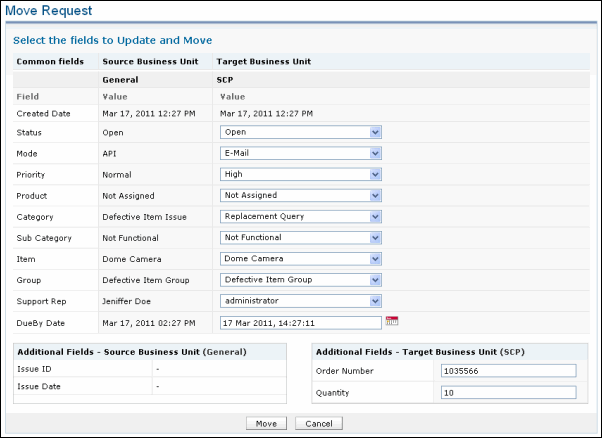Move Request across Business Units
ManageEngine SupportCenter Plus provides you the option of moving requests across business units. The requests can be moved across business units under many circumstances. For example, a misplaced request can be moved to its correct business unit using Move Request feature. Consider two business units - Acme IT and Acme Retail. If a customer unknowingly raises a request related to Acme IT in Acme Retail then it can be moved to its correct business unit (Acme IT) using the Move Request feature.
The Move Request feature will be available only when multi tenancy is enabled and two or more business units are configured in the application. [Refer "Configuring Business Units" for more information.]
From the Request module you can:
-
Move Request to another Business Unit as a New Request (or)
-
Move Request to another Business Unit as a New Request and Assigning values to the fields
In the first Move option, the request will be moved to the target business unit as a New Request.
In the second Move option, in addition to creating a new request, allows the Support Rep to select or assign values to the fields in the target business unit. The Support Rep can also assign values to Additional fields in the target business unit. The default request template of the target business unit will be applied to the moved request.
Moving Request
To move a request:
-
Click Requests tab in the header pane to open the request list view page.
-
Click the Subject link of the request you wish to move.
-
Select Move Request option from the More Actions drop-down menu. The Move Request pop up window is displayed.
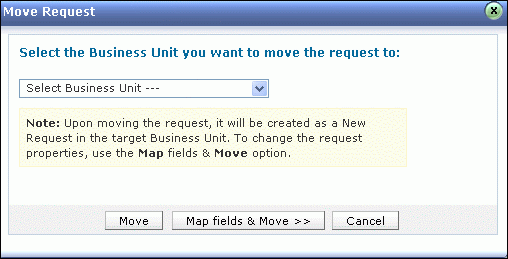
|
Note

|
The move request option will be displayed under Actions drop-down, if you have enabled multi tendency through Business Units and if the application has more than one Business Unit configured. [Refer Configuring Business Units for more information.]
|
-
Select a business unit from the Select the Business Unit you want to move the request to: drop down.
-
Click Move if you want to move the request without changing the request properties to the selected business unit. A confirmation message is displayed.
-
Click OK. The request is moved to the target business unit.
Note: The request properties such as contacts, accounts, subject, description, attachments, and conversations will be moved to the target business unit.
-
Or click >> Map fields & Move if you want to map the fields for target business unit. The Select the fields to Update and Move section is displayed with Common Fields, Source Business Unit, and Target Business Unit fields.
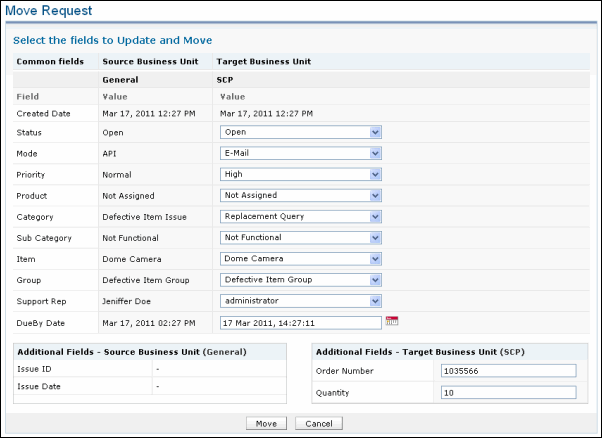
-
Select the values in the Target Business Unit field and enter values for the additional field in the Additional Fields - Target Business Unit fields.
Note: The request properties such as status, priority, category, etc., will be available to assign values for the target business unit. The other properties such as contacts, subject, description, attachments, conversations, time entries, approvals, and resolutions will be moved along with the request.
-
Click Move. A confirmation message is displayed.
-
Click OK. The request is moved to the target business unit and an email notification is sent to the contact.
Note:
-
After the field values are assigned for the request, the request is moved from source business unit to target business unit. The request field values are updated in the target business unit based on the default request template which is applied in the target business unit. For example, if the Category field is assigned with the value in source business unit, then the value for the Category field will get updated only if the default request template of the target business unit has the Category field.
-
An email notification will be sent to the contact, if the option is enabled under notification rules to alert the contact when a request is moved to another business unit.
To move bulk requests:
-
Click Requests tab in the header pane to open the request list view page.
-
Select the check box beside the subject of the request you wish to move.
-
Click More drop down menu and select Move to option. The Move Request pop up window is displayed.
-
Select a business unit from the Select the Business Unit you want to move the request to: drop down.
-
Click Move. A confirmation message is displayed.
-
Click OK. The request is moved to the target business unit.
Note: During bulk movement of request, you cannot map fields for the target business unit.