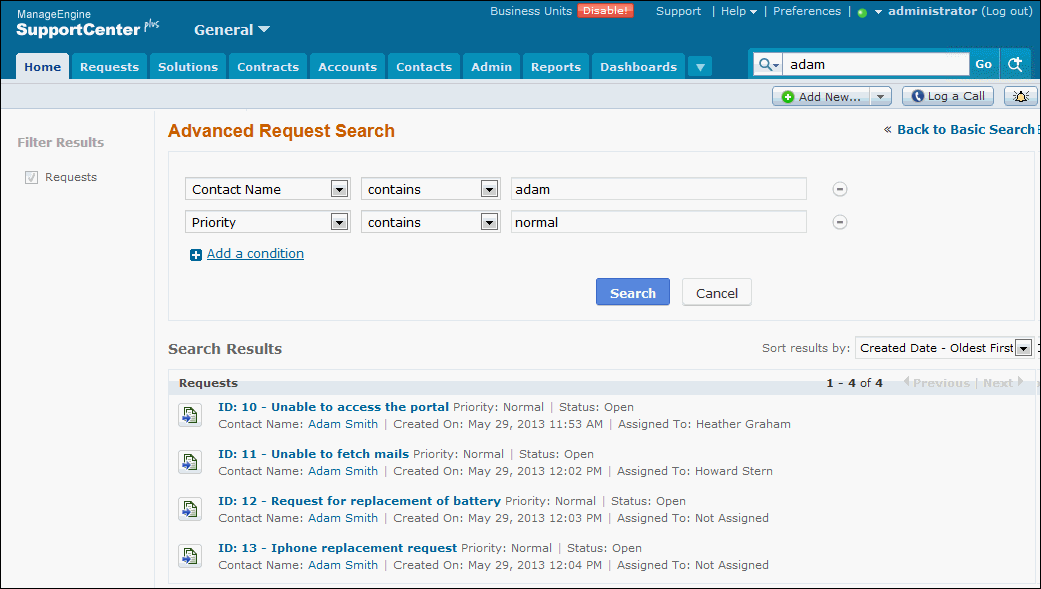Search Tips
Unable to perform a search that fulfills your desired search list? Here are a few search tips that you can utilize while conducting a search operation.
The tabular below shows the parameters for which the search operation can be performed. They are,
|
Requests
|
Solutions
|
Contacts
|
Accounts
|
Contracts
|
|
Parameter
|
Description
|
Parameter
|
Description
|
Parameter
|
Description
|
Parameter
|
Description
|
Parameter
|
Description
|
|
id
|
Request ID
|
id
|
Solution ID
|
id
|
Contact ID
|
id
|
Account ID
|
id
|
Contract ID
|
|
subject
|
Title/Subject
|
topicid
|
Topic ID
|
contact
|
Contact Name
|
account
|
Account Name
|
contract
|
Contract Name
|
|
desc
|
Request Description
|
subject
|
Solution Title
|
account
|
Account Name
|
desc
|
Account Description
|
desc
|
Contract Description
|
|
createdby
|
Created By
|
desc
|
Solution Description
|
login
|
Login Name
|
address
|
Address
|
contractno
|
Contract Number
|
|
contact
|
Contact Name
|
topic
|
Topic Name
|
title
|
Job Title
|
email
|
Account Email
|
account
|
Account Name
|
|
account
|
Account Name
|
keyword
|
Keywords
|
desc
|
Contact Description
|
fax
|
Account Fax
|
createdby
|
Created By
|
|
product
|
Product Name
|
author
|
Created By
|
email
|
Contact Email
|
domain
|
Account Domain
|
product
|
Product Name
|
|
recipient
|
Recipients
|
attachment
|
Attachment Name
|
phone
|
Contact Phone
|
website
|
Account Website
|
status
|
Status Name
|
|
resolution
|
Resolutions
|
|
|
|
|
attachment
|
Attachment Name
|
supportplan
|
Support Plan
|
|
supportrep
|
Support Rep
|
|
|
|
|
|
|
attachment
|
attachment Name
|
|
notes
|
Notes
|
|
|
|
|
|
|
service
|
Service Names
|
|
attachment
|
Attachment Name
|
|
|
|
|
|
|
|
|
|
tag
|
Workorder Tag
|
|
|
|
|
|
|
|
|
|
status
|
Status Name
|
|
|
|
|
|
|
|
|
|
level
|
Level Name
|
|
|
|
|
|
|
|
|
|
category
|
Category Name
|
|
|
|
|
|
|
|
|
|
subcategory
|
Sub Category Name
|
|
|
|
|
|
|
|
|
|
item
|
Item Name
|
|
|
|
|
|
|
|
|
|
priority
|
Priority Name
|
|
|
|
|
|
|
|
|
|
group
|
Group Name
|
|
|
|
|
|
|
|
|
|
timeentrydesc
|
Time Entry Description
|
|
|
|
|
|
|
|
|
|
timeentrytype
|
Time Entry Type
|
|
|
|
|
|
|
|
|
Simple Search:
The Simple Search is the most commonly used search tip. Just type in a word or a group of words and search.
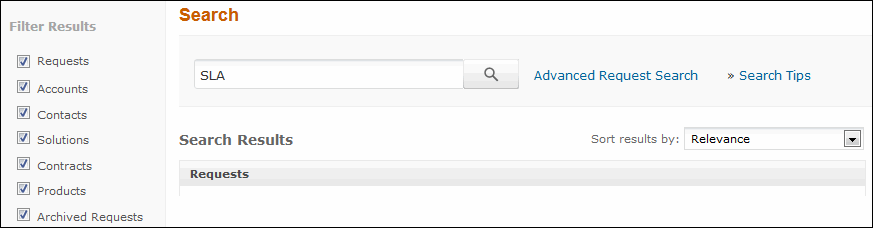
Phrase Search:
Use double quotes to search exact phrases or words.
For example, here's how to type a phrase within double quotes. The search returns the exact phrase.
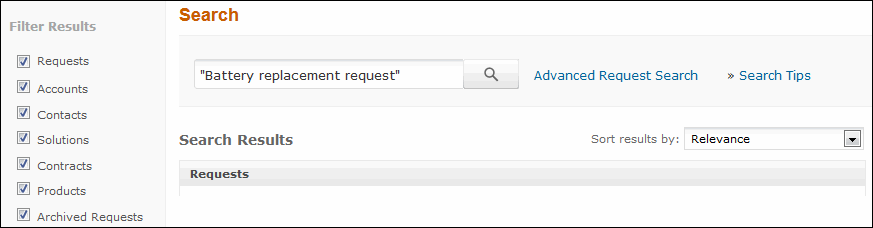
Field Search:
Limit the search to the specified field.
For example, here's how to search results with Adam Smith as the contact or Heather Graham as the Support Rep.
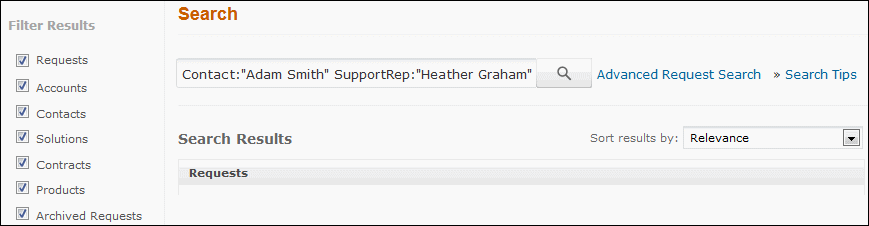
Combinational Search:
The above three search options namely, simple search, phrase search and field search, can be combined to display results.
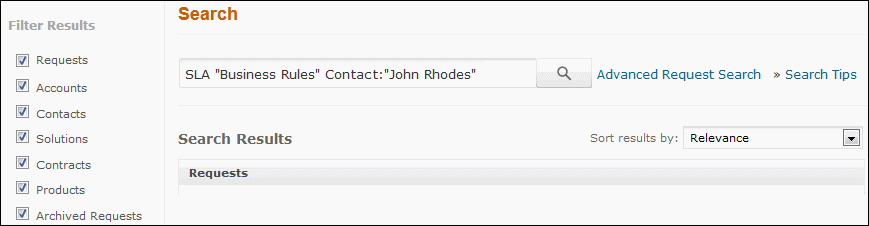
"+" Search:
A "+" symbol in front of the search word displays results precisely as you have typed it. Please note a space before the "+" symbol is mandatory.
For example, here's how to search for requests from Adam Smith with the support rep as Heather Graham.
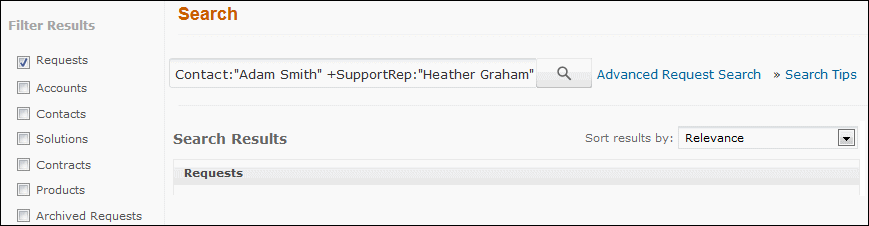
"-" Search:
A "-" symbol in front of the search word displays results that does not contain the word. Please note a space before the "-" symbol is mandatory.
For example, here's how to search for requests from Adam Smith which are not assigned to Heather Graham.
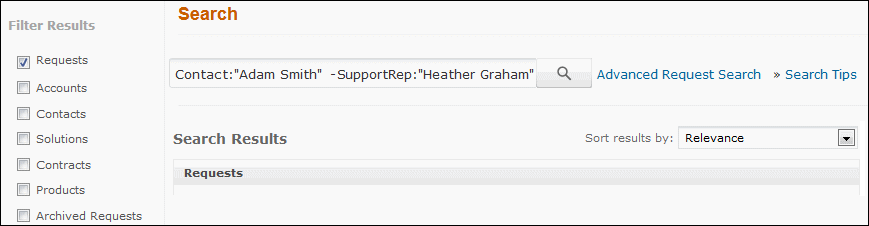
WildCard Search:
WildCard search consists of the symbols "?" and "*", which is used as a placeholder or substitute for a sequence of characters or words.
For example,
Re?l : Returns results for Reel, Real
Re* : returns results for Read, Research, Real, Reel, Recreation, Resource and much more
Advanced Request Search:
Using advance search option you can further enhance the request search by drilling it down to request properties. This option allows you to search requests by providing the requests fields as search criteria.
To perform advance request search:
-
Click the Advanced Request Search icon  in the header pane beside the Go button. The Advanced Request Search page is displayed under the Requests tab.
in the header pane beside the Go button. The Advanced Request Search page is displayed under the Requests tab.
-
Click the Advanced Request Search link beside the search field to add search criteria.
- Select the field name from the drop down and select the condition value 'Contains' or 'Does not contain', for specifying your search condition. Enter the corresponding values in the text box provided.
- To specify another condition, click Add a condition link and specify the next condition.
NOTE: The default condition type is 'AND'. When you have multiple conditions, the search results will be displayed only if all the mentioned conditions are satisfied by the request.
- Click Search. All the requests matching the criteria will be displayed.
- You can also sort the search results by Relevance, Created Date or Last Updated date by selecting an appropriate option from the Sort results by drop down.
- If you would like to get back to the normal search, click <<Back to Basic Search link available at the top right corner.