- Masterclass 2023
- Introduction
- Installing ServiceDesk Plus MSP
- Header Quick Links
- Home Page
- Dashboard
- Requests
- Requests - Introduction
- Request Details Page
- Request List View
- Request Kanban View
- Create an Incident Request
- Raise a Service Request
- Request-Account Association
- Custom Views
- Edit Request
- Edit Request (For Requesters)
- Request Collaboration
- Solution Suggest
- Cancel Request
- Close Request
- Pick up Requests
- Assign Request to Technician
- Unassign Technician from Request
- Start / Stop Request Timer
- Schedule Request Status Change
- Request Dependency Marking
- First Call Resolution
- Status Change Comments
- Add a Note
- Add a Reminder
- Merge Requests
- Share a Request
- Duplicate an Incident Request
- Duplicate a Service Request
- Link Requests
- Associate Problem to Request
- Associate Change to Request
- Associate Project to Request
- Print the Request
- Add a Resolution
- Search for a Solution
- Submit for Approval
- View Requester Details
- E-mail the Requester
- Forward the Request
- E-mail the Technician
- SMS the Technician
- Request Conversations
- View Requests based on Filters
- Customize Request List View
- Workorder Assessment
- Worklog Timer
- Multi-Site on Requests
- Create Service Request from Incident
- Convert Service Request to Incident request
- Convert Incident Request to Service Request
- Associate Purchase Orders
- Importing Requests
- Delete Request
- Request Trash
- Request Details Page Customization
- Search for Requests
- Tasks
- Request Tags
- Technician Space
- Problems
- Create New Problem
- View Problem Details
- Problem Views
- Edit Problem
- Close Problem
- Pick Up Problems
- Assign Technician to Problem
- Problem Analysis
- Problem Solutions
- Add a Note
- Add a Task
- Add a Work Log
- Delete Problem
- Associate Incidents to Problem
- Associate Changes to Problem
- Add a Reminder
- View Reminders
- Publish Announcements
- Send Notifications
- Print the Problem
- Changes
- Change Stages - Overview
- Multi-Level-Approval for a Change Stage
- Change Additional fields
- Submission
- Planning
- Approval
- Implementation
- Review
- Closing
- Adding Reminders to Change
- Sending Change-related Notifications
- Publish Announcements
- View Stage Status Comments
- Printing the Change
- Change List View
- Change SLA
- Change Calendar View
- Change History
- Change Trash
- Change Related FAQs
- Projects
- Creating Projects
- Milestones
- Creating Milestones
- Configuring Tasks
- Task Dependency/Task Order
- Project Members
- Project Template
- Timesheet
- Comments/History
- Gantt Chart
- Associating Requests
- Projects Custom Views
- Associating Changes
- Import MS Projects
- Import XLS/XLSX/CSV Projects
- Project Custom Trigger
- Project Custom Function
- Releases
- Solutions
- Accounts
- Billing
- Time Sheets
- Asset Scan
- Scan Methods
- Network Scan
- Individual Device Scan
- Bulk Scan
- Scan WAN Environment
- Schedule Scan
- SCCM Integration
- Credential Library
- Identifying Uniqueness of Workstations
- Identifying Uniqueness of Workstations
- Scan Windows Machine
- Scan Linux, MAC, Solaris and AIX Machine
- Scan Printers, Routers, Switches and Access Points
- Scan VMWare Hosts
- Workstation / Device Scan
- Scan Machines outside a domain / network
- Ports used during Scan
- Distributed Asset Scan
- Hyper V Discovery
- CiscoIP Phone Discovery
- Server Identification
- Excluding Device/IP During Discovery
- Scan Settings
- Web Remote
- Assets
- Identify Uniqueness of Workstations
- Configure Asset Depreciation
- IT Assets
- Add New IT Asset
- Edit IT Asset
- Add IT Assets to Group
- Assign IT Assets to Department / Site
- Modify State of IT Assets
- Change log-in Credentials for IT Assets
- Bulk Scan of IT Assets
- Import IT Assets from CSV file
- View IT Asset Details
- Copy Resource
- Attach Assets
- Attach Components
- Assign Documents
- Asset Financials
- Assign IT Assets to Users / Departments / Assets
- Add New Workstation
- Bulk Scan of newly Added Workstation
- Change Workstation as Server
- View Workstation Details
- Print the Workstation Details
- Modify Type
- Reconcile IT Assets
- Add Software
- Delete Workstations
- Delete IT Asset
- Asset Replenishment
- Non-IT Assets
- Add Non-IT Asset
- Edit Non-IT Asset
- Add Non-It Asset to Group
- Assign Bulk Non-IT Asset to Department / Site
- Modify the State of Non-IT Assets
- View Non-IT Asset Details
- Assign Non-IT Assets to Users and/or Departments
- Copy Resource
- Attach Assets
- Attach Components
- Attach Documents
- Import Non-IT Assets from CSV file
- Delete Non-IT Asset
- Share Assets
- Asset Components
- Groups
- Software
- Barcode
- Asset Booking
- Asset Loan
- Purchase
- Create New Purchase Order
- PO Approval Process
- Order PO from Vendor
- Receive PO Items
- Reconcile PO Items
- Add Invoice details and Notification
- Add Payment details and Notification
- E-mail PO Owner
- E-mail the Vendor
- Edit Purchase Order
- Associate Requests with PO
- Print the Purchase Order
- Canceling a Purchase Order
- Delete Purchase Order
- Close Purchase Order
- View PO based on Filters
- Purchase Request
- Contracts
- Configuration Management Database (CMDB)
- Admin Configurations
- MSP Details
- Account Configuration
- Configuring Accounts
- Configure Organization Details
- Configure Organization Roles
- Mail Server Settings
- SAML Single-Sign On
- Regions
- MSP Sites
- MSP Operational Hours
- MSP Holidays
- MSP Departments
- MSP Service Level Agreements
- MSP Notification Rules
- MSP Asset Notification Rules
- MSP Preventive Maintenance
- SMS Notification settings
- Time Sheets settings
- Business Rules
- Helpdesk Customizer
- Category
- Status
- Level
- Mode
- Impact
- Urgency
- Priority
- Priority Matrix
- Request Type
- Worklog Type
- Task Types
- Task Template
- Task Closing Rules
- Worklog Additional Fields
- Notification Rules
- Checklist
- Announcement Type
- Writing a custom script - V3 API
- Request Closure Code
- Request Closing Rules
- Incident Additional Fields
- Incident Template
- Resolution Template
- Reply Template
- Problem Template
- Configuring Chat Settings
- Request Custom Menu
- Associations
- Field and Form Rules
- Global Field and Form Rules
- Field & Form Rules Usecases
- Field & Form Rules JS Functions
- Custom Triggers
- Service Catalog
- Request Life Cycle
- Users
- Problem / Change Management
- Project Management
- Release Management
- Asset Management
- Software
- Purchase / Contract Management
- User Survey
- Integrations
- QuickBooks Online
- Zoho Integrations
- Password Manager Pro Integration
- Setting Up Azure Proxy
- Zoho Flow Integration
- Setting Up Zoho Flow Agent
- Maps Integration
- Remote Assistance Setup (Zoho Assist)
- Endpoint Central MSP Integration
- Zoho Creator Integration
- Xero Integration
- Connections
- Telephony Integration
- Salesforce Integration
- MDM Integration
- Op Manager Integration
- ADMP Integration
- Microsoft Calendar Integration
- Microsoft Teams Integration
- ADSelfService Plus Integration
- Key Manager Plus Integration
- Microsoft 365 Integration
- Webhooks Integration
- Integration Key
- General Settings
- Self Service Portal Customization
- Self Service Portal Settings
- Custom Help tour
- Backup Scheduling
- Import SSL Certificate via UI
- Theme Settings
- Attachment Settings
- Data Archiving
- Translations
- Access Custom Applications
- Custom Schedules
- Custom Schedule Function
- Custom Schedules FAQ
- Callback Custom Functions
- Security Settings
- Privacy Settings
- Performance Settings
- On-Premise to Cloud Migration
- Enable On-Premise to Cloud Migration
- Migration Data
- Migration Limitations
- Two Factor Authentication
- Organize Tabs
- Admin History
- Failover service
- Failover service version 13000 and Above
- High Availability Configurations
- Disaster Recovery
- High Availability File Replication
- Login Page Customization
- MSP Details
- Zia
- REST API
- Mobile Apps
- Custom Module
- Reports
- Deluge
- Appendix
- System Log Viewer
- Performance Monitoring Tool
- Database Migration Tool
- Backup Process
- Restore Process
- Database Migration
- Change default Postgres Database Password
- Change Web Server Port
- Activating Self-Monitoring Service
- Feedback
- Lucene Search
- Performance Guide
- Troubleshooting
- Inline Translation
- General Features FAQs
- Changes and Differences in Task-related API Operations
- V3 Attachment API Changes
- Outlook Add In
- PostgreSQL Performance Tuning
- Maintenance
- Roadmap
- Support Policy
Label Property Settings and Browser Configurations.
Contents,
Choosing/Configuring Label Property for the barcode printing.
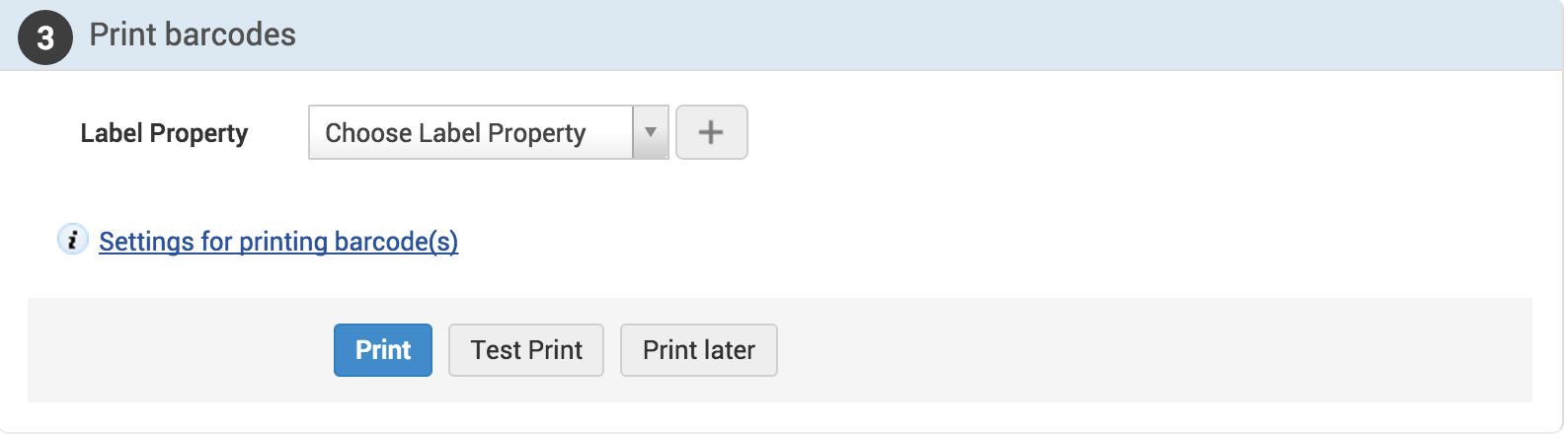
- Click on
 icon to add label property.
icon to add label property. - Enter the Label Property details in the new window.
- Enter Property Name, Description, the Label Size in inch, Printer Resolution, No of labels per row and the gap between Labels(mm).
- Select Site to associate the property.
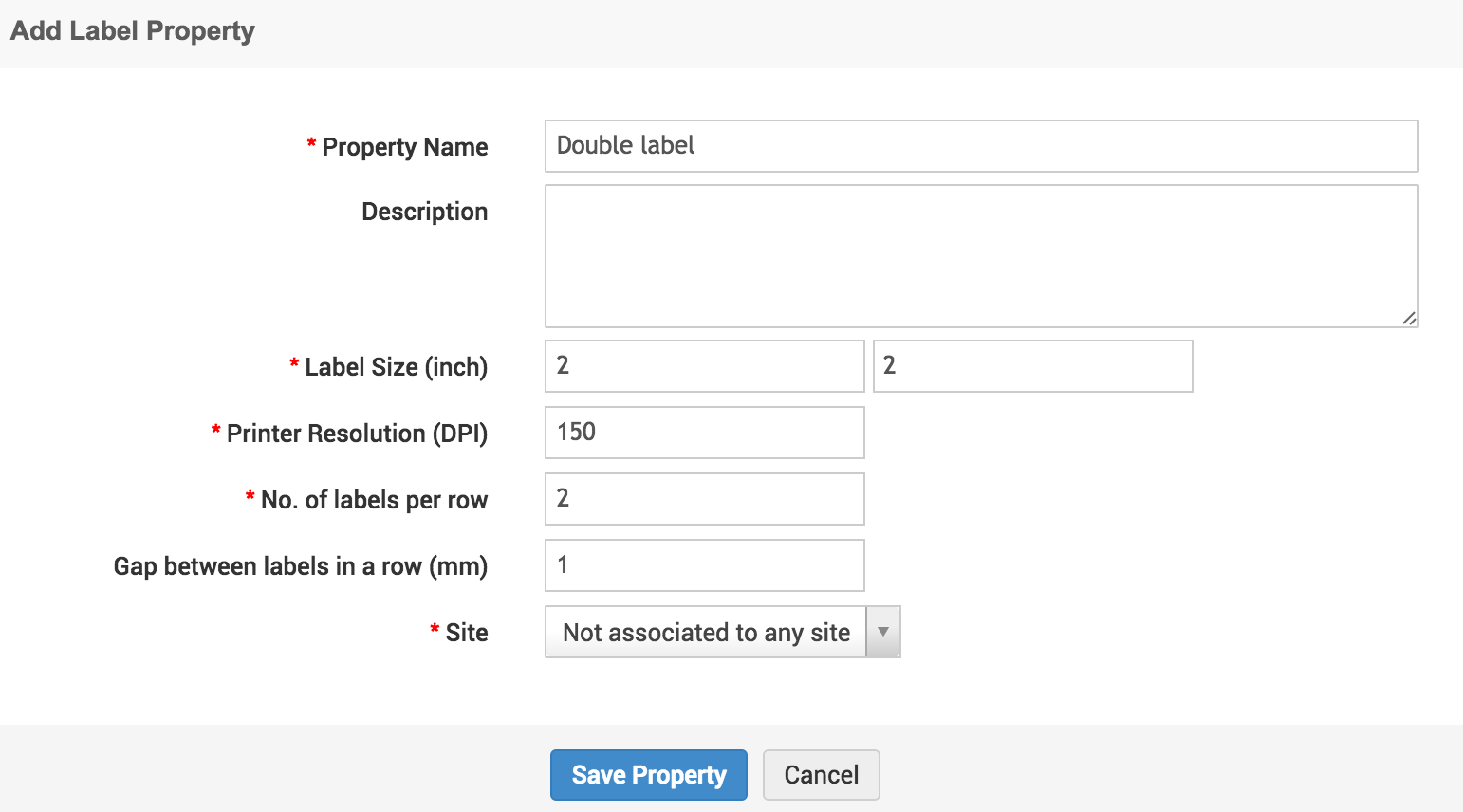
- Click on Save Property.
- Select the label property you just added.
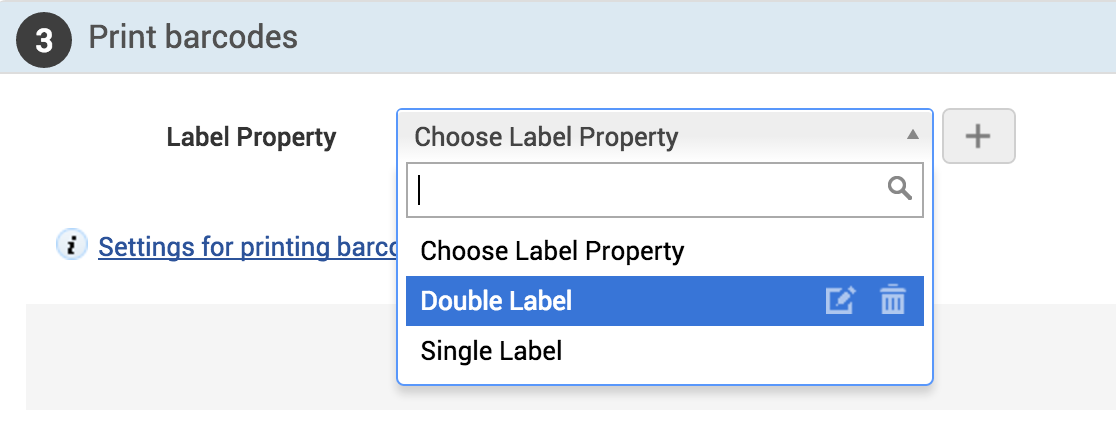
- The label preview will be displayed.
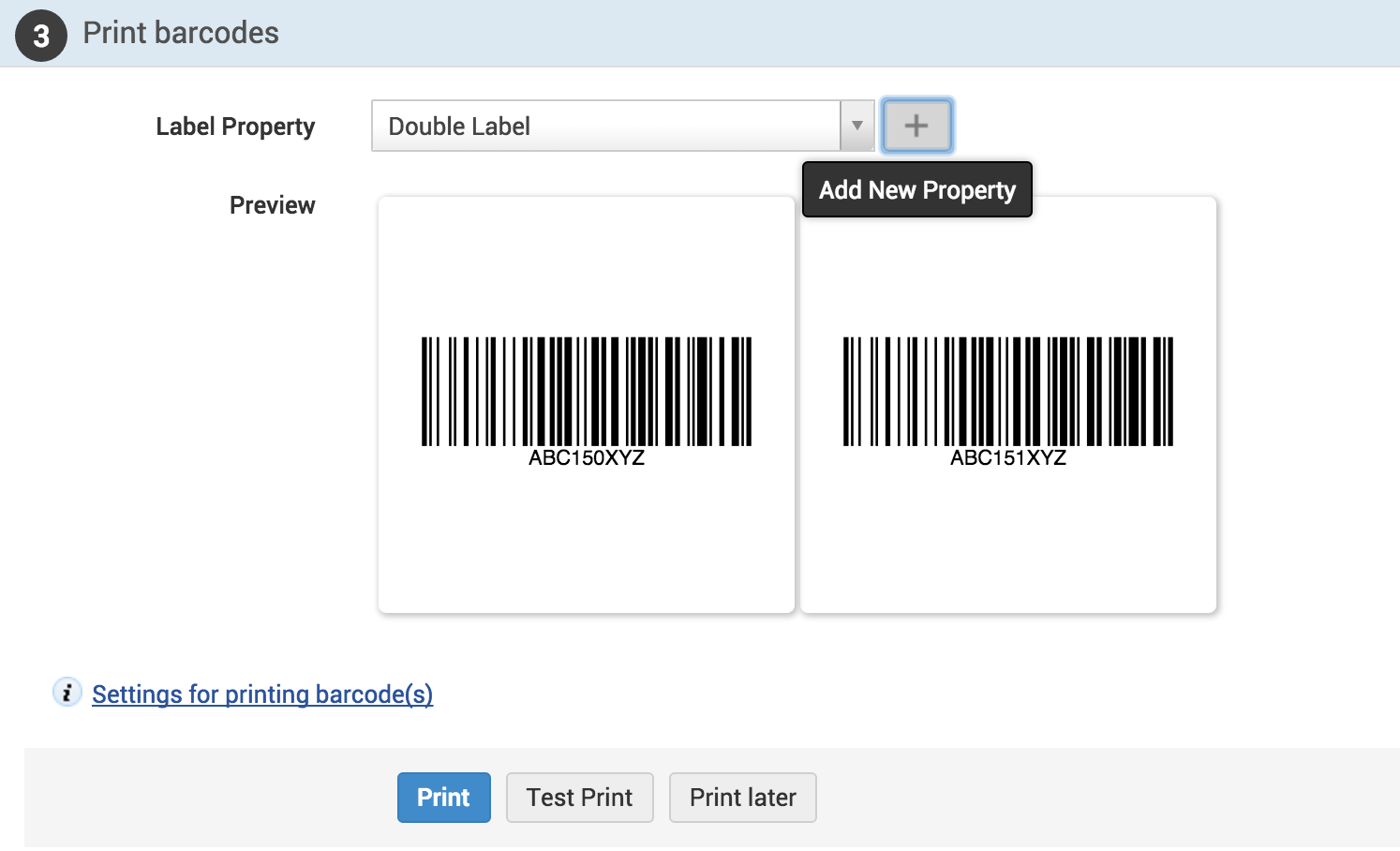
|
Note |
|
Printer Settings and Browser configurations for Barcode Generation
Browser Settings:
Step 1: Navigate to File menu --> Page setup --> Margins and Headers/Footers.
Step 2: Change the Top, Left, Right and the Bottom Margins to 0.0.
Step 3: Change all the Headers and Footers to "--blank--".
Printer Settings:
Step 1:Navigate to Control Panel --> Hardware and Sound --> Devices and Printers --> Right click on barcode label printer --> Printing preferences --> Set height as label height.
Step 2:Navigate to Control Panel --> Hardware and Sound --> Devices and Printers --> Right click on barcode label printer --> Printer properties --> Printer Settings --> Choose Always use drivers settings under Override Application Default Settings section.

