- Masterclass 2023
- Introduction
- Installing ServiceDesk Plus MSP
- Header Quick Links
- Home Page
- Dashboard
- Requests
- Requests - Introduction
- Request Details Page
- Request List View
- Request Kanban View
- Create an Incident Request
- Raise a Service Request
- Request-Account Association
- Custom Views
- Edit Request
- Edit Request (For Requesters)
- Request Collaboration
- Solution Suggest
- Cancel Request
- Close Request
- Pick up Requests
- Assign Request to Technician
- Unassign Technician from Request
- Start / Stop Request Timer
- Schedule Request Status Change
- Request Dependency Marking
- First Call Resolution
- Status Change Comments
- Add a Note
- Add a Reminder
- Merge Requests
- Share a Request
- Duplicate an Incident Request
- Duplicate a Service Request
- Link Requests
- Associate Problem to Request
- Associate Change to Request
- Associate Project to Request
- Print the Request
- Add a Resolution
- Search for a Solution
- Submit for Approval
- View Requester Details
- E-mail the Requester
- Forward the Request
- E-mail the Technician
- SMS the Technician
- Request Conversations
- View Requests based on Filters
- Customize Request List View
- Workorder Assessment
- Worklog Timer
- Multi-Site on Requests
- Create Service Request from Incident
- Convert Service Request to Incident request
- Convert Incident Request to Service Request
- Associate Purchase Orders
- Importing Requests
- Delete Request
- Request Trash
- Request Details Page Customization
- Search for Requests
- Tasks
- Request Tags
- Technician Space
- Problems
- Create New Problem
- View Problem Details
- Problem Views
- Edit Problem
- Close Problem
- Pick Up Problems
- Assign Technician to Problem
- Problem Analysis
- Problem Solutions
- Add a Note
- Add a Task
- Add a Work Log
- Delete Problem
- Associate Incidents to Problem
- Associate Changes to Problem
- Add a Reminder
- View Reminders
- Publish Announcements
- Send Notifications
- Print the Problem
- Changes
- Change Stages - Overview
- Multi-Level-Approval for a Change Stage
- Change Additional fields
- Submission
- Planning
- Approval
- Implementation
- Review
- Closing
- Adding Reminders to Change
- Sending Change-related Notifications
- Publish Announcements
- View Stage Status Comments
- Printing the Change
- Change List View
- Change SLA
- Change Calendar View
- Change History
- Change Trash
- Change Related FAQs
- Projects
- Creating Projects
- Milestones
- Creating Milestones
- Configuring Tasks
- Task Dependency/Task Order
- Project Members
- Project Template
- Timesheet
- Comments/History
- Gantt Chart
- Associating Requests
- Projects Custom Views
- Associating Changes
- Import MS Projects
- Import XLS/XLSX/CSV Projects
- Project Custom Trigger
- Project Custom Function
- Releases
- Solutions
- Accounts
- Billing
- Time Sheets
- Asset Scan
- Scan Methods
- Network Scan
- Individual Device Scan
- Bulk Scan
- Scan WAN Environment
- Schedule Scan
- SCCM Integration
- Credential Library
- Identifying Uniqueness of Workstations
- Identifying Uniqueness of Workstations
- Scan Windows Machine
- Scan Linux, MAC, Solaris and AIX Machine
- Scan Printers, Routers, Switches and Access Points
- Scan VMWare Hosts
- Workstation / Device Scan
- Scan Machines outside a domain / network
- Ports used during Scan
- Distributed Asset Scan
- Hyper V Discovery
- CiscoIP Phone Discovery
- Server Identification
- Excluding Device/IP During Discovery
- Scan Settings
- Web Remote
- Assets
- Identify Uniqueness of Workstations
- Configure Asset Depreciation
- IT Assets
- Add New IT Asset
- Edit IT Asset
- Add IT Assets to Group
- Assign IT Assets to Department / Site
- Modify State of IT Assets
- Change log-in Credentials for IT Assets
- Bulk Scan of IT Assets
- Import IT Assets from CSV file
- View IT Asset Details
- Copy Resource
- Attach Assets
- Attach Components
- Assign Documents
- Asset Financials
- Assign IT Assets to Users / Departments / Assets
- Add New Workstation
- Bulk Scan of newly Added Workstation
- Change Workstation as Server
- View Workstation Details
- Print the Workstation Details
- Modify Type
- Reconcile IT Assets
- Add Software
- Delete Workstations
- Delete IT Asset
- Asset Replenishment
- Non-IT Assets
- Add Non-IT Asset
- Edit Non-IT Asset
- Add Non-It Asset to Group
- Assign Bulk Non-IT Asset to Department / Site
- Modify the State of Non-IT Assets
- View Non-IT Asset Details
- Assign Non-IT Assets to Users and/or Departments
- Copy Resource
- Attach Assets
- Attach Components
- Attach Documents
- Import Non-IT Assets from CSV file
- Delete Non-IT Asset
- Share Assets
- Asset Components
- Groups
- Software
- Barcode
- Asset Booking
- Asset Loan
- Purchase
- Create New Purchase Order
- PO Approval Process
- Order PO from Vendor
- Receive PO Items
- Reconcile PO Items
- Add Invoice details and Notification
- Add Payment details and Notification
- E-mail PO Owner
- E-mail the Vendor
- Edit Purchase Order
- Associate Requests with PO
- Print the Purchase Order
- Canceling a Purchase Order
- Delete Purchase Order
- Close Purchase Order
- View PO based on Filters
- Purchase Request
- Contracts
- Configuration Management Database (CMDB)
- Admin Configurations
- MSP Details
- Account Configuration
- Configuring Accounts
- Configure Organization Details
- Configure Organization Roles
- Mail Server Settings
- SAML Single-Sign On
- Regions
- MSP Sites
- MSP Operational Hours
- MSP Holidays
- MSP Departments
- MSP Service Level Agreements
- MSP Notification Rules
- MSP Asset Notification Rules
- MSP Preventive Maintenance
- SMS Notification settings
- Time Sheets settings
- Business Rules
- Helpdesk Customizer
- Category
- Status
- Level
- Mode
- Impact
- Urgency
- Priority
- Priority Matrix
- Request Type
- Worklog Type
- Task Types
- Task Template
- Task Closing Rules
- Worklog Additional Fields
- Notification Rules
- Checklist
- Announcement Type
- Writing a custom script - V3 API
- Request Closure Code
- Request Closing Rules
- Incident Additional Fields
- Incident Template
- Resolution Template
- Reply Template
- Problem Template
- Configuring Chat Settings
- Request Custom Menu
- Associations
- Field and Form Rules
- Global Field and Form Rules
- Field & Form Rules Usecases
- Field & Form Rules JS Functions
- Custom Triggers
- Service Catalog
- Request Life Cycle
- Users
- Problem / Change Management
- Project Management
- Release Management
- Asset Management
- Software
- Purchase / Contract Management
- User Survey
- Integrations
- QuickBooks Online
- Zoho Integrations
- Password Manager Pro Integration
- Setting Up Azure Proxy
- Zoho Flow Integration
- Setting Up Zoho Flow Agent
- Maps Integration
- Remote Assistance Setup (Zoho Assist)
- Endpoint Central MSP Integration
- Zoho Creator Integration
- Xero Integration
- Connections
- Telephony Integration
- Salesforce Integration
- MDM Integration
- Op Manager Integration
- ADMP Integration
- Microsoft Calendar Integration
- Microsoft Teams Integration
- ADSelfService Plus Integration
- Key Manager Plus Integration
- Microsoft 365 Integration
- Webhooks Integration
- Integration Key
- General Settings
- Self Service Portal Customization
- Self Service Portal Settings
- Custom Help tour
- Backup Scheduling
- Import SSL Certificate via UI
- Theme Settings
- Attachment Settings
- Data Archiving
- Translations
- Access Custom Applications
- Custom Schedules
- Custom Schedule Function
- Custom Schedules FAQ
- Callback Custom Functions
- Security Settings
- Privacy Settings
- Performance Settings
- On-Premise to Cloud Migration
- Enable On-Premise to Cloud Migration
- Migration Data
- Migration Limitations
- Two Factor Authentication
- Organize Tabs
- Admin History
- Failover service
- Failover service version 13000 and Above
- High Availability Configurations
- Disaster Recovery
- High Availability File Replication
- Login Page Customization
- MSP Details
- Zia
- REST API
- Mobile Apps
- Custom Module
- Reports
- Deluge
- Appendix
- System Log Viewer
- Performance Monitoring Tool
- Database Migration Tool
- Backup Process
- Restore Process
- Database Migration
- Change default Postgres Database Password
- Change Web Server Port
- Activating Self-Monitoring Service
- Feedback
- Lucene Search
- Performance Guide
- Troubleshooting
- Inline Translation
- General Features FAQs
- Changes and Differences in Task-related API Operations
- V3 Attachment API Changes
- Outlook Add In
- PostgreSQL Performance Tuning
- Maintenance
- Roadmap
- Support Policy
Adding Note
You can use notes to update additional information to requests either for reference or for communication with requesters and technicians.
To add a note,
-
Go to the Requests tab and then click the subject line of the desired request.
-
Click Actions > Add Notes. Alternatively, you can click Add Notes in the Conversations box.
-
In the editor that appears, enter the required information and then click Add Note.
You can tag technicians by typing @ followed by the technician's name. You can also tag the specific users using the placeholders followed by the @ symbol. The available placeholders are as follows.
|
Placeholder |
Description |
|
$TicketOwner |
This is replaced with the name of the technician to whom the request was assigned. |
|
$Requester |
This is replaced with the name of the requester. |
|
$On_Behalf_of_User |
This is replaced with the technician on whose behalf the request was created. |
|
$Editor |
This is replaced with the name of the technician mentioned in the Editor field of service templates. |
You can also add a note from the request list view by invoking the note icon ![]() beside the corresponding request.
beside the corresponding request.
-
To add attachments, click Browse files or drag files to the attachment area. You can add images to notes either as attachments or as inline images.
-
To make notes visible to the requester, select the Show this note to Requester checkbox.
-
To mark a note as the first response, select Consider notes addition as first response checkbox.
-
All placeholders and tagged users will be rendered in hypertext that shows user details upon clicking on it. If the tagged user is not available or configured (in the case of $On_Behalf_of_User or $Editor), then those placeholders/names will be rendered in plaintext.
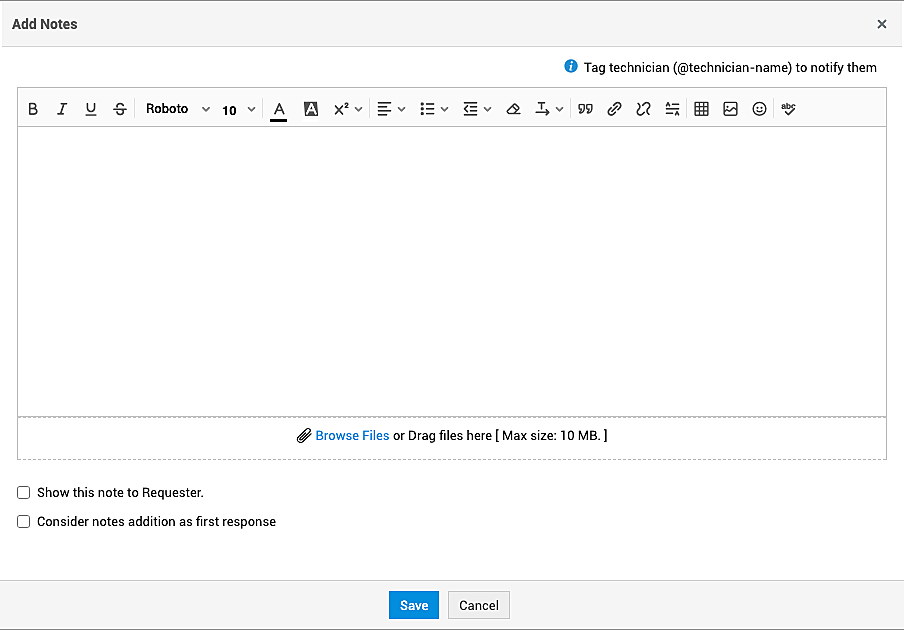
-
There is no count limit for notes. You can view the notes under the Conversations section inside the request details page.
-
Recently added notes will be displayed first, followed by all other notes.
-
You can modify or delete the note using the corresponding buttons.

