Configuring Service Plan
A Service Plan is used to setup the service usage information. It allows you to configure the plan type, bill cycle, allowance and usage charges. With these details you can capture and charge accounts for the services you provide.
To open the Service Plan configurations page,
-
Click the Admin tab in the header pane.
-
Click the Service Plan under the MSP Details block. The resulting page will display the available list of service plans. You can add, edit, or delete service plans as you wish.
|
Note
|
Operations such as Add, Edit and Delete can be performed from the Service Plan list view. |
Add Service Plan
To add a Service Plan,
-
Click Add New Service Plan link.
-
In the Service Plan form, specify a unique Service Plan Name. This field is mandatory.
-
Select the type of service charge offered for the service plan, say, charge the customer based on the hours spent to resolve the request or charge based on the number of requests created during the bill cycle and fixed charge.
-
Select the postpaid/prepaid billing mode.
-
Select the time period as weekly, monthly, quarterly, half-yearly or yearly and contract length from the Bill Cycle drop down. For the selected time period enter the Fixed Base Charge and specify the number of hours allowed for the selected bill cycle in the Allowance field. For example, 24 hours per month.
NOTE: The fixed base charge will get added to the bill irrespective of the usage.
Carry forward of allowance is not applicable for Contract Length Bill Cycle. -
Once the allowance is consumed, you can choose either to mark further requests as blocked or charge requests separately by selecting Mark requests as blocked once the allowance is consumed or Allow requests over and above the allowance at extra charge option under the Additional Usage block.
-
If you would like to charge requests separately, then the additional charges can be configured under Additional Usage Charges block. You can either charge with the Fixed Cost Per Hour or Differential Cost Per Hour. If you choose your service plan as 'Differential Cost Per Hour', then you can configure different charges for different time periods such as Operational Hours, Non-Operational Hours, Weekend Hours and Holiday Hours.
- Top-up plans can be associated with the service plan under Associated Top Up Plans section.
NOTE: This option is available for prepaid billing mode only.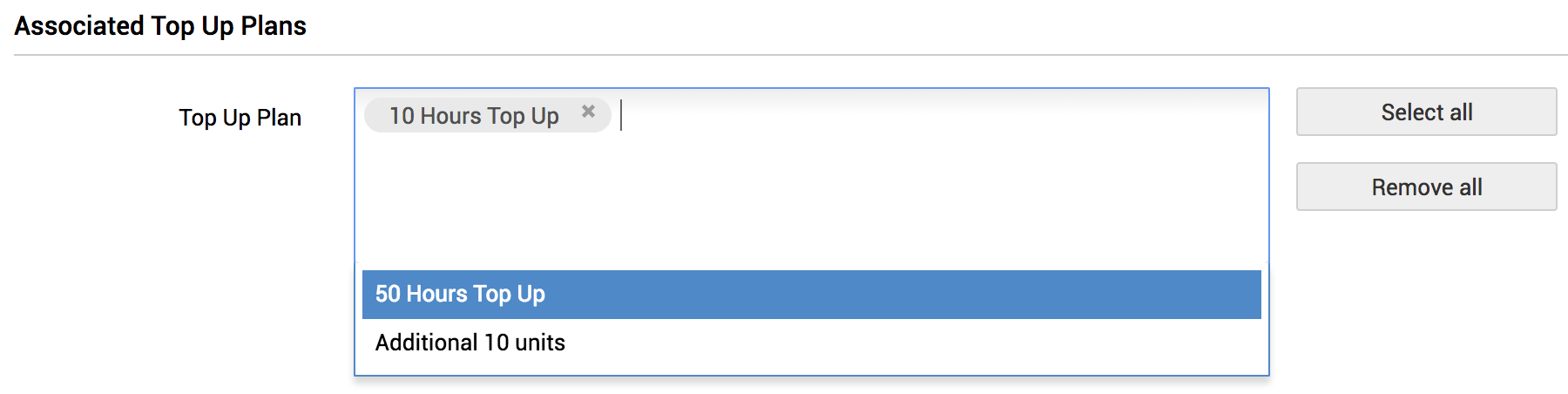
-
If you would like to carry forward the unused units to the next bill cycle, select Carry forward unused allowance check box.
NOTE: In Prepaid/Postpaid billing mode, Carry Forward will not be available for Fixed Charge Type. -
You can allow technicians to enter additional charges in the worklogs by selecting the Allow technician to enter additional charges check box.
NOTE: If this check box is selected, the option to add additional charges will be available while adding worklogs in the Add Work Log page. -
You can also allow technicians to overwrite the automatically calculated time spent for resolving a request while adding worklogs by selecting Allow technician to overwrite the time taken to resolve check box.
-
Click Save. The service plan details are saved followed by a success message along with the link to configure Account Contract. Clicking on the link will redirect to the Contract Billing page for configuring contract billing for account.
|
Note
|
Whenever the allowance for an account is consumed and if the service plan additional usage option is set to "Block requests once the allowance is consumed", then all the requests for that account are shown in a 'strikeout' style in the Request List view page. The 'strikeout' style is also used to show requests when the contract has expired. For prepaid service plans, requests are marked as blocked after the allowance is consumed. |
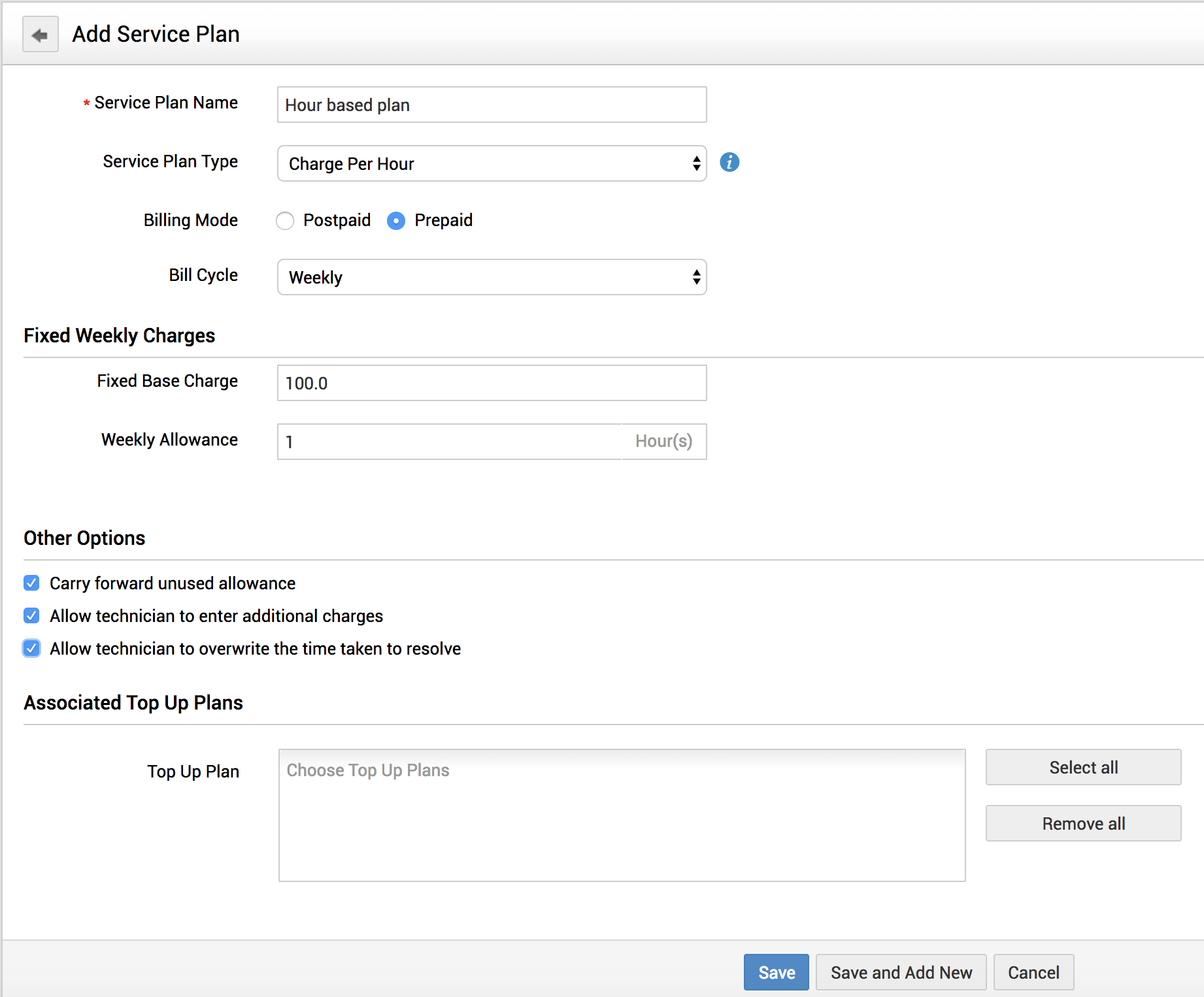
Edit Service Plan
-
Click on Edit icon
 beside the service plan name to be edited.
beside the service plan name to be edited. -
From the edit service plan form, Modify the required details.
NOTE: You will be able to modify only the Service Plan name, Fixed Base Charge and Other options. -
Save the changes. At any point, if you wish to cancel the operation that you are performing, click Cancel.
Copy Service Plan
Copy Service Plan option comes handy when a technician has to create multiple service plans with repetitive field values.
To copy an existing service plan,
-
Click the Edit icon beside the service plan you wish to copy.
-
Click Copy Service Plan.
-
You can provide a new name for the plan and modify any other details.
-
Click Save.
Delete Service Plan
-
Enable the check box beside the service plan which you wish to delete from the Service Plan List page.
-
Click Actions drop down and select Delete service plan[s] option. A confirmation dialog is opened.
-
Click OK to proceed with the deletion. If you do not wan to delete the service plan, then click Cancel.
NOTE: If you delete a service plan that is associated with an unexpired contract, the service plan will only be inactivated.

