Microsoft Calendar Integration
Integrate ServiceDesk Plus MSP with Microsoft Calendar to auto sync technician unavailability in ServiceDesk Plus MSP Calendar and Microsoft Calendar. This integration allows technicians to leverage Microsoft Calendar as an additional channel for creating, updating, and deleting their leave records in ServiceDesk Plus MSP and vice versa.
Role Required: SDAdmin
Contents
Prerequisites
Ensure that ServiceDesk Plus MSP is hosted on a domain with a valid SSL certificate, run on HTTPS, and publicly accessible. You can also use the Application Proxy feature in Azure to host ServiceDesk Plus MSP publicly. Learn more.
Register ServiceDesk Plus MSP App in Microsoft Azure
You will be required to register your app in Microsoft Azure to establish a relationship between ServiceDesk Plus MSP and Microsoft Identity Platform. This relationship is bidirectional - both the applications trust each other and sync information periodically.
Follow the steps mentioned to register ServiceDesk Plus MSP app in Azure and source the details required to configure the integration:
-
Log in to Microsoft Azure (refer to the Microsoft help document to learn which user role is required to register the app).
-
If you have access to multiple tenants, use the Directory + subscription filter in the top menu to select the tenant in which you want to register an application.
-
Navigate to Home > Active Directory > Manage > App Registrations.
-
Click New Registration.
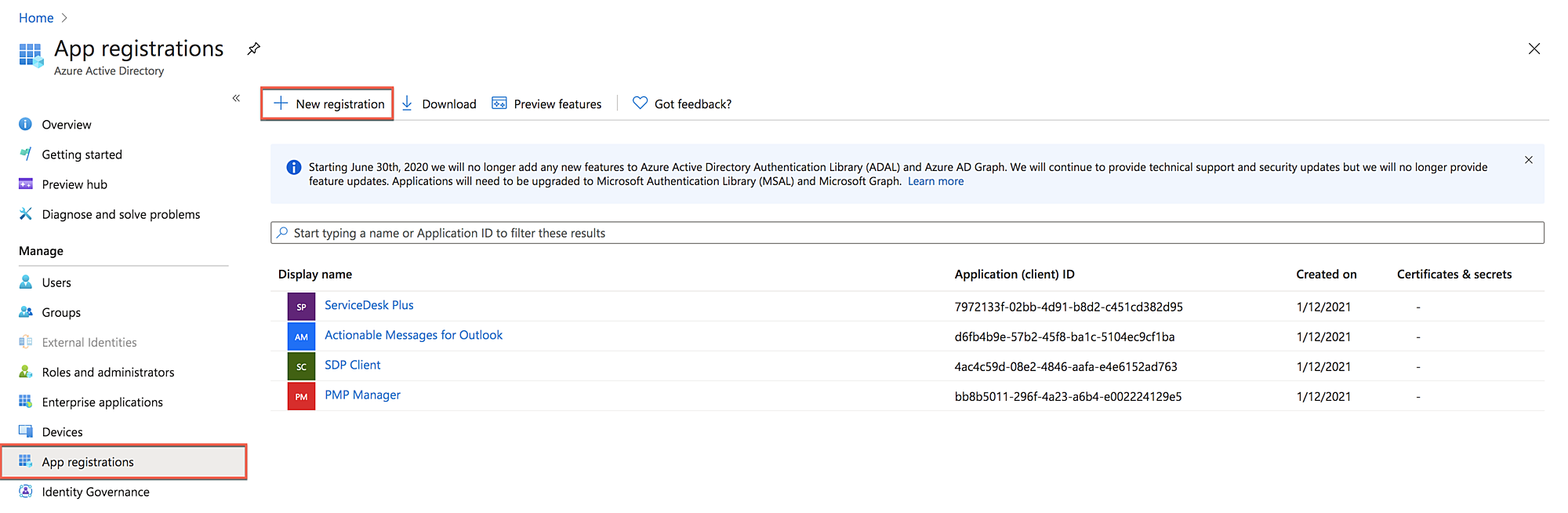
-
Enter your app display name. This name will be visible to the app users.
-
Select a Supported account type to manage users who can access your application. Learn more.
-
Add Redirect URl as <Domain_URL>/AppIntegrations?serviceName=msCalendar.
-
Click Register.
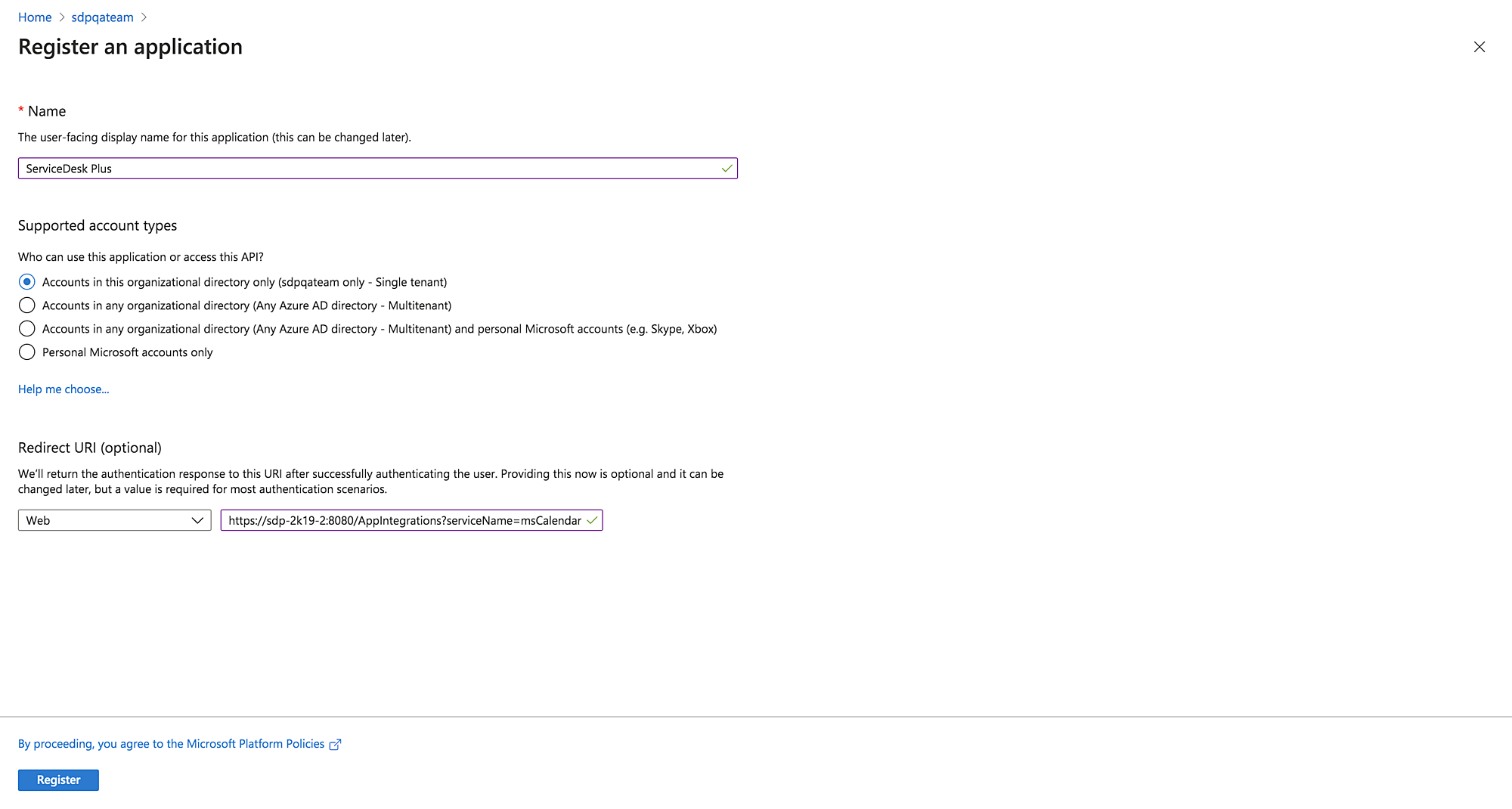
After the app is registered, it will be listed on the App Registrations page under the Overview tab. Copy the Application (client) ID and Directory (tenant) ID values that are auto-generated for your app. You will need to provide them while configuring the integration.
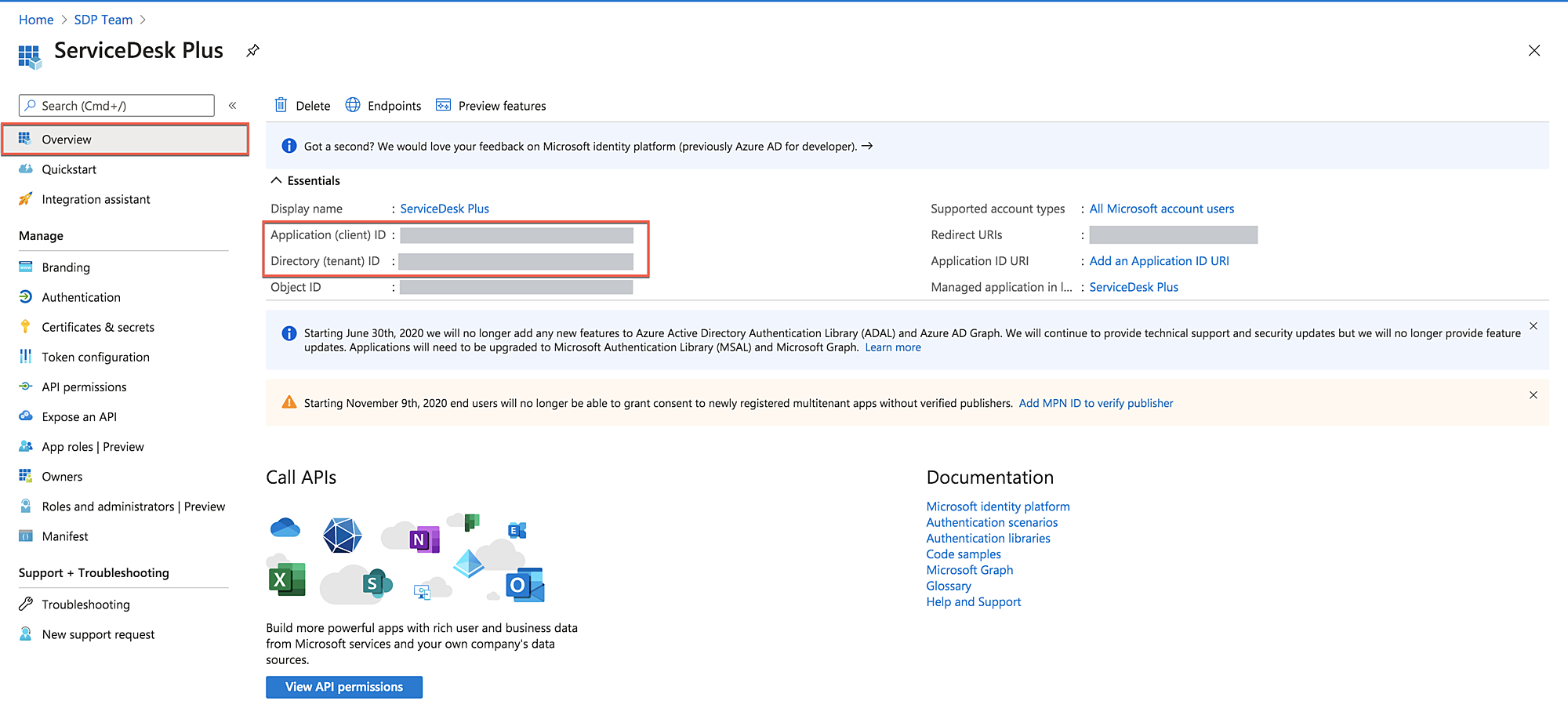
Create a Client Secret
Client secrets are used to authenticate users. They enable technicians to avoid individual sign-in to Microsoft Calendar. Once the administrator configures the integration, technicians can instantly start syncing their leave records.
-
On the App Registrations page, click the app's display name.
-
Using the navigation pane on the left, go to the Certificates & secrets page.
-
Select Client secrets > New client secret.
-
Add a description for your client secret.
-
Set the expiry duration as Never.
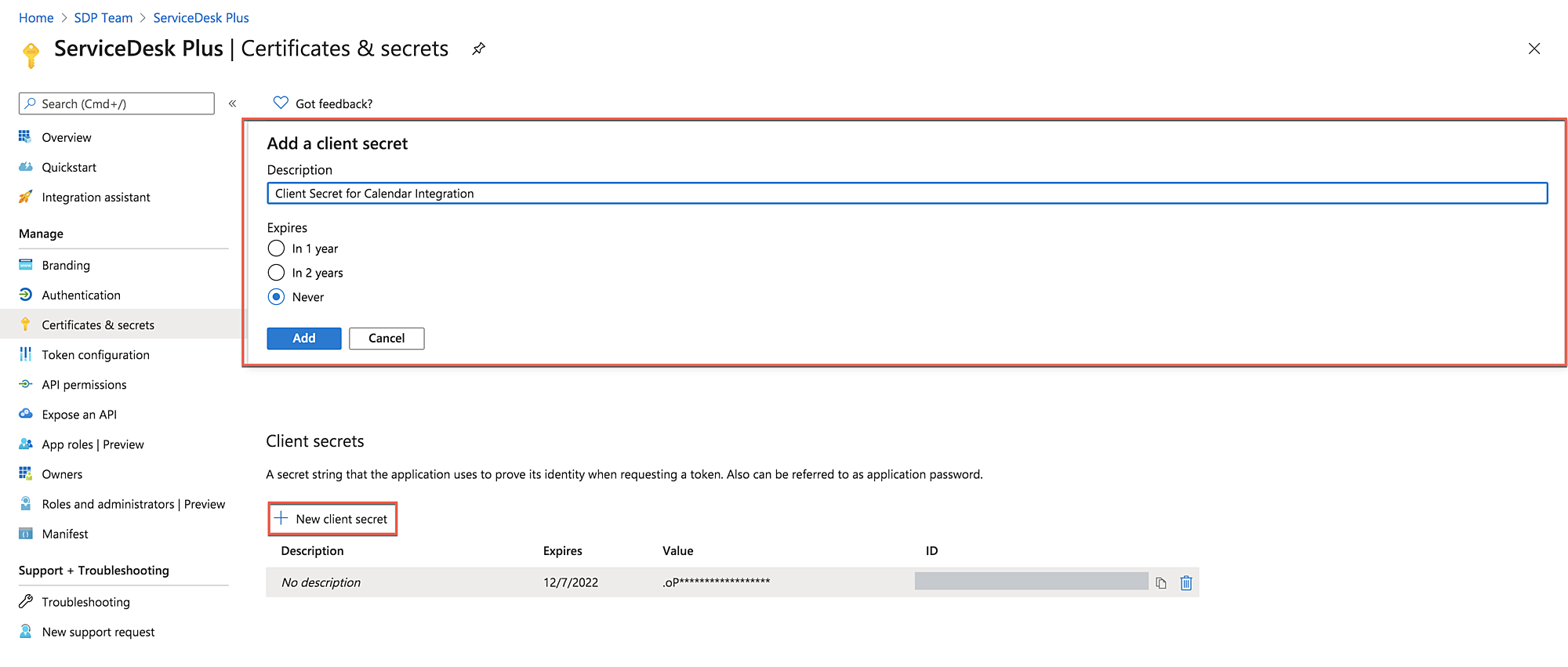
After saving the client secret, the value of the client secret is displayed. Copy this value immediately because you won't be able to retrieve the key later. You will require the client secret value to integrate with ServiceDesk Plus MSP. Store the client secret value in a secure location to retrieve later, if needed. Visit the Microsoft Azure guide for more information.
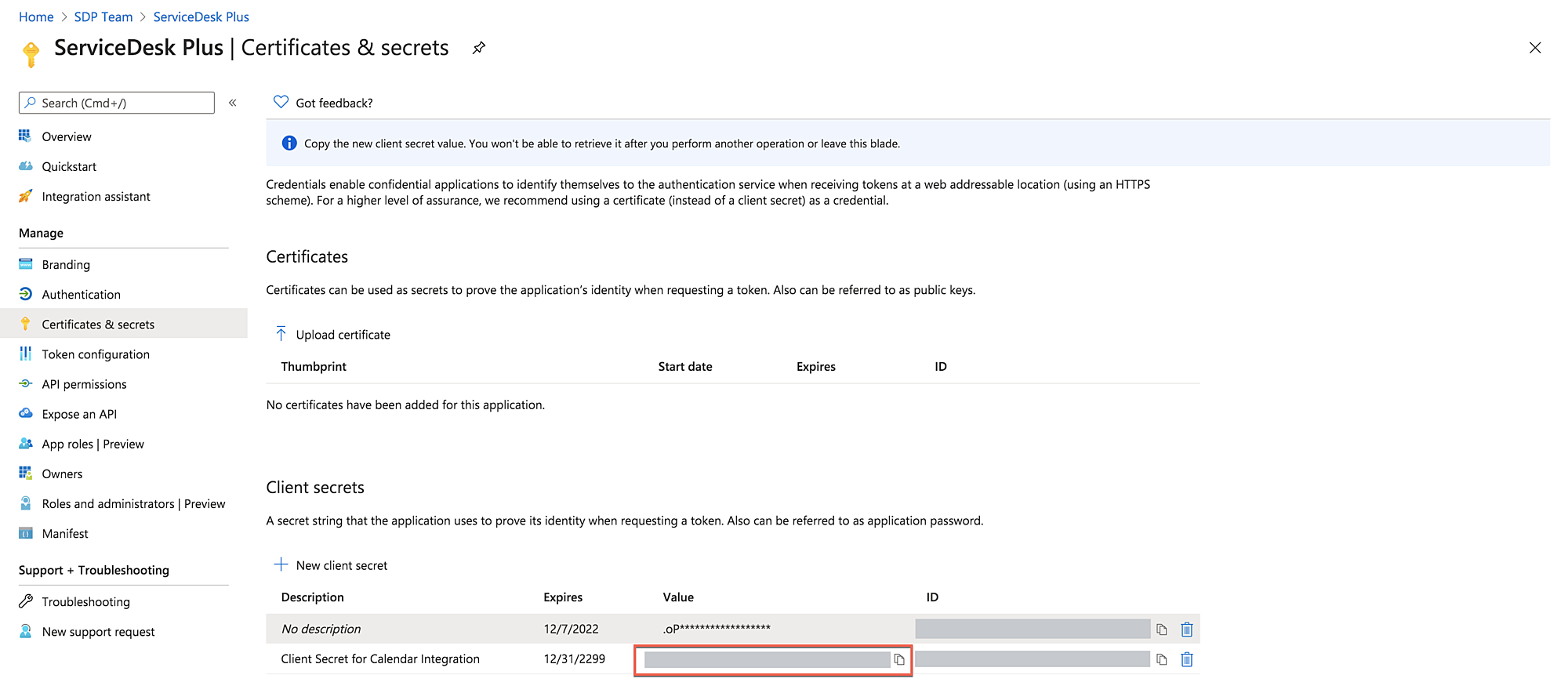
Configure API Permissions to Microsoft Graph
API permissions are vital in establishing a bidirectional relationship between ServiceDesk Plus MSP and Microsoft Calendar. You will need to configure the delegated permissions that enable the applications to read and update information mutually on behalf of the technician.
-
Log in to Microsoft Azure.
-
If you have access to multiple tenants, use the Directory + subscription filter in the top menu to select the tenant that contains your application.
-
Navigate to Home > Active Directory.
-
Under Manage, select App registrations and choose your application.
-
Go to API permissions page and select Add a permission. In the Request API permissions pop-up, select Microsoft Graph from Microsoft API tab.
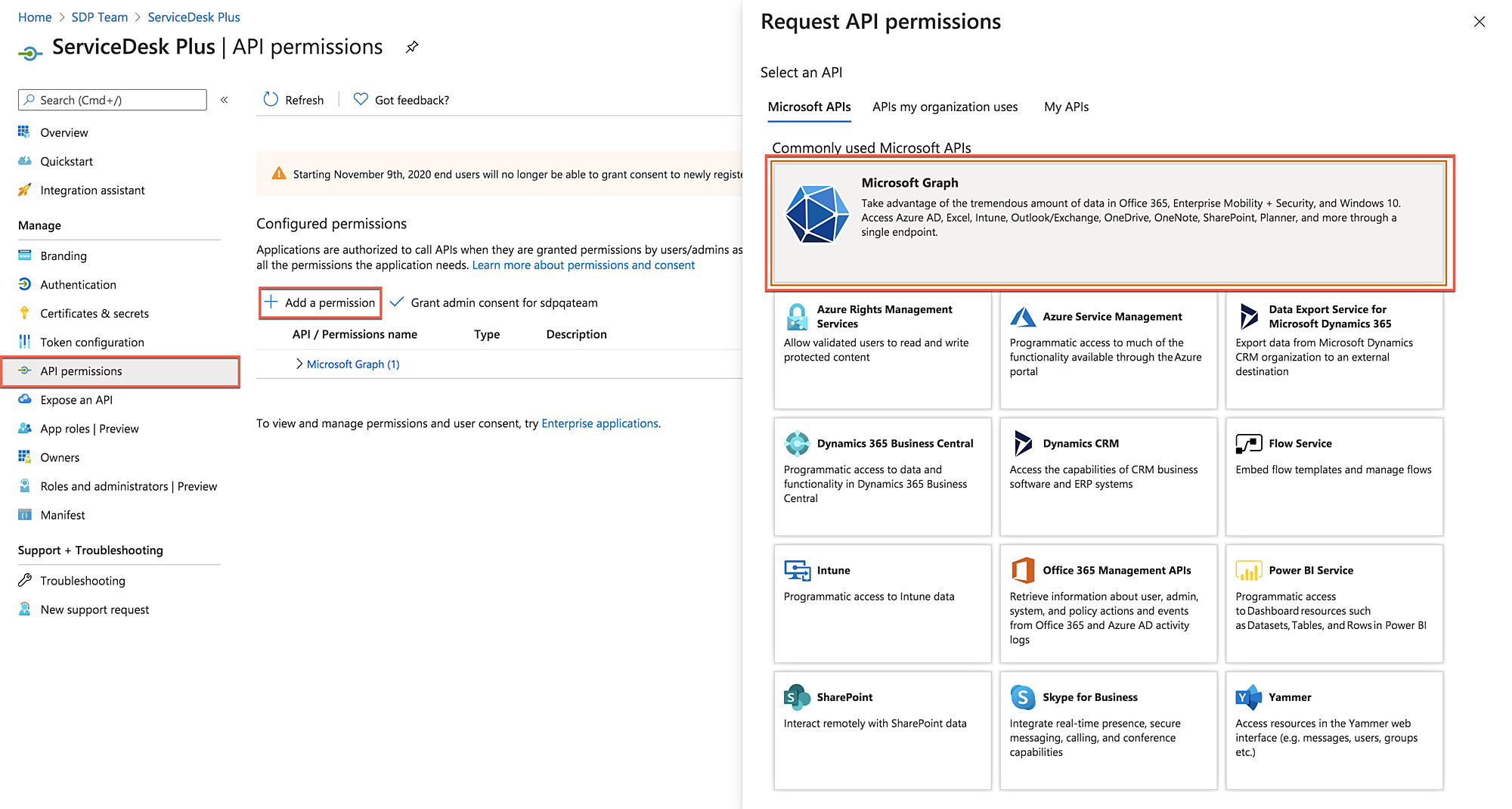
-
Configure Application permissions from the Microsoft Graph API settings page.
-
Select Calendar.Read, Calendar.ReadWrite API permissions from Calendars section.
-
Select User.ReadAll API permissions from Users section.
-
Click Add Permissions.
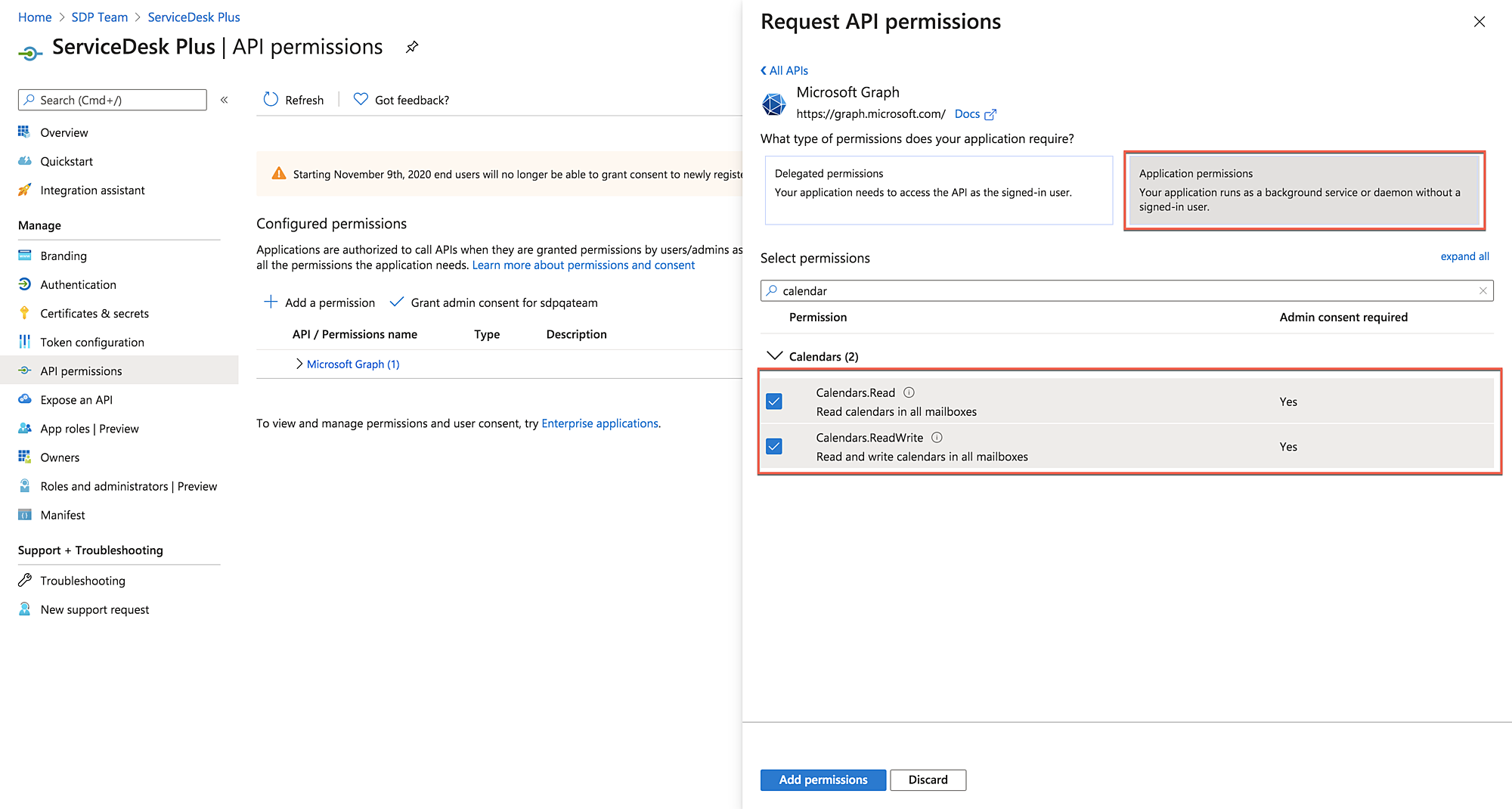
Integrate Microsoft Calendar with ServiceDesk Plus MSP
At a final phase, you will need to enable the integration in ServiceDesk Plus MSP by providing certain information acquired earlier while registering your app in Azure.
-
Sign in to ServiceDesk Plus MSP. You need the SDAdmin role to set up this integration.
-
Go to Admin > Integration > Microsoft Calendar.
-
Provide the Application ID and Tenant ID values auto-generated while registering your app in Azure.
-
Enter the Client Secret as the Application Password.
-
Click Save.
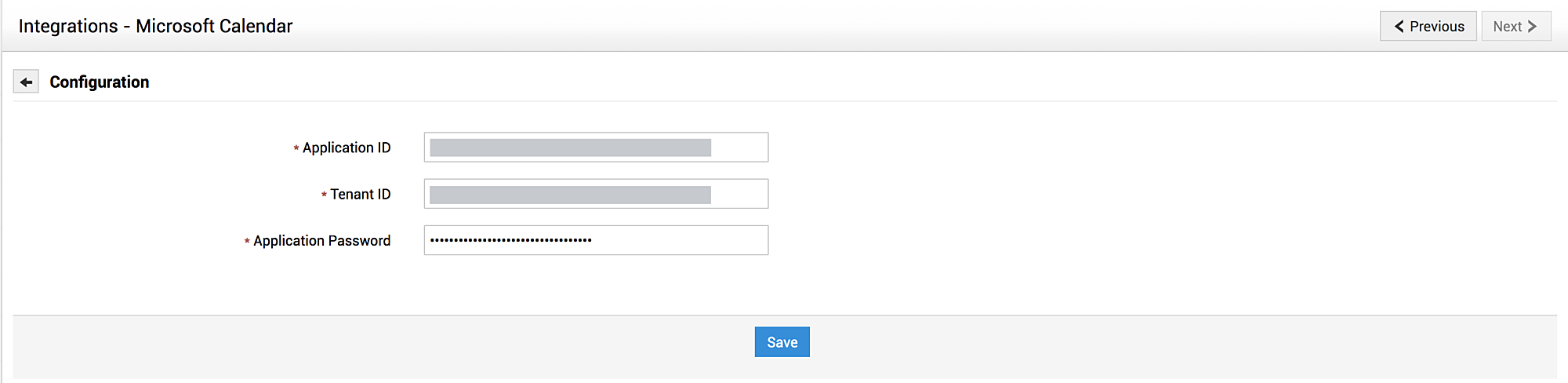
After these configurations are saved, the Enable Microsoft Calendar option will appear at the top of the integration page.
The SDP Hosted Domain field will appear where the alias URL configured for your application will be auto-populated. If your application is hosted elsewhere, you can manually enter the domain by clicking Edit.
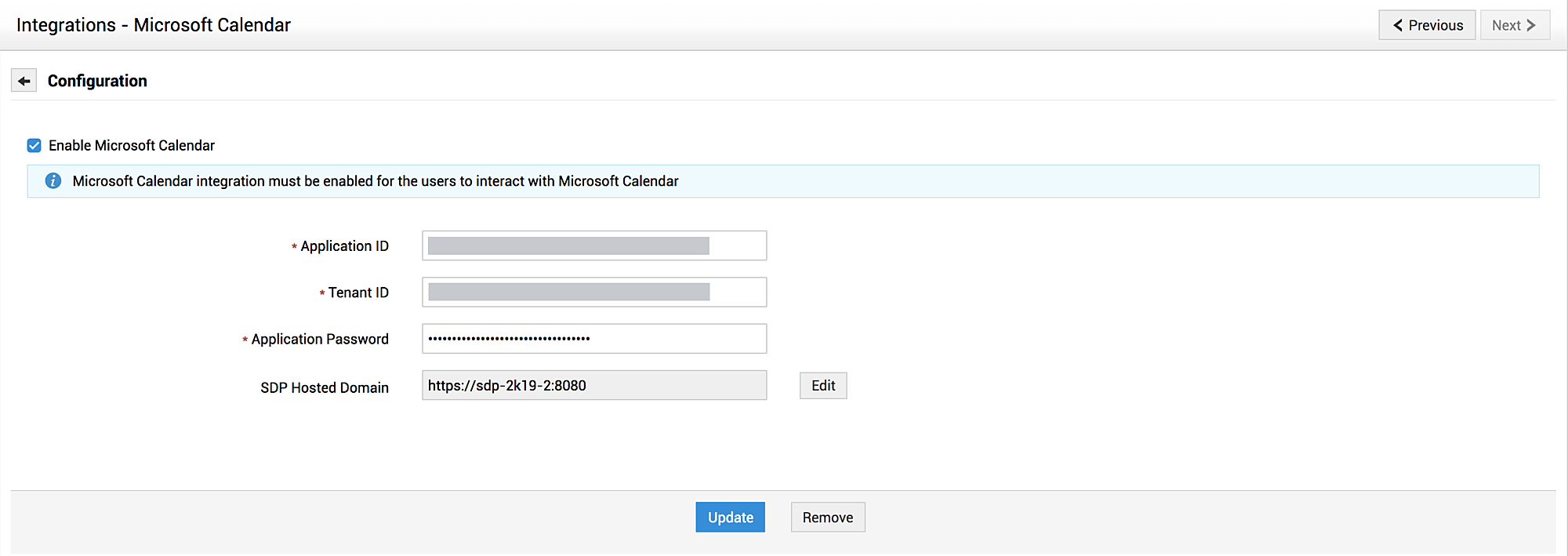
After the admin enables integration, technicians will automatically be able to sync their leave information in both applications. Technicians will also receive push notifications in ServiceDesk Plus MSP concerning their leave updates in Microsoft Calendar.
Disable/Remove Microsoft Calendar Integration
To disable the integration settings temporarily, uncheck the Enable Microsoft Calendar option at the top of the integration page.
To delete the integration, click Remove displayed at the bottom of the page.

